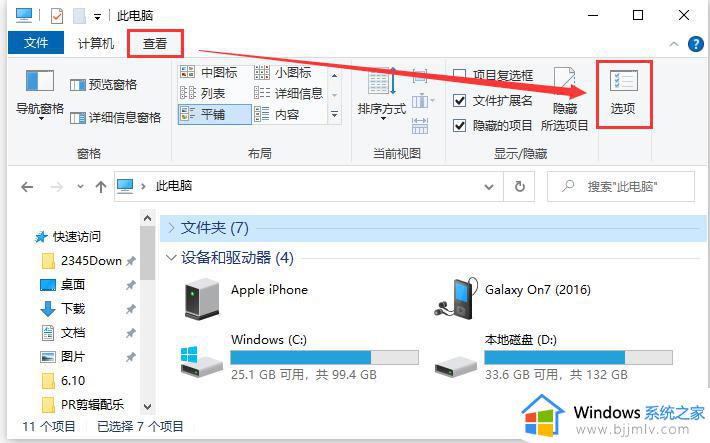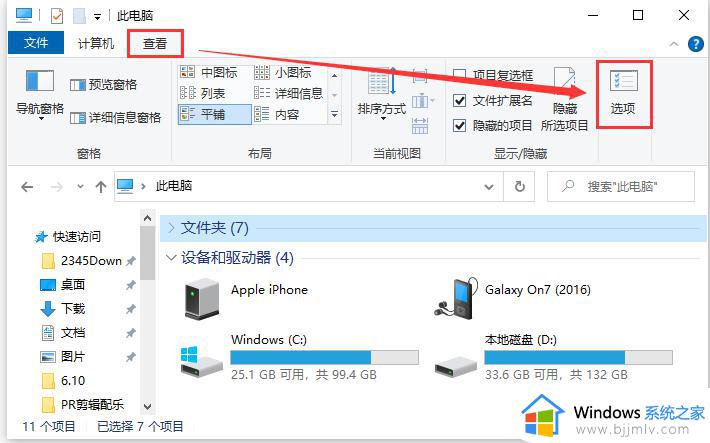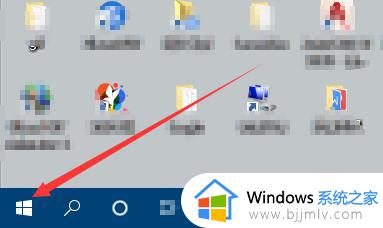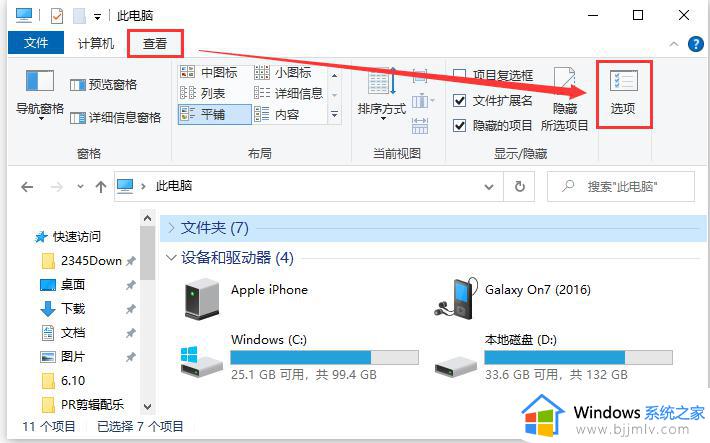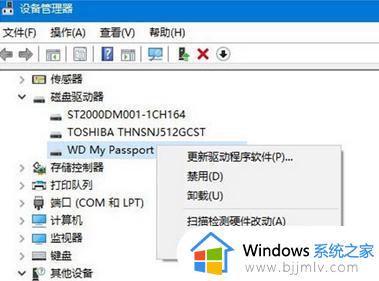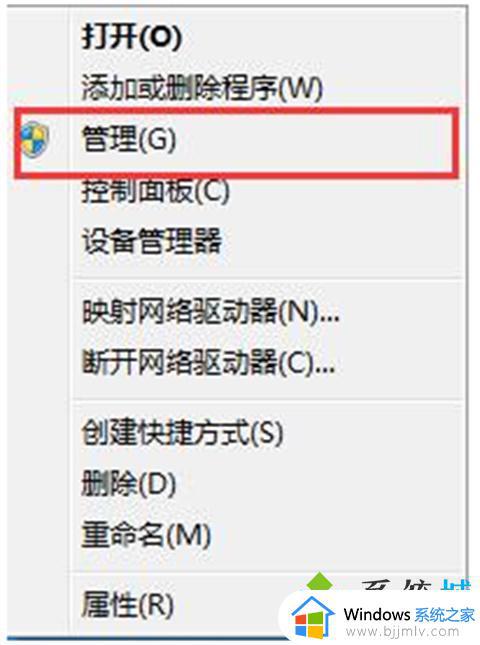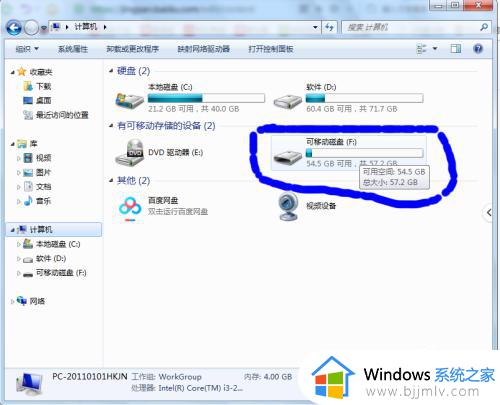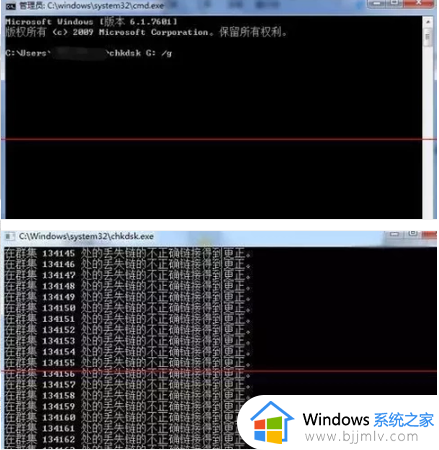电脑不能读u盘怎么办 电脑不读取u盘怎么回事
U盘是经常会用到的一个存储工具,能够方便存储和拷贝文件,可是有时候会遇到一些问题,比如有不少用户将U盘插入电脑之后,发现不能读U盘,不知道该怎么办呢?针对这个问题,接下来小编将给大家讲解一下电脑不读取u盘的详细解决方法。
解决方法:
1.首先我们拿出U盘,在USB接口反复插拔几次,确定不是自己的U盘问题,如下图所示。
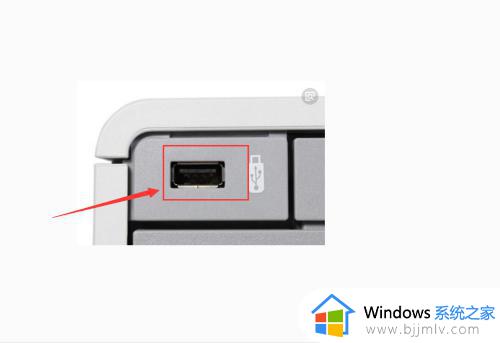
2.确认不是U盘受损之后,我们点击电脑右下角。安全删除硬件并弹出媒体按钮,右击,点击打开设备和打印机,如下图所示。
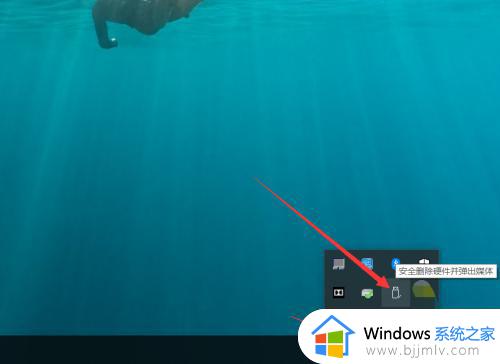
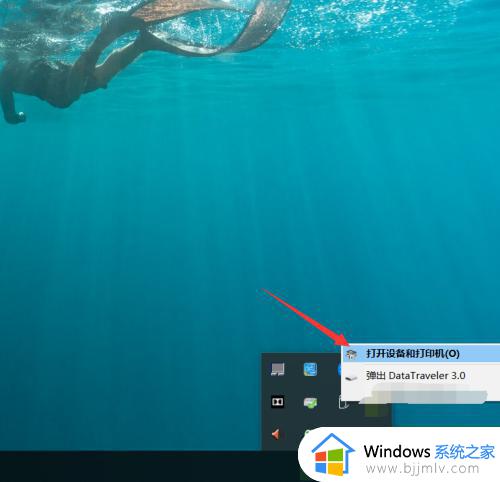
3.进入设备和打印机页面之后,我们向下滑动,找到自己的U盘,如下图所示。
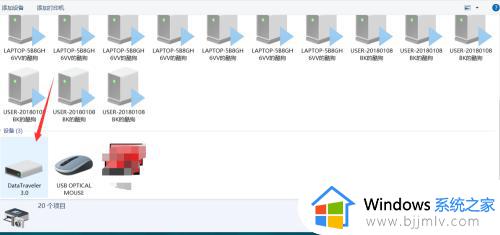
4.找到自己的U盘之后,我们右击,然后点击属性,进入属性页面,如下图所示。
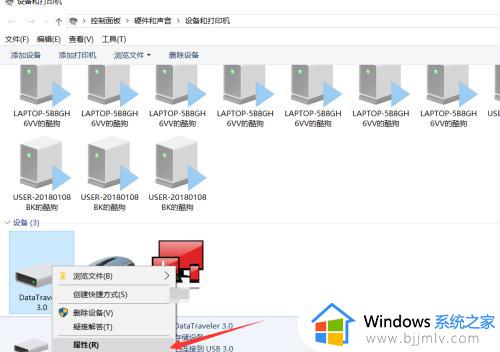
5.进入属性页面之后,我们选择硬件页面。找到USB大容量存储设备,然后点击属性,如下图所示。
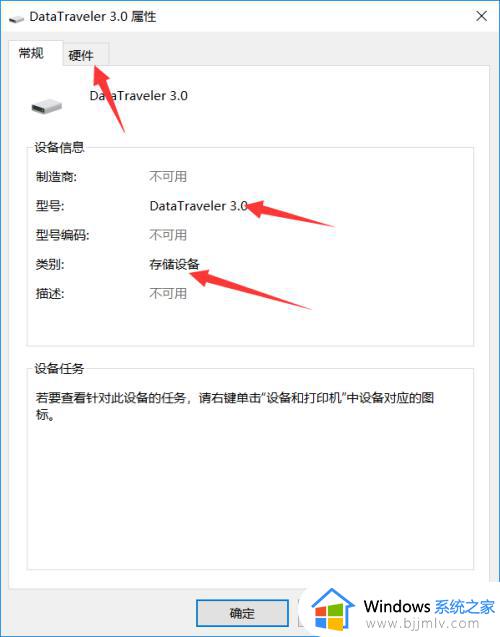
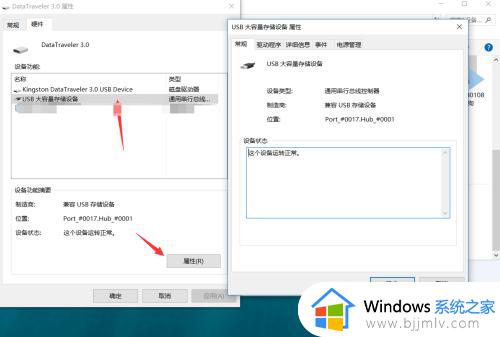
6.点击属性之后,我们点击驱动程序,首先点击禁用设备,点击确定。
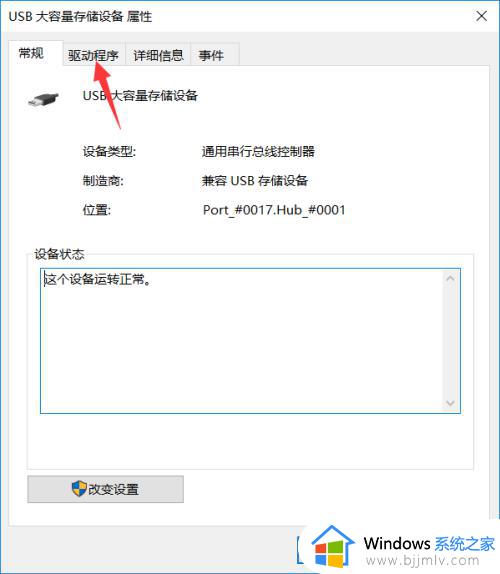
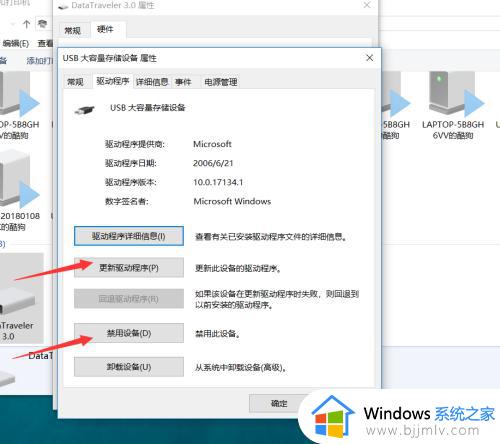
7.禁用设备之后,我们回到这个页面。再点击启用设备即可,然后就可以发现我们的U盘已经被电脑读取并识别了,如下图所示。
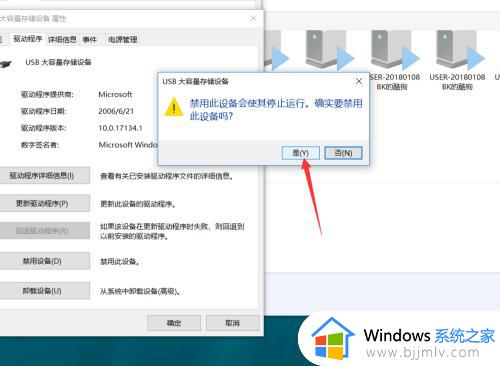
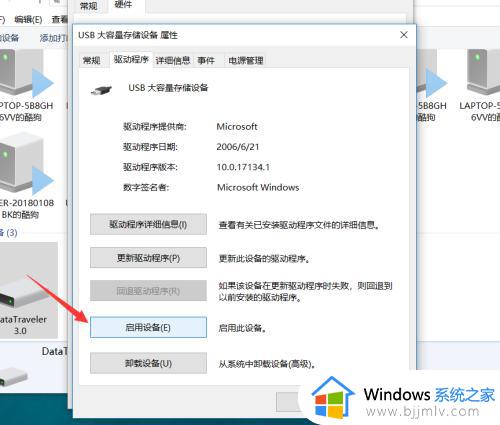
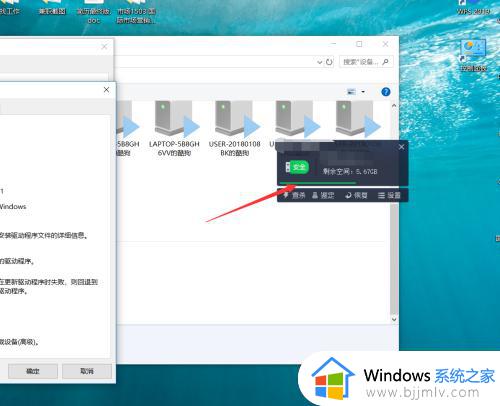
上述给大家讲解的就是电脑不能读u盘的详细解决方法,有遇到一样情况的话,那就学习上面的方法步骤来进行操作。