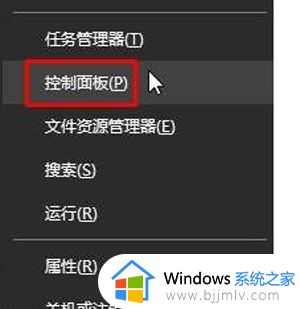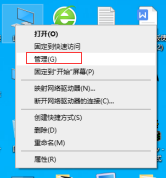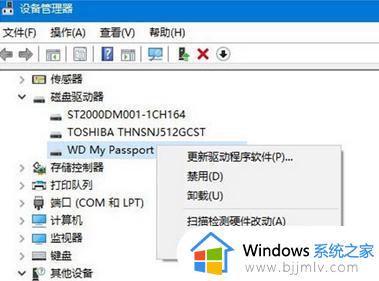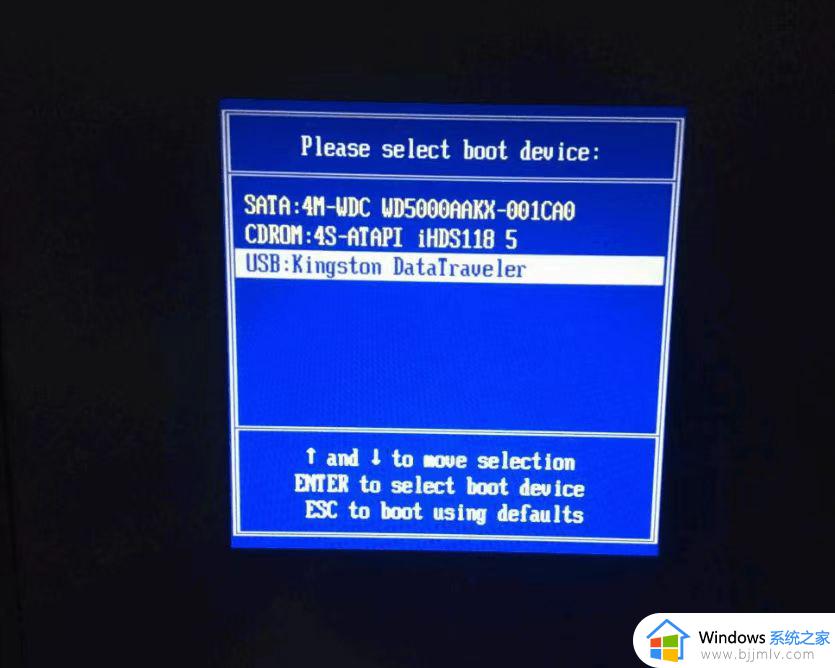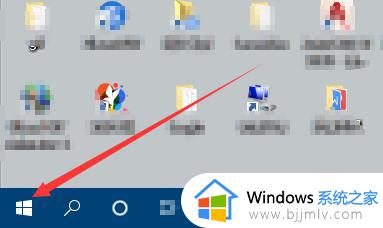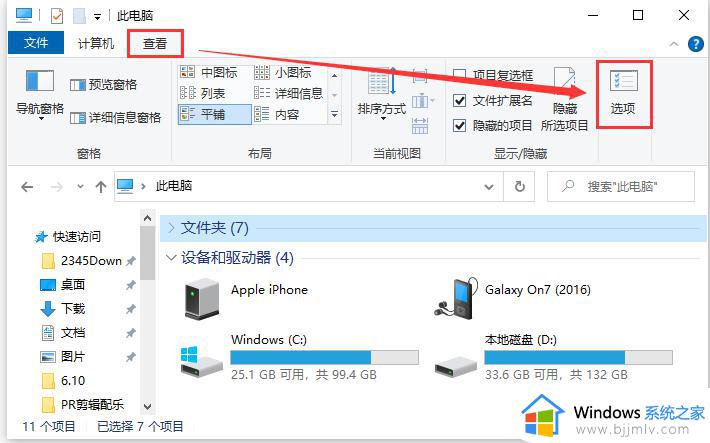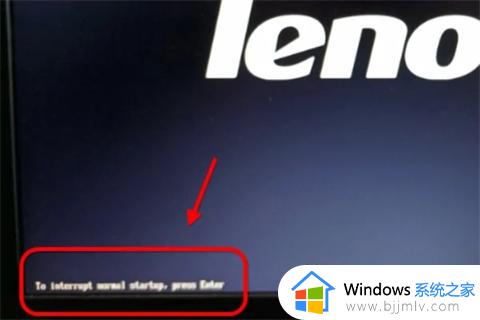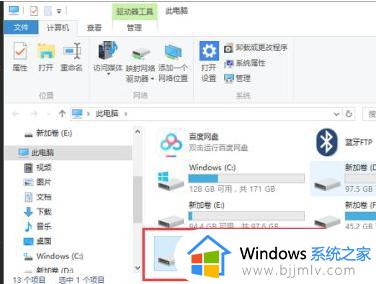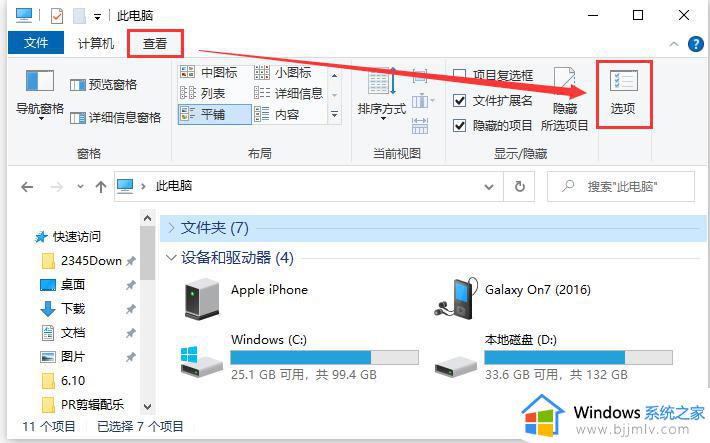笔记本不读u盘怎么办 笔记本电脑不读u盘解决方法
如今大多用户都有属于自己的u盘存储工具,能够方便用户在使用电脑时随时存储一些文件,非常的方便,然而有小伙伴反馈自己笔记本电脑在u盘插入之后,却总是不读取u盘的存在,对此笔记本不读u盘怎么办呢?接下来小编就来告诉大家笔记本电脑不读u盘解决方法。
具体方法:
1、首先要排除是不是U盘损坏的问题,当U盘插入到其他电脑,如果可以读出来,那么肯定不是U盘的问题了,很有可能是U盘在你的电脑上被隐藏了,将U盘插入电脑后,打开「此电脑」,点击「查看」-「选项」。
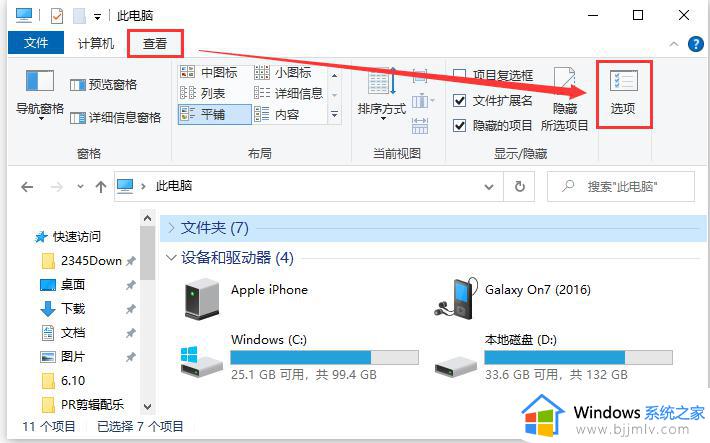
2、接着在文件夹选项界面,点击「查看」,取消勾选「隐藏空的驱动器」这个选项,最后点击「应用」。
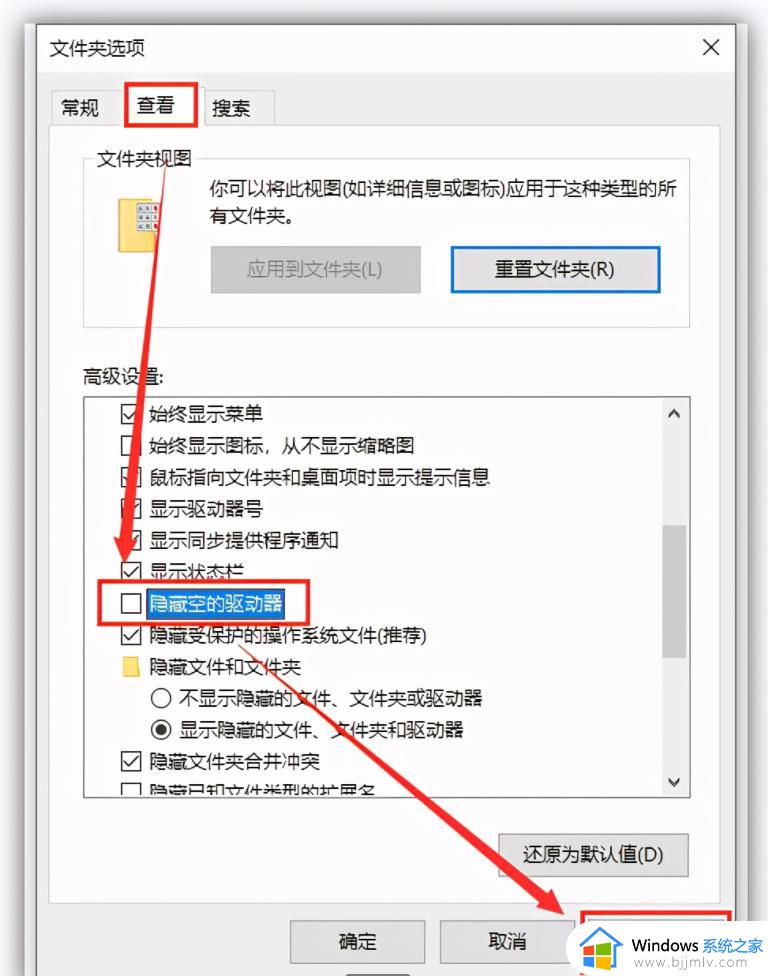
3、有时候U盘读不出来,也有可能是电脑的问题,这个时候我们打开「此电脑」,点击「计算机」-「管理」。
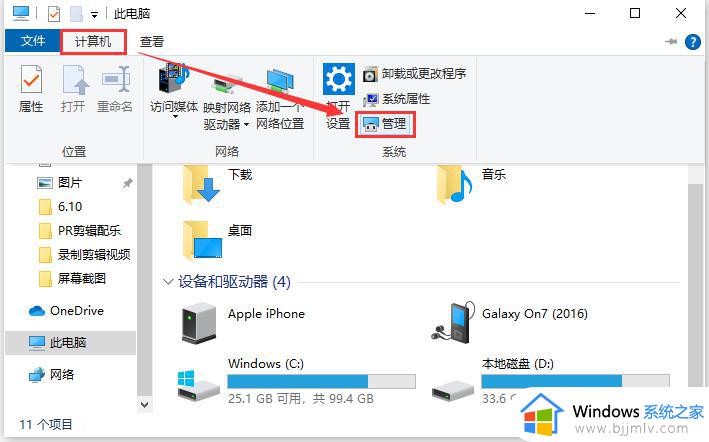
4、进入计算器管理窗口,找到右侧栏的「设备管理器」,查看电脑的USB驱动有没有出现问题,如果有出现黄色叹号,说明需要更新USB驱动了。
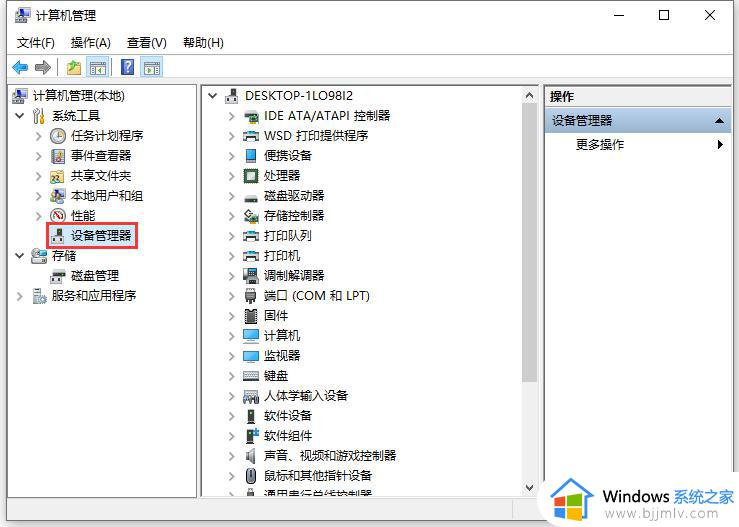
5、进入到「计算机管理」界面,在右侧「存储」-「磁盘管理」,找到「可移动磁盘」,并击选择「更改驱动器号和路径」。
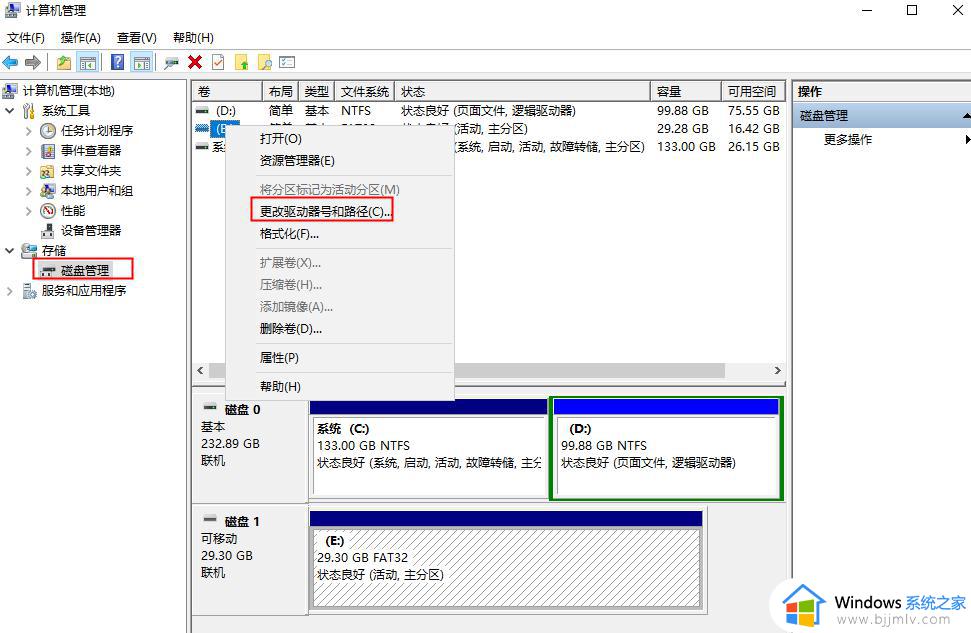
6、 接下来在弹出的窗口中点击「更改」,随便选择一个未被占用的盘符,点击确定后,电脑就会重新识别U盘并安装相关驱动。
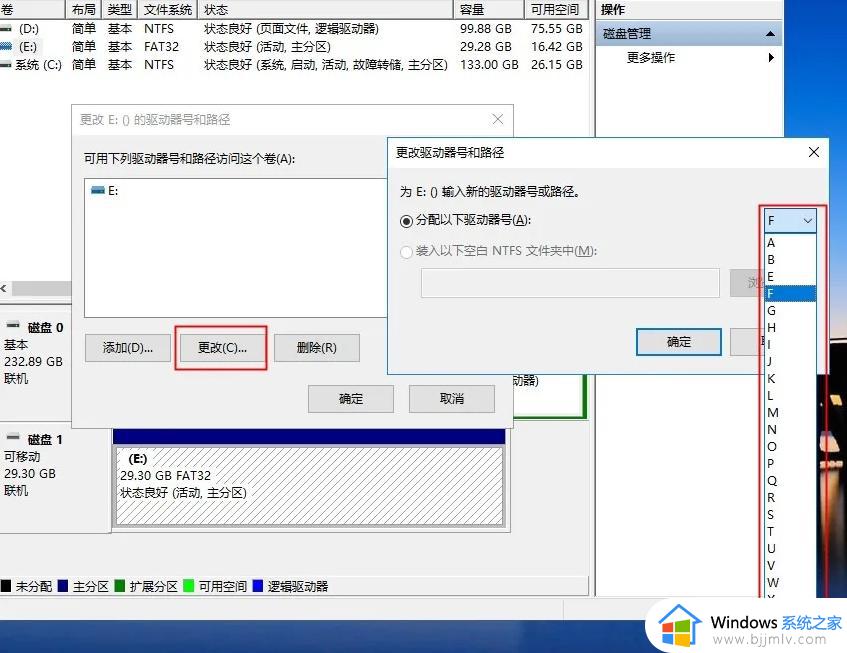
7、 依旧是先进入到「计算机管理」界面,点击「设备管理器」,找到「通用串行总线控制器」,双击「USB大容量存储设备」。
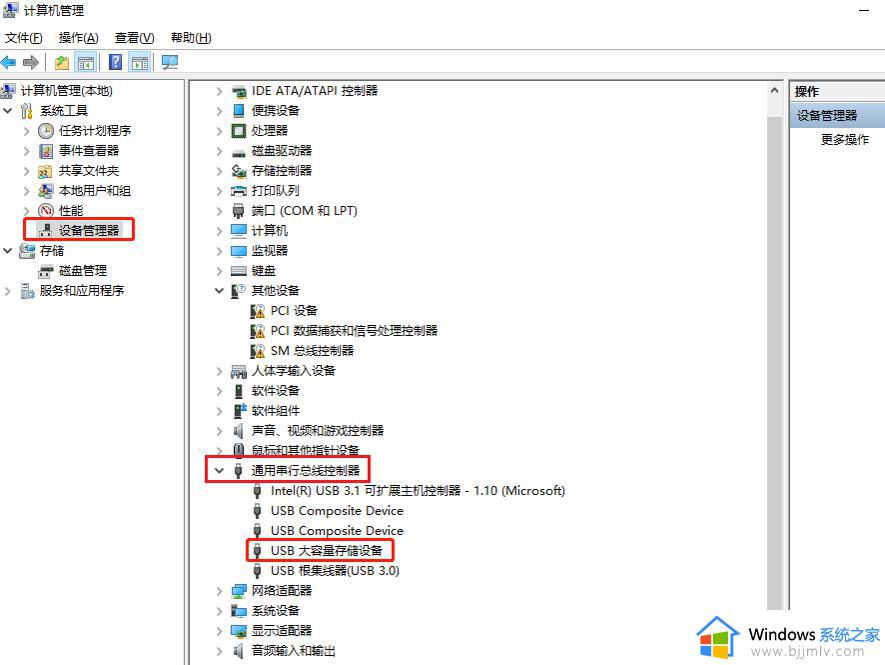
8、 接着在弹出的窗口中,点击「驱动程序」-「卸载设备」-「确定」。卸载完成之后,再将U盘重新插入电脑,系统会自动加载U盘驱动,最后检查一下U盘是否被读取。
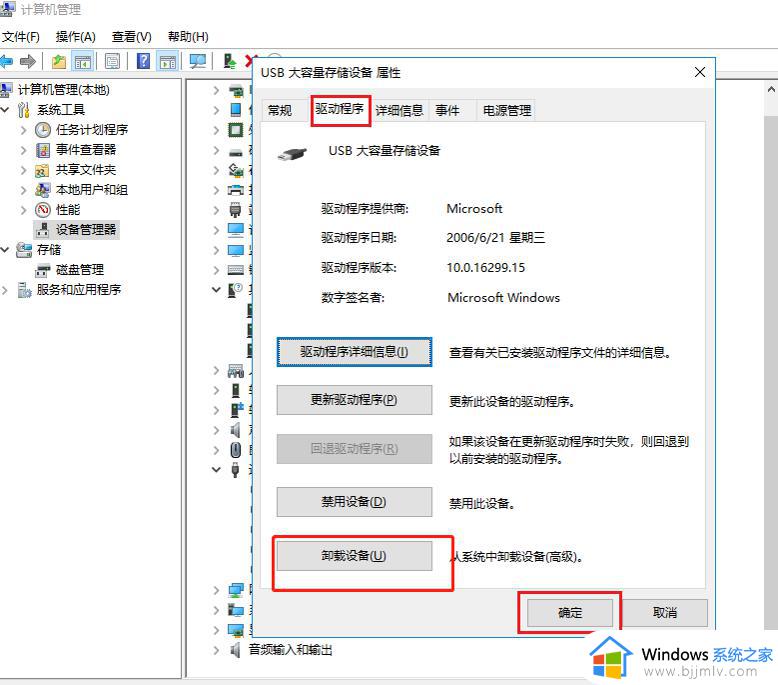
上述就是小编给大家讲解的笔记本电脑不读u盘解决方法了,有出现这种现象的小伙伴不妨根据小编的方法来解决吧,希望能够对大家有所帮助。