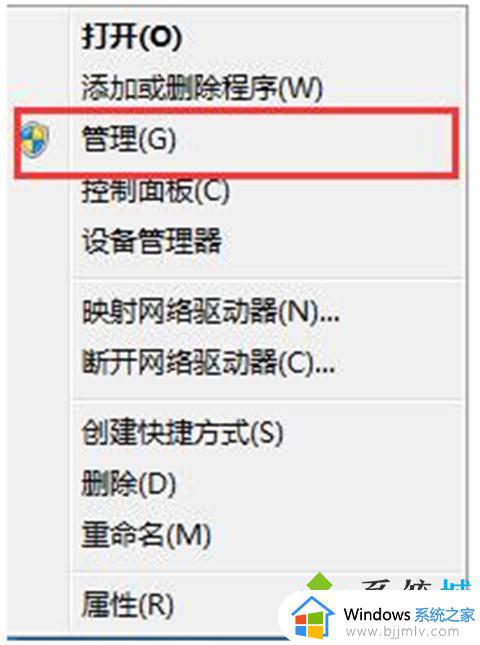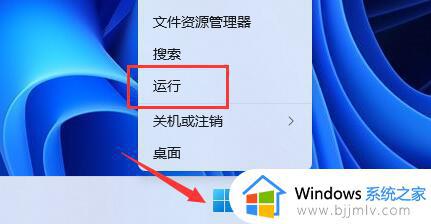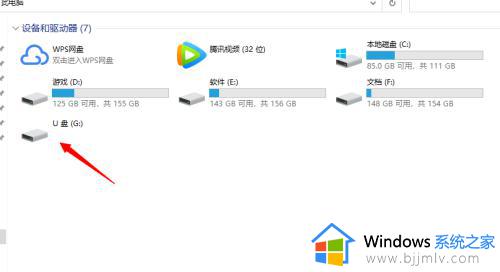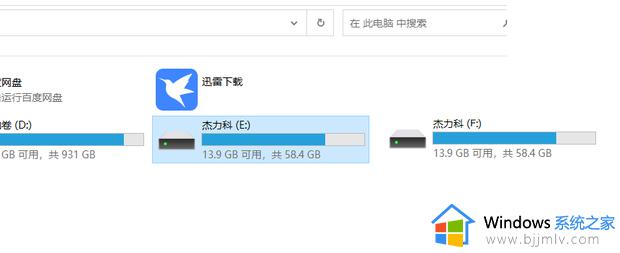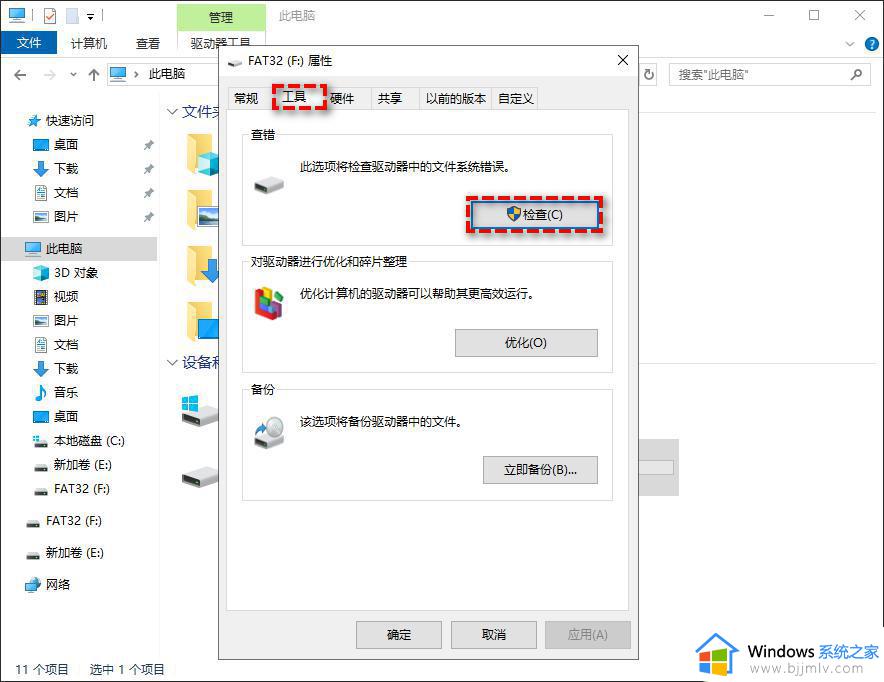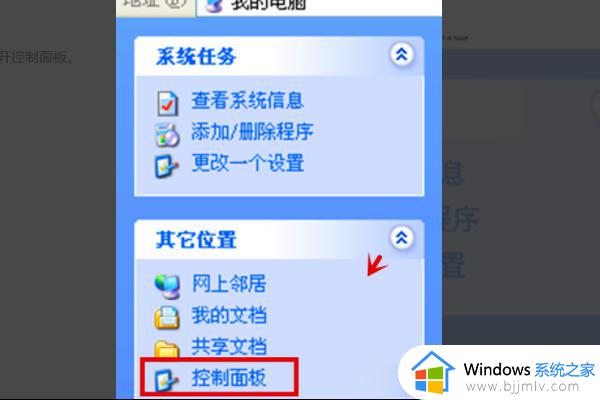u盘插入电脑不显示怎么办 u盘在电脑不显示怎么回事
U盘是很多人都会用来存储和传输文件的一个工具,只要插入电脑之后就可以自动识别显示了,然而有时候也会遇到一些故障,比如就有用户遇到了u盘插入电脑不显示的情况,不知道要怎么办,为了帮助到大家,下文这就给大家讲解一下u盘在电脑不显示的详细解决方法吧。
具体方法如下:
1、首先我们右键点击“计算机”,从弹出来的菜单中选择“管理”的选项。
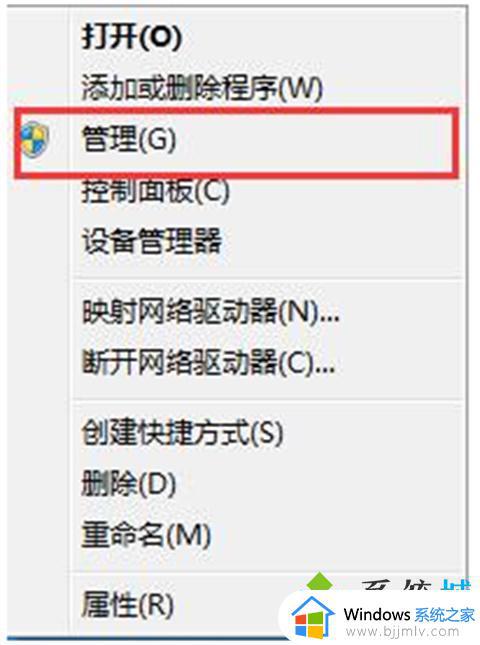
2、在我们打开的“计算机管理”的窗口当中,展开“存储”—“磁盘管理”的选项。
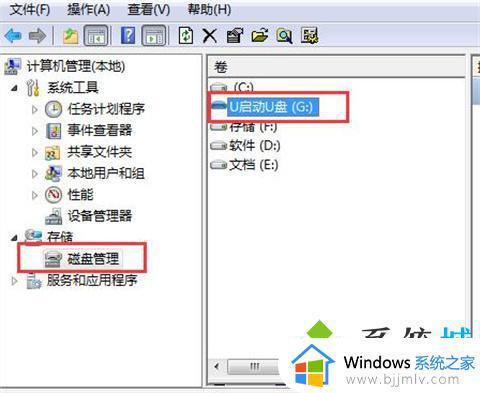
3、右键点击无法正常显示的u盘盘符,选择“更改驱动器和路径”的选项。
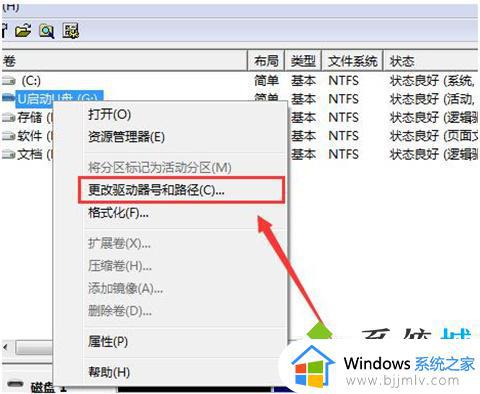
4、然后为当前的u盘分配一个没有被占用的盘符就可以了。
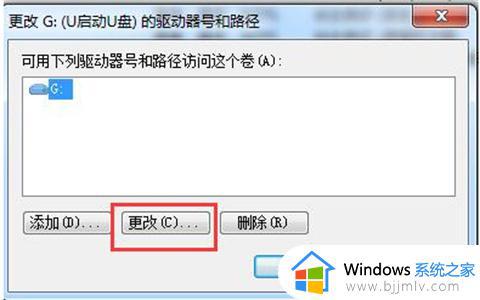
5、当然,我们还可以通过修改一下注册表来把u盘的盘符显示出来。
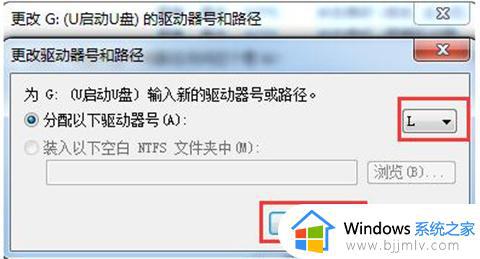
6、用户按组合键win+r打开“运行”的对话框,输入“regedit”进入注册表程序。
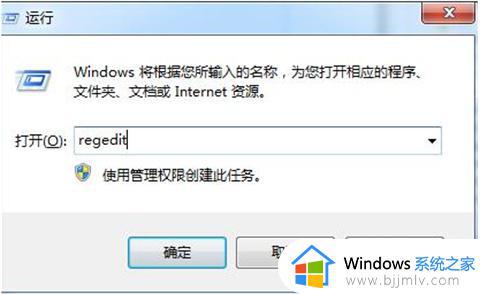
7、用户依次展开“HKEY_CURRENT_USERSoftwareMicrosoftWindowsCurrentVersionPoliciesExplorer”,把“nodrives”键值删除掉即可。
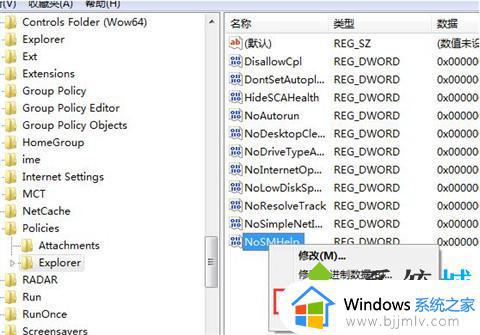
上述给大家介绍的就是u盘插入电脑不显示怎么办的详细内容,遇到这样情况的话可以参考上述方法来尝试解决修复吧,相信可以帮助到大家。