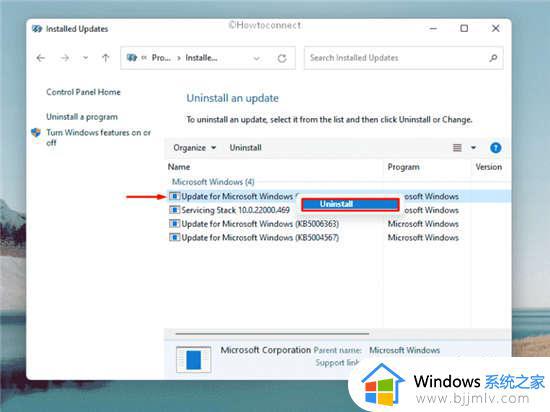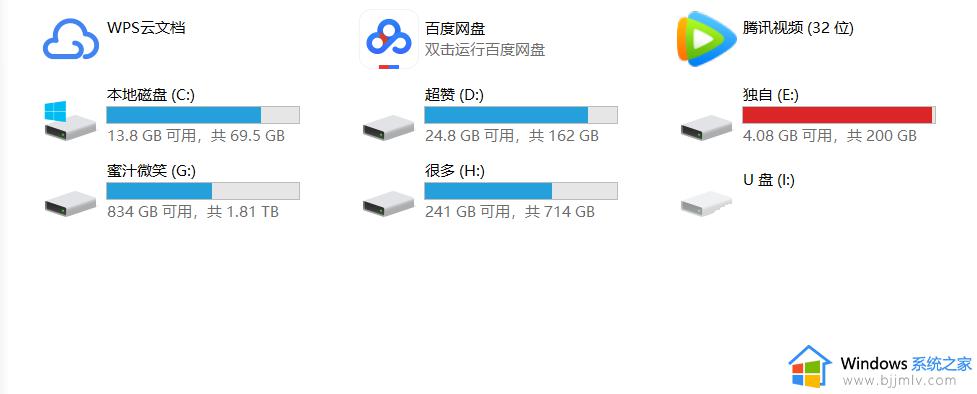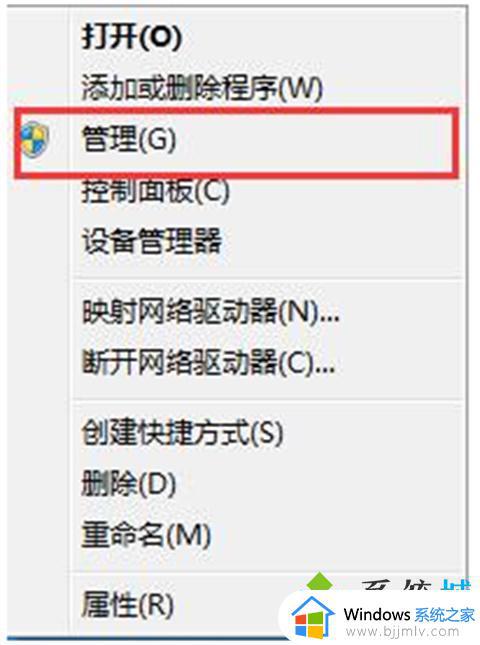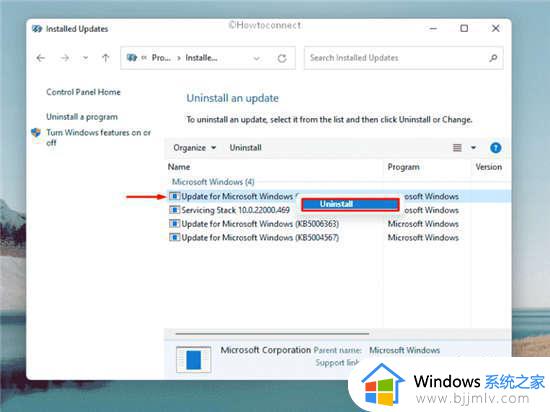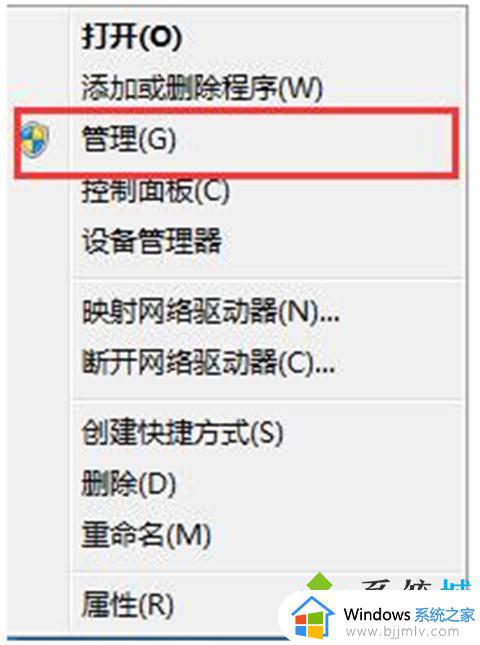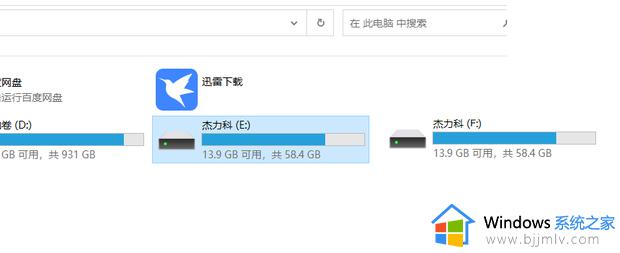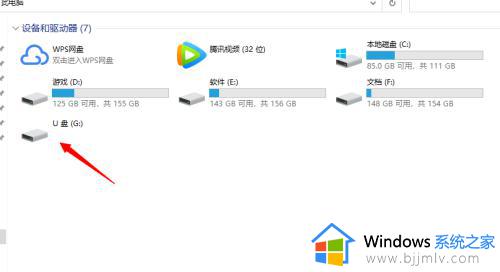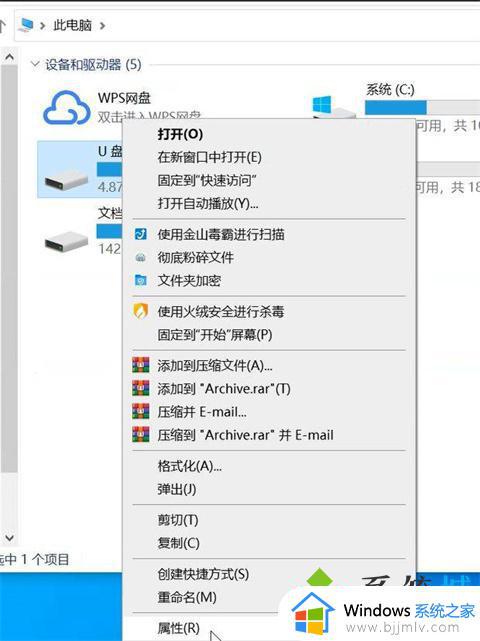U盘在电脑上显示无媒体怎么办 U盘提示无媒体如何解决
U盘作为一种便携式存储设备,已经成为我们生活中不可或缺的一部分,我们在使用U盘的过程中不可避免地会遇到一些问题,其中之一就是U盘在电脑上显示无媒体的情况。对此U盘在电脑上显示无媒体怎么办呢?又该如何修复呢?本文将为您解答U盘提示无媒体如何解决,帮助您顺利解决U盘无媒体的困扰。
具体方法如下:
方法一:在文件资源管理器中扫描并修复设备
系统内置的文件资源管理器貌似是一个值得一试的好方法。
1、在Windows文件资源管理器中,右键单击无媒体U盘设备,并选择“属性”>“工具”>“检查”。
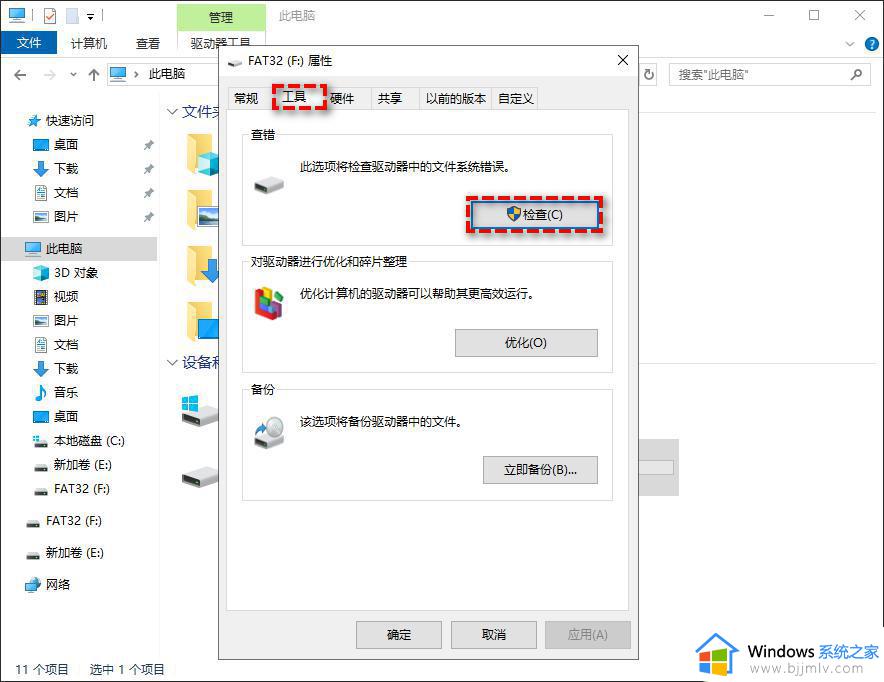
2、在弹出窗口中勾选“自动修复文件系统错误”和“扫描并尝试恢复坏扇区”,然后单击“开始”。
方法二:在分区助手中重建MBR
如果U盘无媒体问题是有MBR(主引导记录)导致的,则可以使用傲梅分区助手重建MBR。
1、打开傲梅分区助手,右键单击有问题的U盘设备,然后选择“重建MBR”。
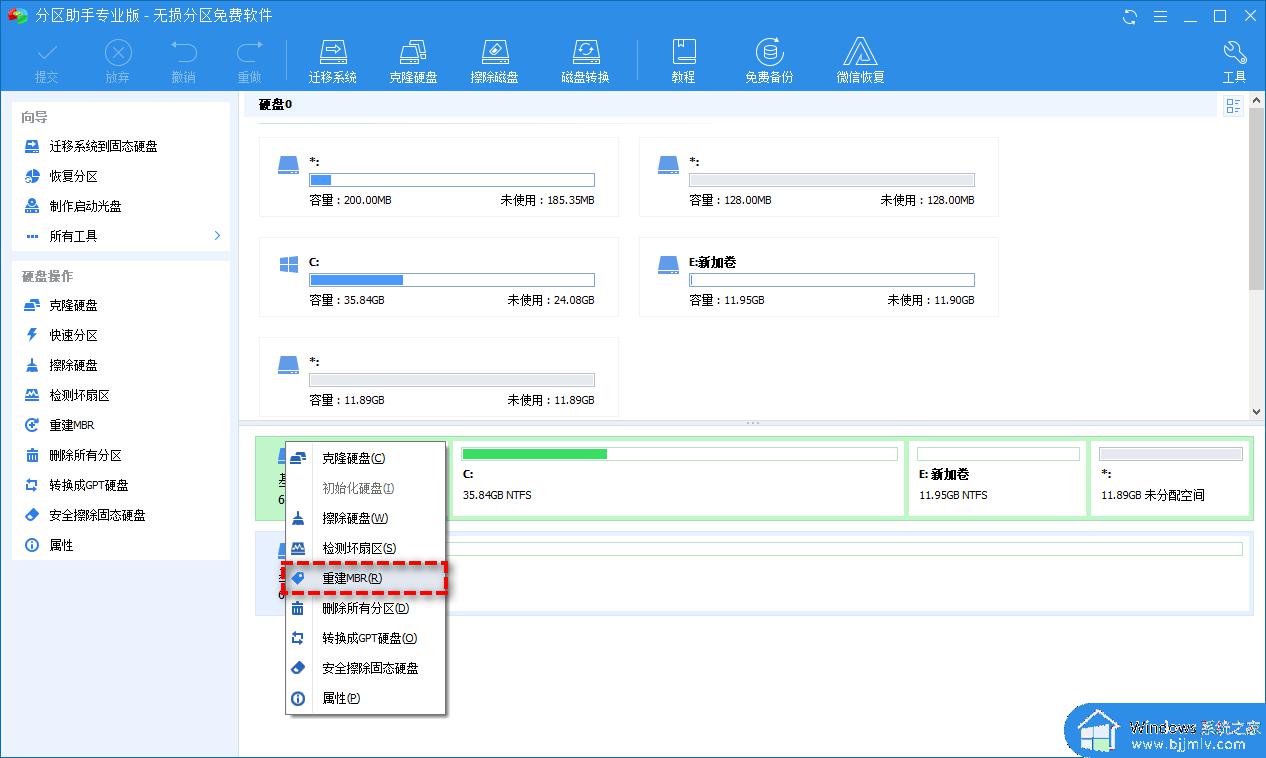
2、在弹出窗口中,为您的操作系统选择合适的MBR类型,然后单击“确定”。
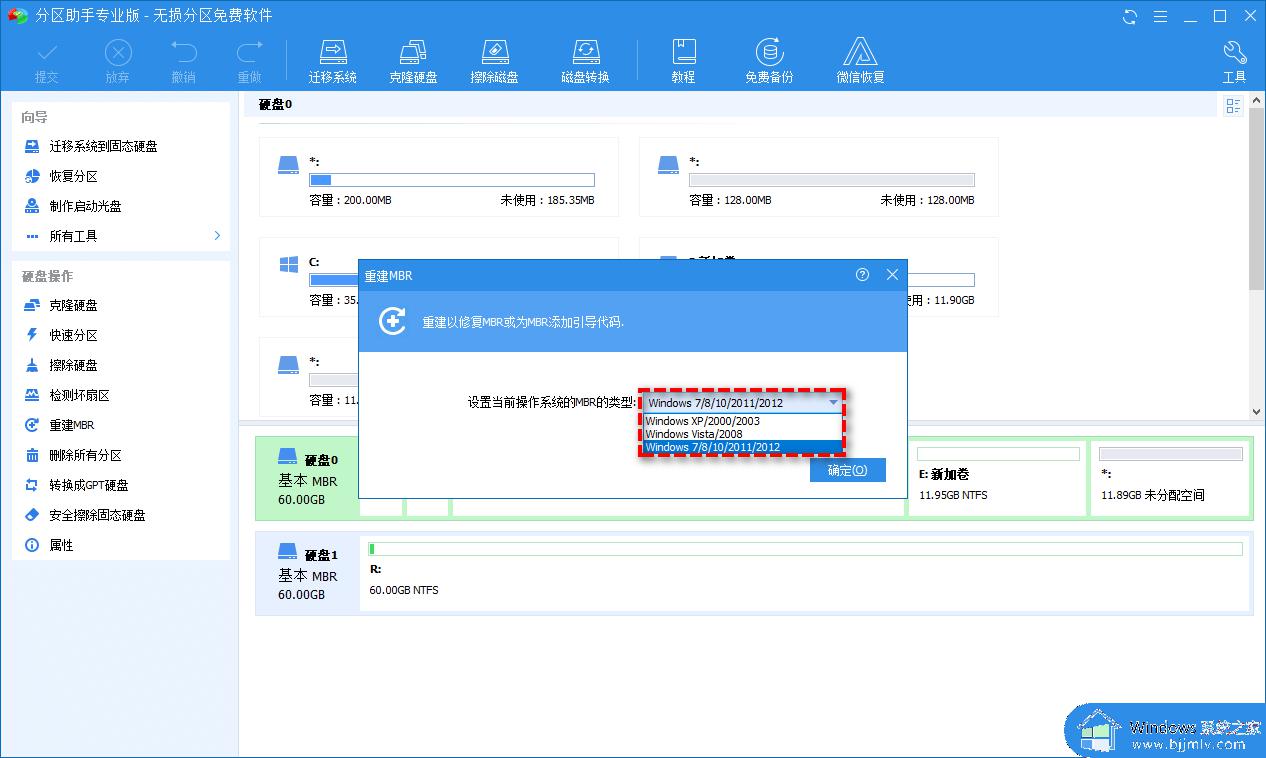
3、返回主界面,单击左上角“提交”按钮以预览即将进行的任务,确认无误后单击“执行”以开始重建MBR。
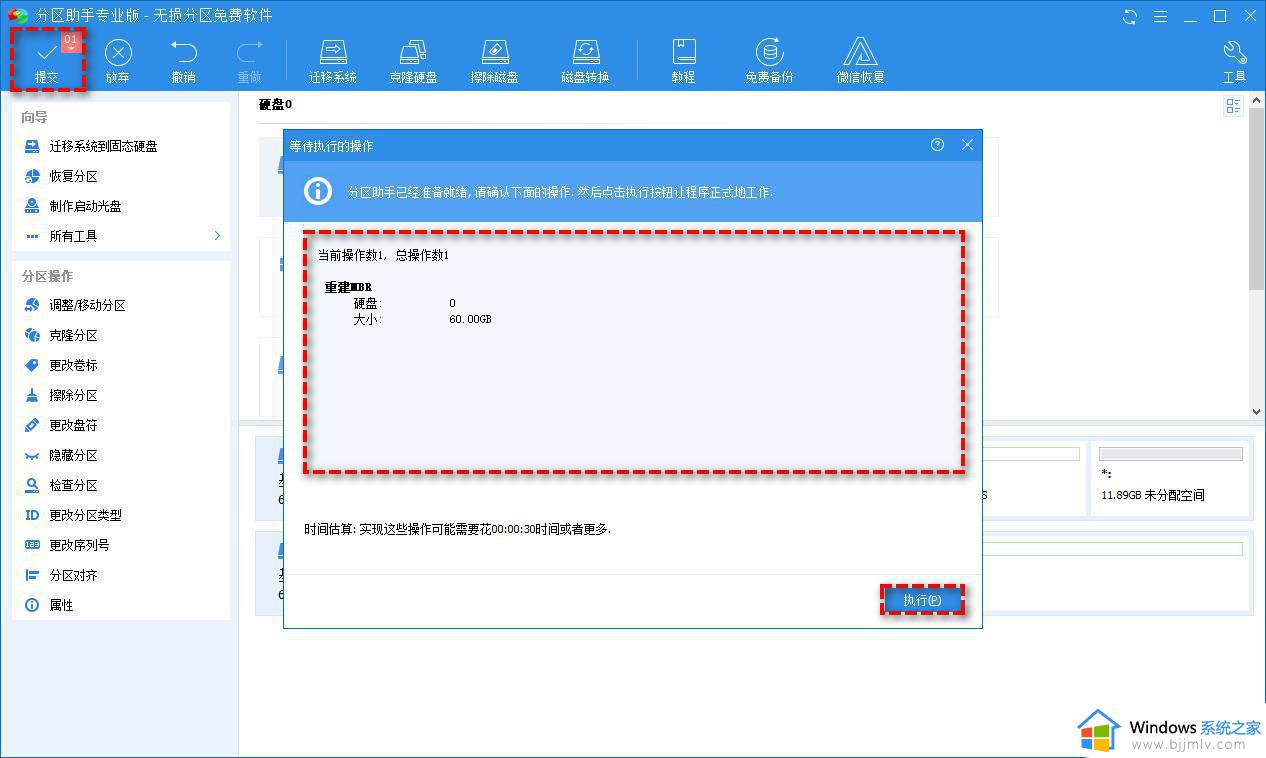
以上就是关于U盘提示无媒体如何解决的全部内容,如果您还有疑问,请按照以上小编的方法进行操作,希望这些方法能帮助到大家。