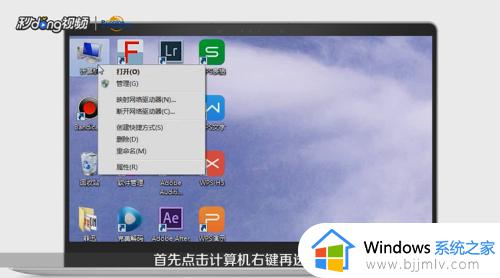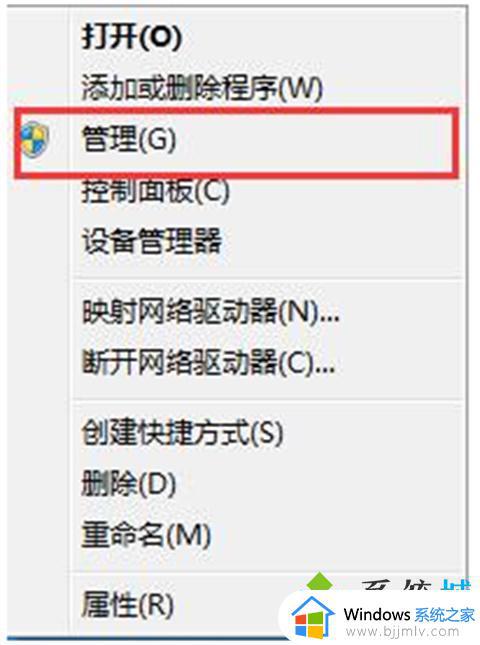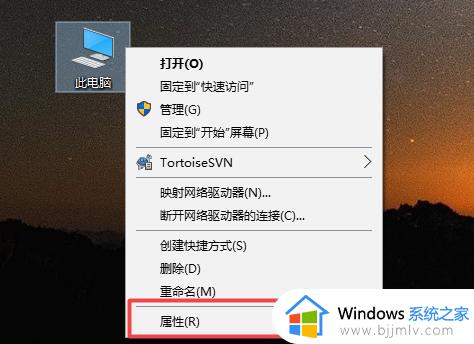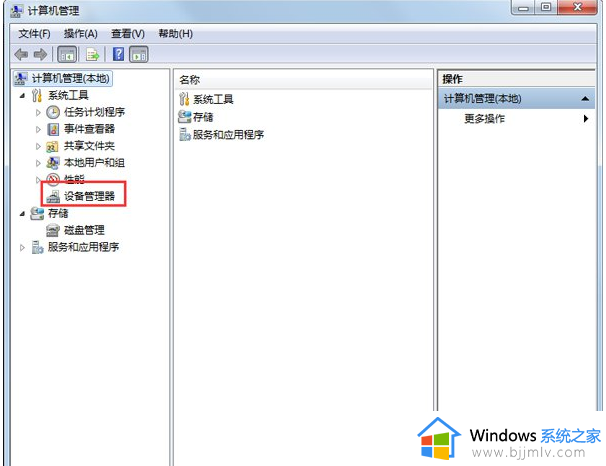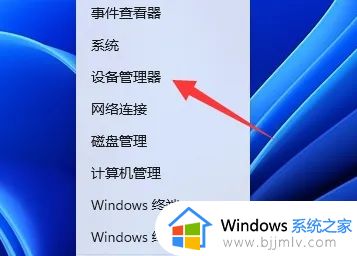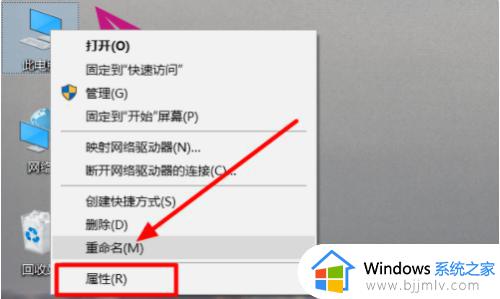u盘驱动安装成功但在电脑里不显示怎么回事 u盘驱动安装好了却不显示如何解决
更新时间:2023-10-11 15:56:00作者:qiaoyun
U盘是很多人都会用来存储资料或者文件的一种工具,插入电脑之后都会自动安装U盘驱动然后被电脑识别,可是有用户却遇到了u盘驱动安装成功但在电脑里不显示的情况,不知道该怎么办,接下来就由笔者给大家详细介绍一下u盘驱动安装好了却不显示的详细解决方法吧。
方法如下:
1、首先右键开始菜单,打开“运行”。
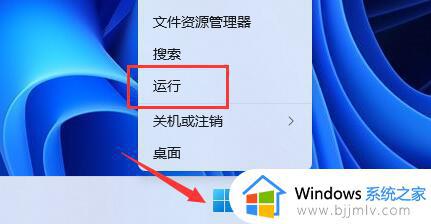
2、在其中输入“gpedit.msc”,点击“确定”打开组策略。
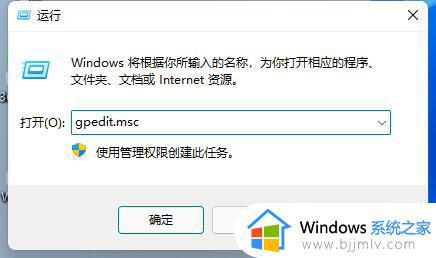
3、然后展开“管理模板”下的“Windows组件”
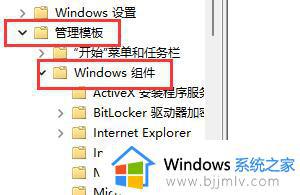
4、然后找到“文件资源管理器”进入。
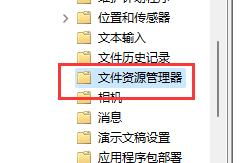
5、找到“隐藏此电脑中这些指定的驱动器”双击打开,更改为“未配置”并确定保存即可。
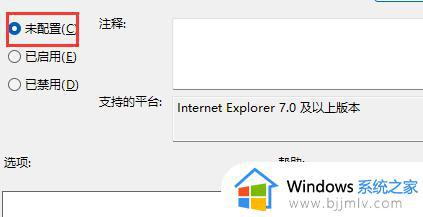
方法二:
1、进入“C:WindowsSystem32drivers”路径,删除其中的“sptd.sys”文件即可。
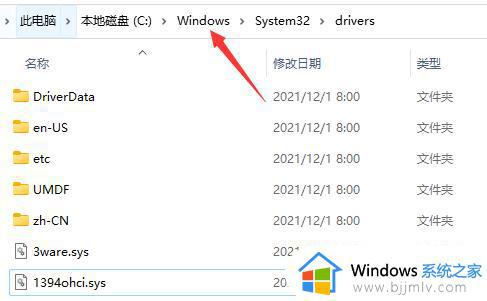
上述给大家介绍的就是u盘驱动安装成功但在电脑里不显示的详细解决方法,有遇到一样情况的用户们可以参考上述方法来进行解决,希望帮助到大家。