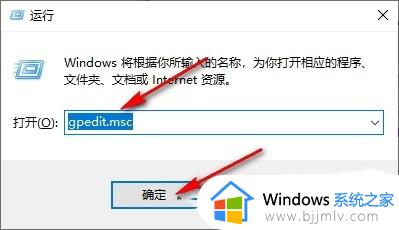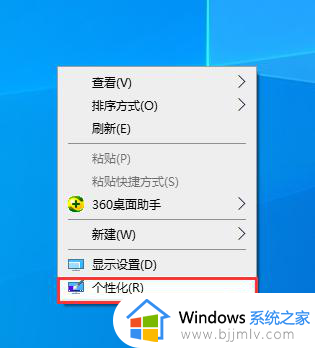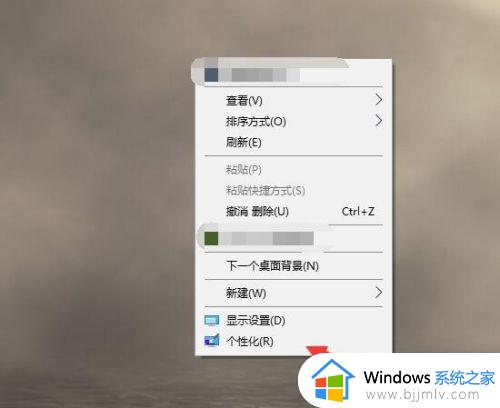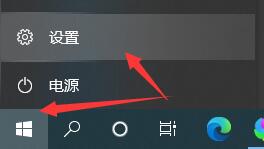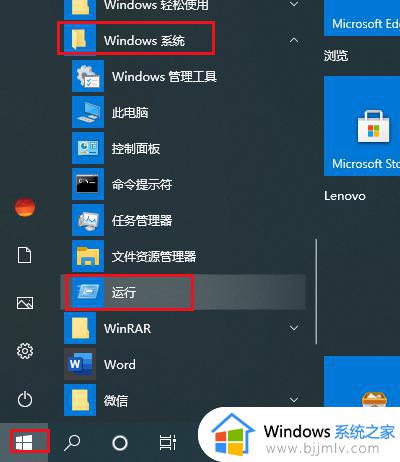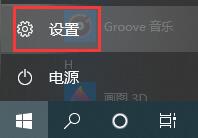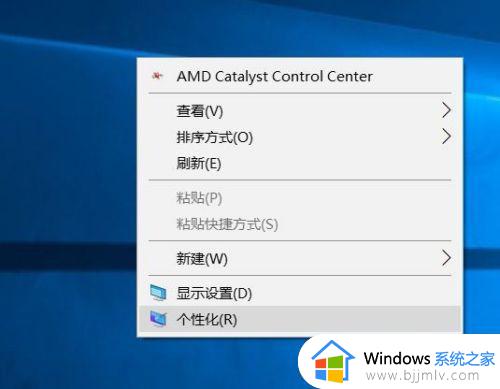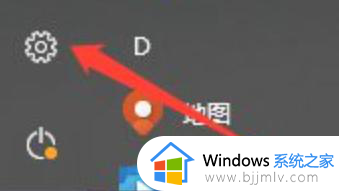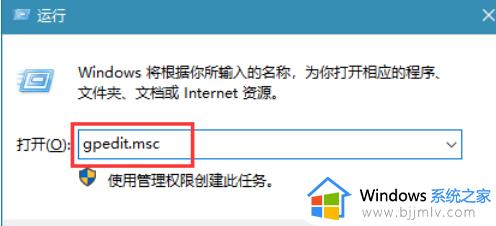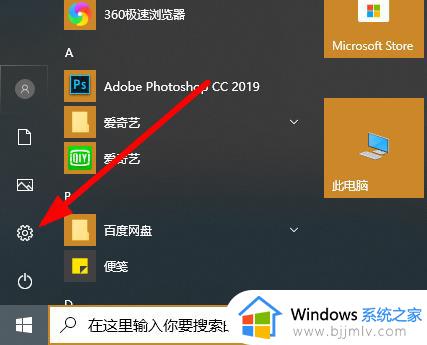win10开机锁屏界面怎样取消掉?win10取消开机锁屏界面设置方法
更新时间:2024-04-18 11:52:02作者:runxin
在win10系统中,开机锁屏界面是一种在电脑开机时自动显示的界面,虽然可以用来美化win10电脑的启动过程,但是很多用户也可能觉得它有些多余,因此就希望直接进入桌面而选择关闭开机锁屏界面,那么win10开机锁屏界面怎样取消掉?接下来我们将为大家介绍win10取消开机锁屏界面设置方法。
具体方法如下:
1、打开开始菜单,点击windows系统,运行。
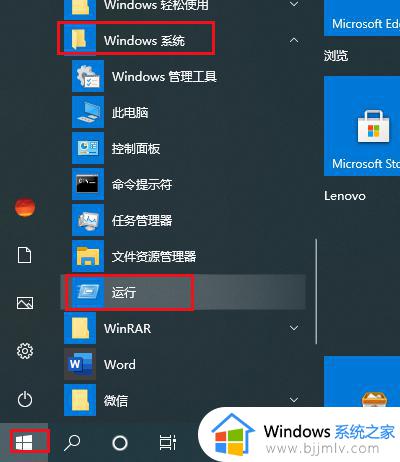
2、弹出对话框,输入gpedit.msc,点击确定。
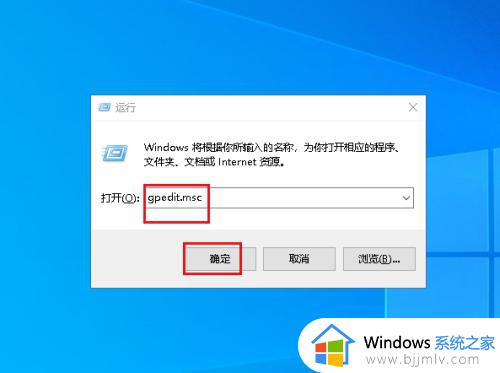
3、弹出对话框打开计算机配置、管理模板。
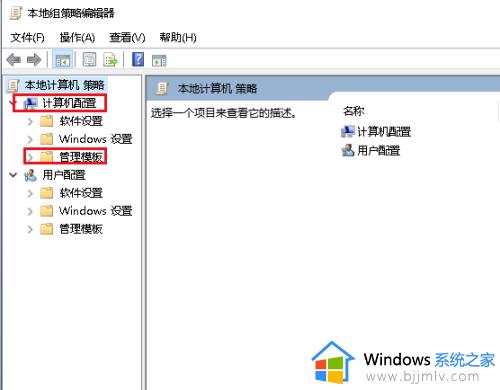
4、再打开控制面板。
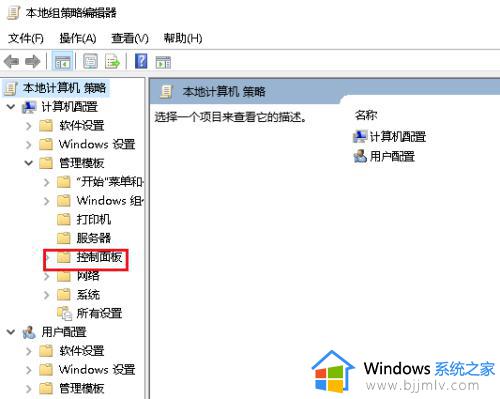
5、选中个性化。
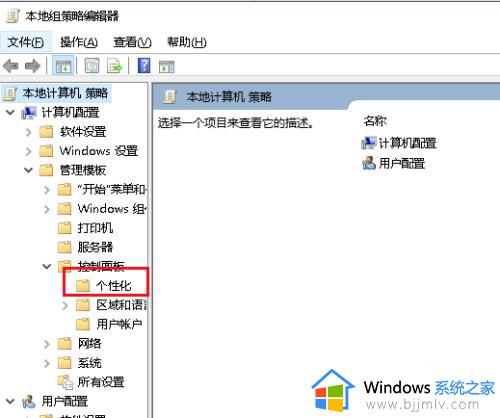
6、双击右侧的不显示锁屏。
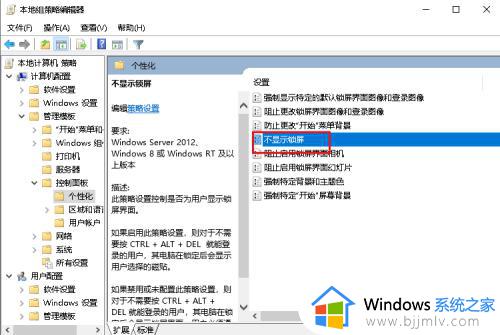
7、弹出对话框,选择已启用,点击确定,设置完成。
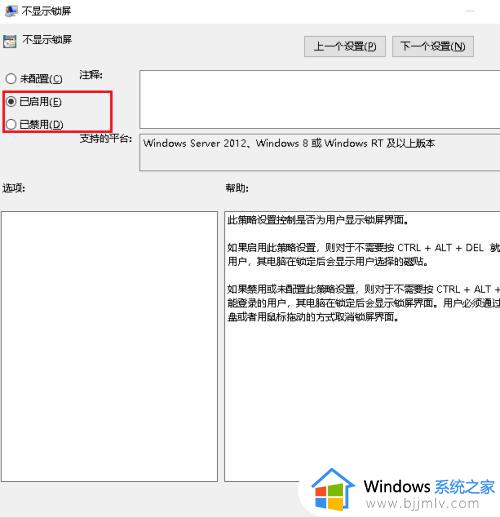
以上是有关win10取消开机锁屏界面设置方法的全部内容,有遇到过相同问题的用户就可以根据小编的步骤进行操作了,希望能够对大家有所帮助。