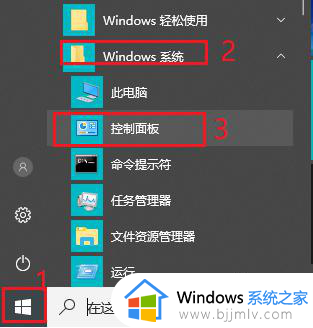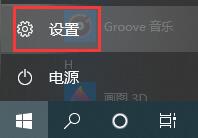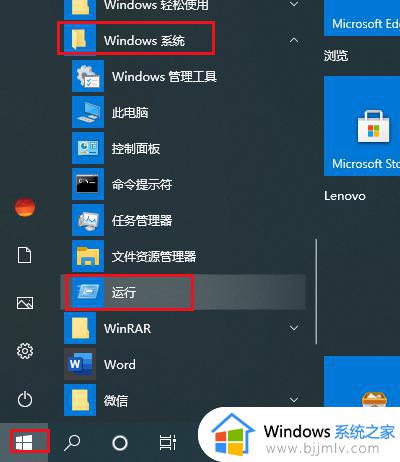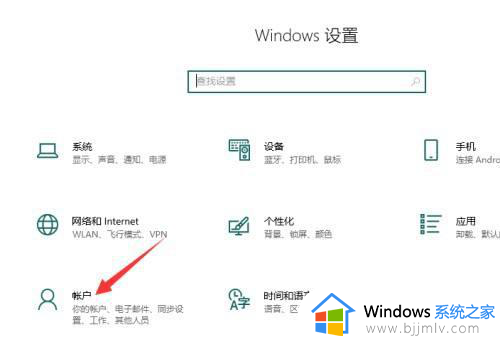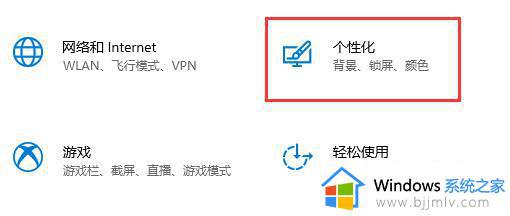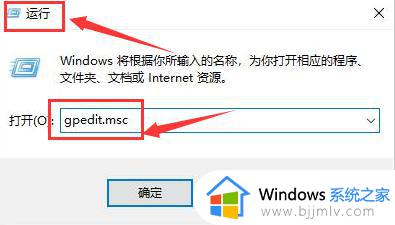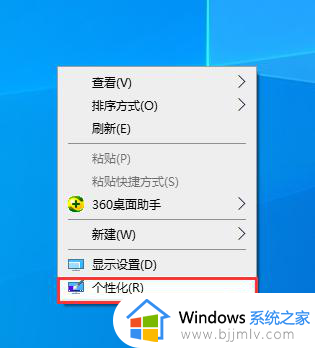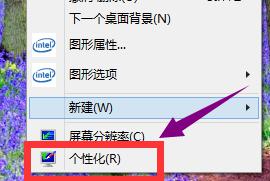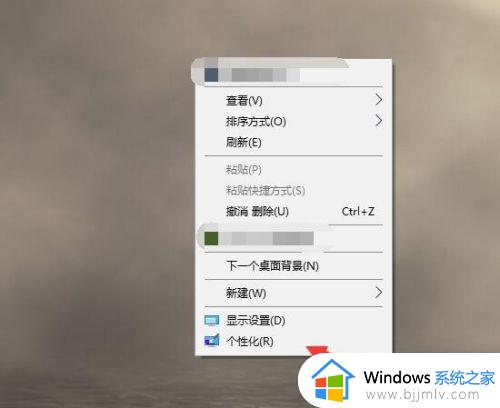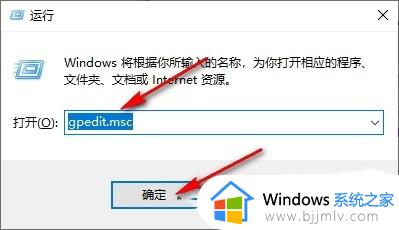win10怎么取消待机锁屏 如何把台式电脑的屏保和锁屏关掉
更新时间:2022-11-11 17:22:36作者:haoxt
如果电脑一段时间没有任何操作,那么电脑系统就会自动进入待机模式,唤醒后会有锁屏界面,有些用户打算取消掉这个功能,那么win10怎么取消待机锁屏呢?现在大部分用户都是使用win10系统,这边就以win10为例和大家分享如何把台式电脑的屏保和锁屏关掉,同样适用笔记本电脑。
操作方法:
1.桌面鼠标右键个性化,打开个性化窗口,如下图所示:
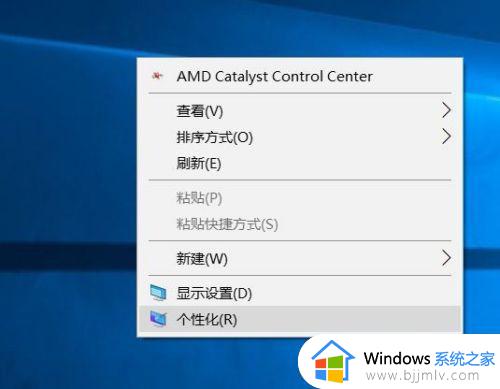
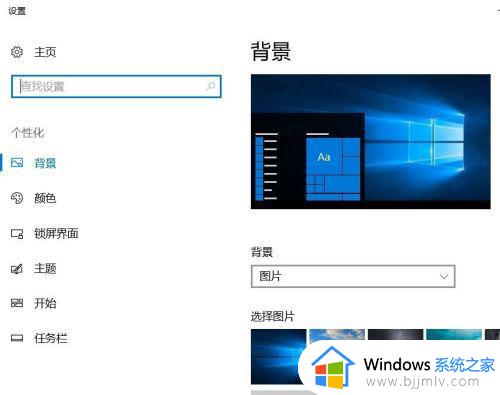
2.点左侧的锁屏界面,右侧拉到最下面点屏幕保护程序设置。如下图所示:
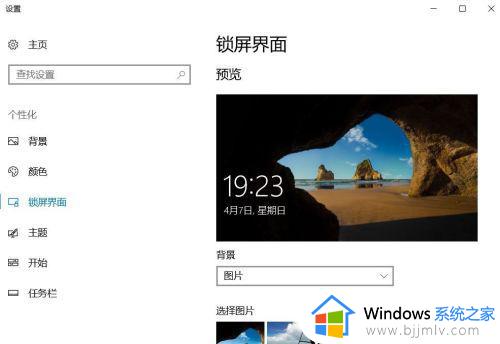
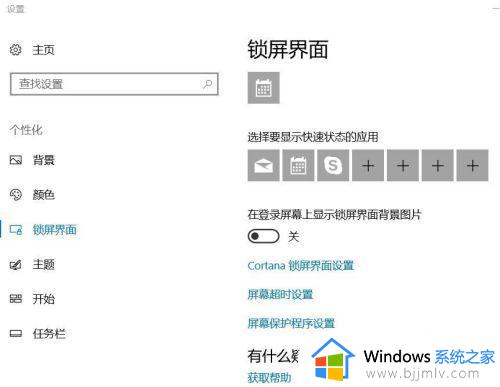
3.屏幕保护程序选择无,去掉勾选在恢复时显示登录屏幕,如下图所示:
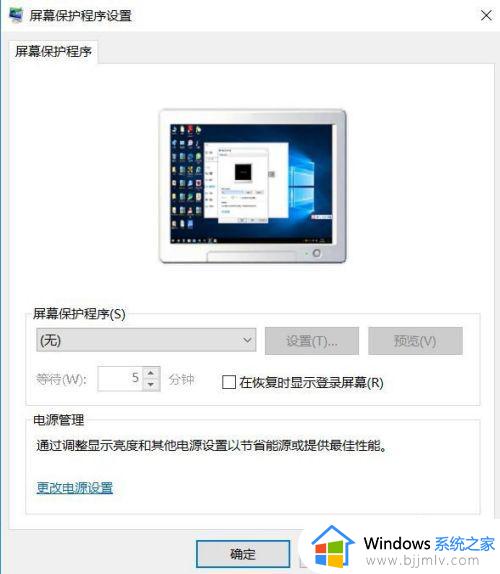
4.点屏幕保护程序窗口的最下方更改电源设置,打开电源选项窗口。然后选择高性能,如下图所示:
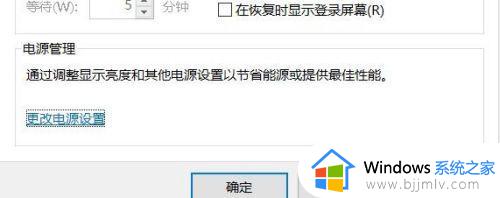
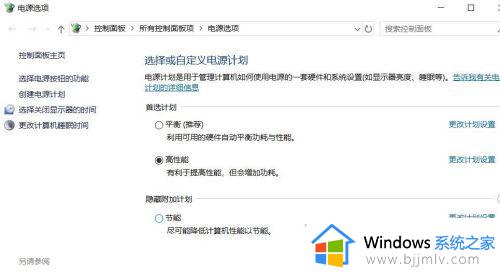
5.高性能右侧点更改计划设置,关闭显示器选择从不。使计算机进入睡眠状态选择从不,然后点保存修改,如下图所示:
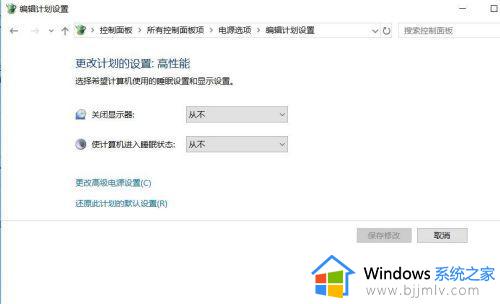
6.至此就完成关闭屏保和禁止锁屏待机的设置。
以上就是win10怎么取消待机锁屏的操作步骤,不管是笔记本电脑还是台式机,都可以通过上面的步骤取消待机锁屏界面。