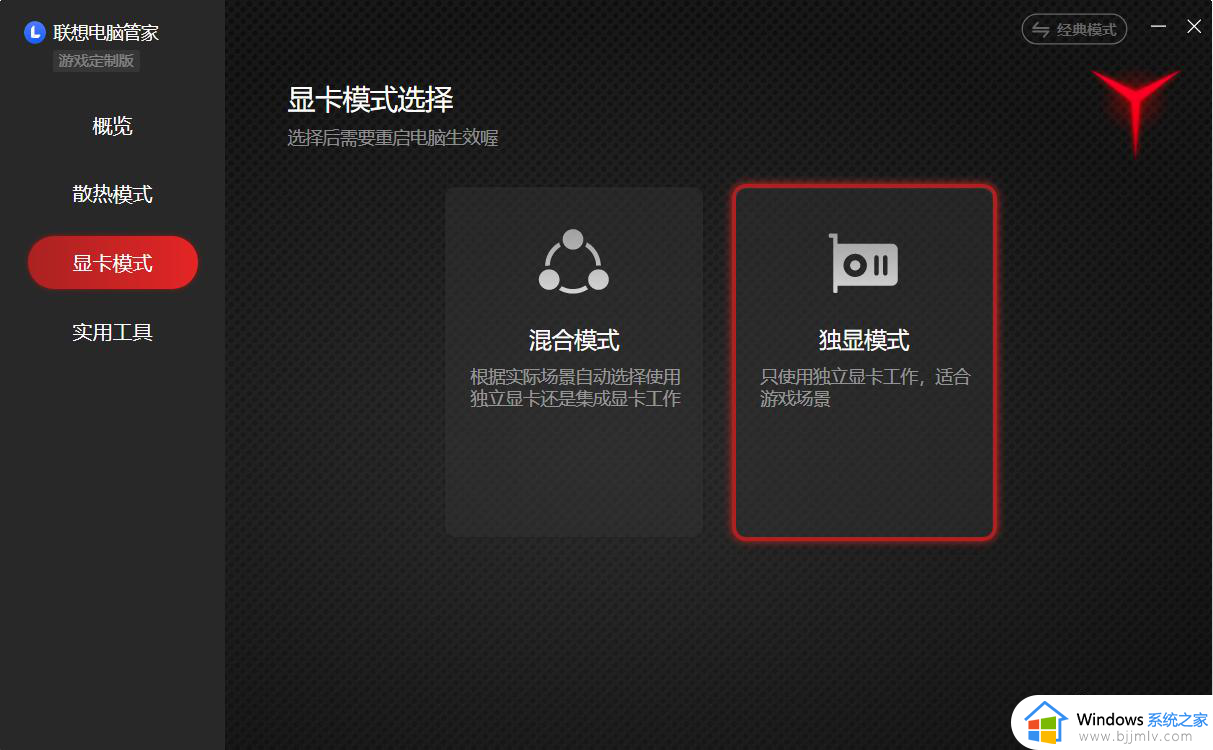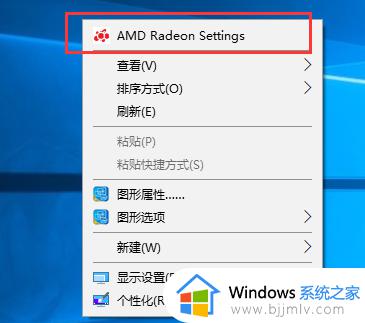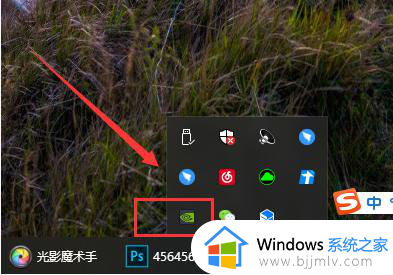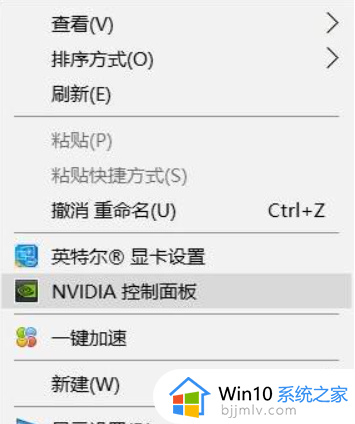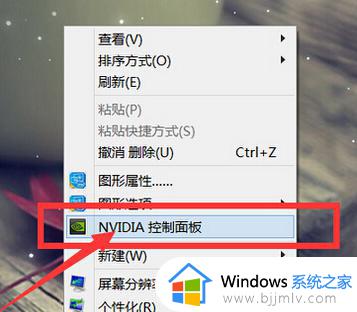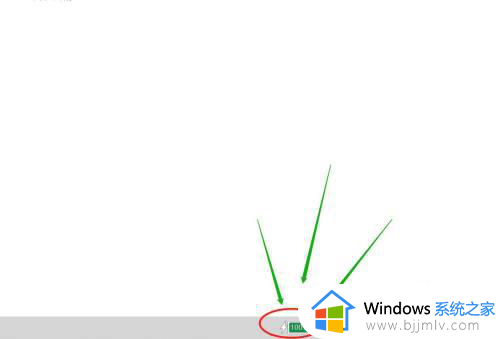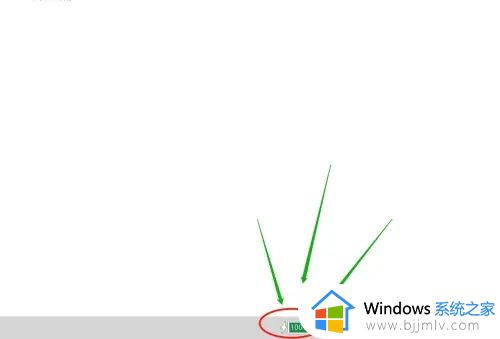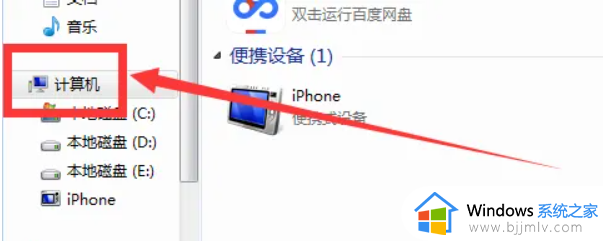yoga16s怎么切换独显模式 联想yoga16s怎么切换显卡
更新时间:2023-03-03 11:56:04作者:haoxt
联想yoga16s笔记本采用核芯显卡和独立显卡双显卡模式,一般普通操作使用核芯显卡,大型应用才会切换到独立显卡。有用户想要让笔记本一直使用独立显卡,那么yoga16s怎么切换独显模式呢?其实方法不难,只需要打开NVIDIA控制面板就可以设置,下面就来看看联想yoga16s怎么切换显卡的方法。
联想yoga16s切换显卡步骤:
1、首先点击右下角N卡的图标设置。
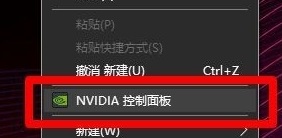
2、如果没有找到可以点击左下角开始图标找到。
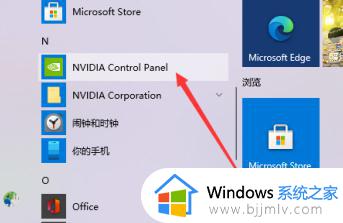
3、然后点击管理模式。
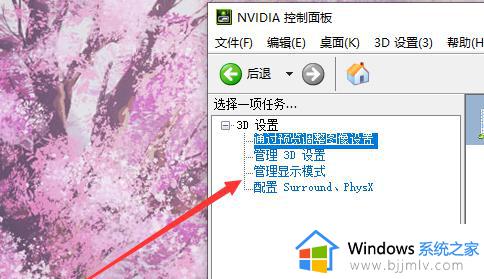
4、在这里可以看到我们现在使用的显卡。
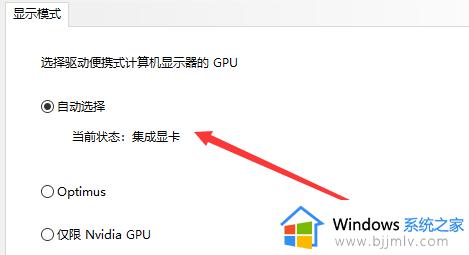
5、下一步点击独立显卡。
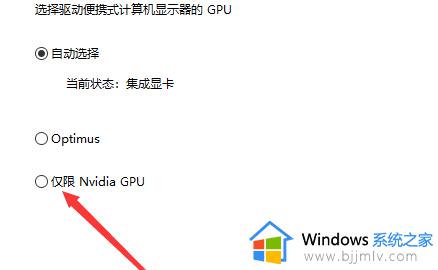
6、然后点击应用。
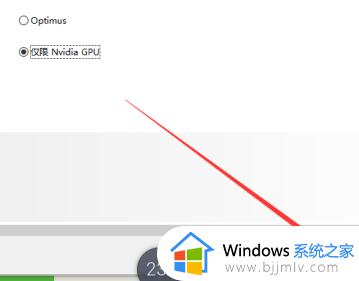
7、点击“是”进行切换。
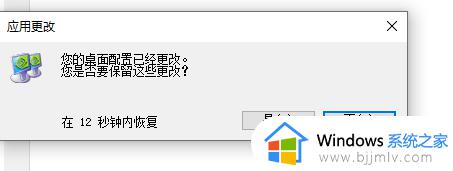
8、这样我们切换了独立显卡。
联想笔记本yoga16s怎么切换独显模式的设置方法就是这样子,如果你想要让笔记本电脑一直采用高性能的独立显卡模式,就可以参考上面步骤来操作。