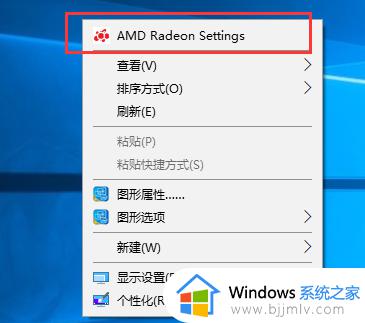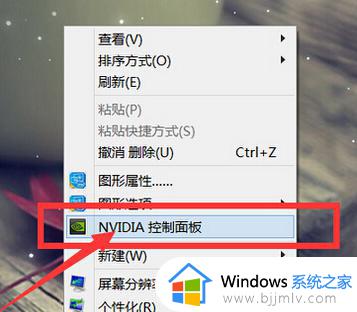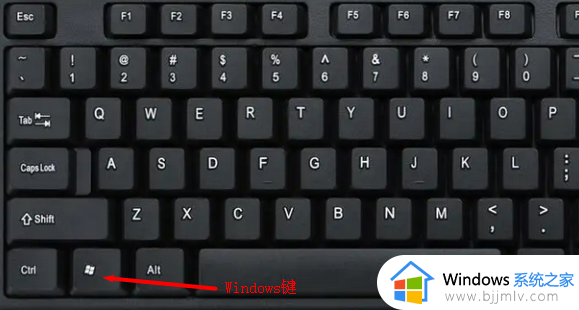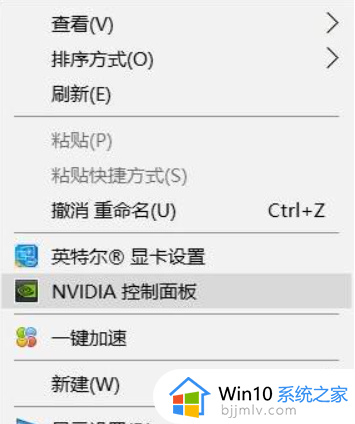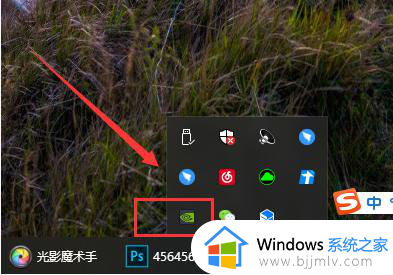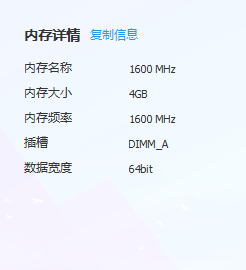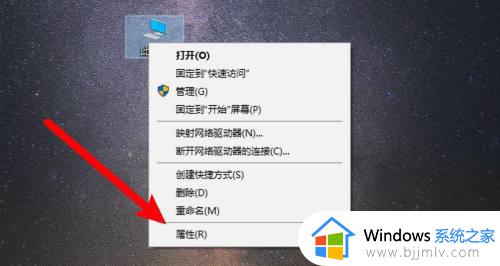笔记本电脑双显卡如何切换 笔记本电脑两个显卡怎么切换
更新时间:2022-12-06 13:48:38作者:runxin
现阶段市面的大多数笔记本出了一个CPU的集成显卡之外,还会有一个独立显卡,不需要用户自己干预,系统会自动判断当前任务,然后选择显卡执行任务当然我们也可以对笔记本电脑的双显卡进行切换,可是笔记本电脑双显卡如何切换呢?下面小编就来告诉大家笔记本电脑两个显卡切换设置方法。
具体方法:
1、点击计算机,打开计算机管理界面。
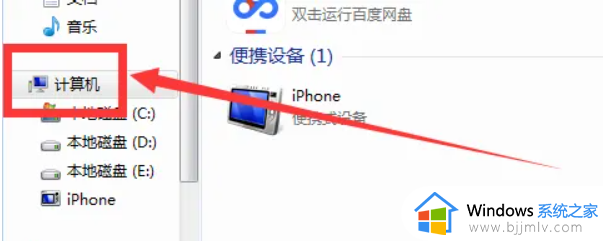
2、右键点击“属性”。
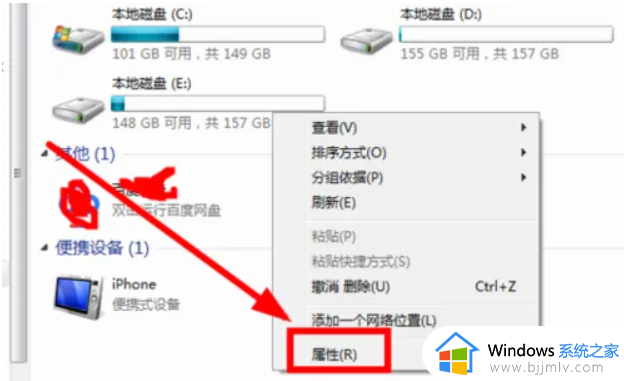
3、打开设备管理器。
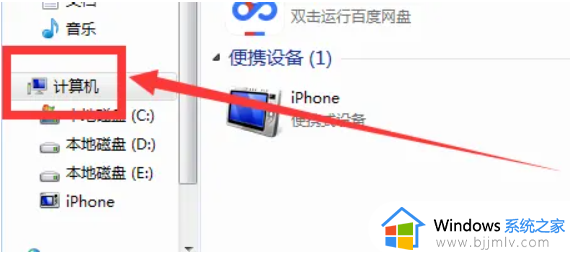
4、打开显示配置。
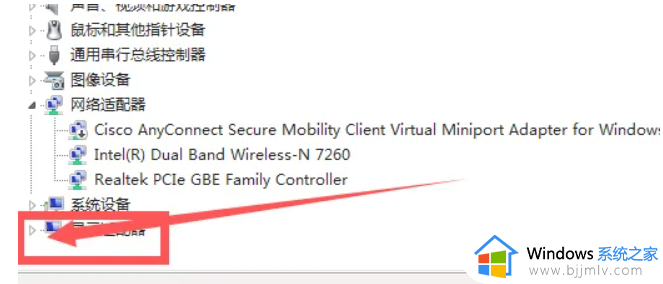
5、找到并确认独立显卡,如图所示。
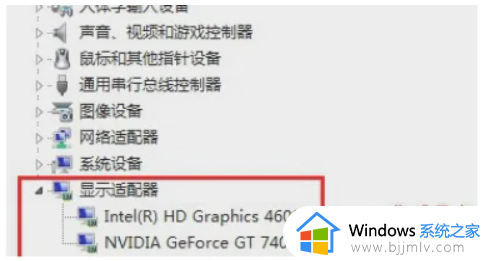
6、在电脑桌面空白位置,点击鼠标右键,然后选择“NVIDIA控制面板”,如图所示。
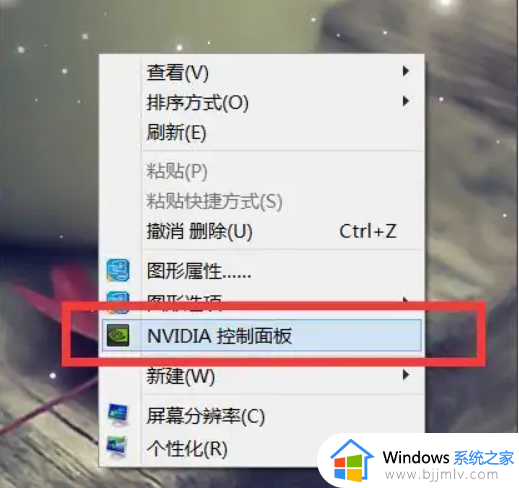
7、点击【管理3D设置】,然后在右侧的【全局设置】中,将首选图形处理器下方的选项,更改为【高性能NVIDIA处理器】,完成后,记得再点击底部的【保存】即可,如下图所示。
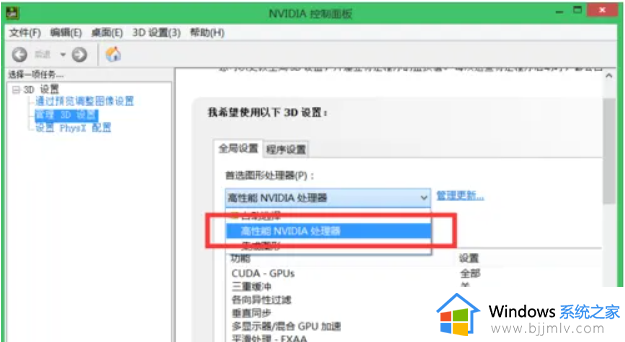
上述就是小编告诉大家的笔记本电脑两个显卡切换设置方法了,还有不清楚的用户就可以参考一下小编的步骤进行操作,希望能够对大家有所帮助。