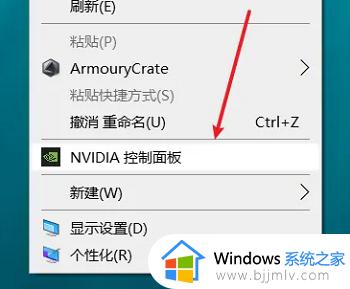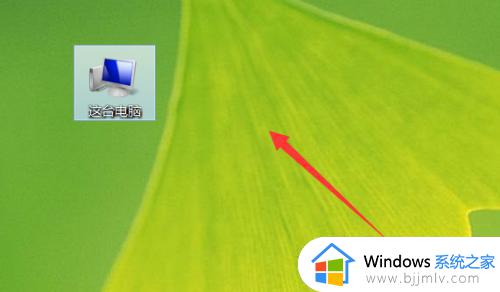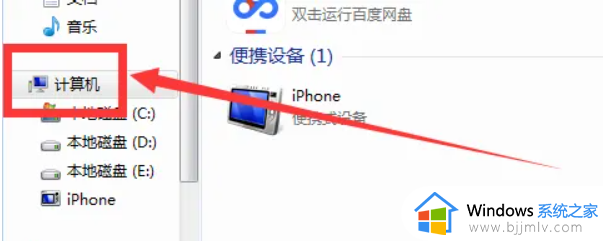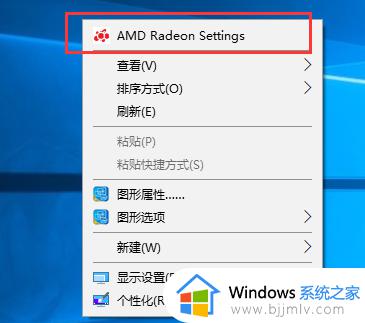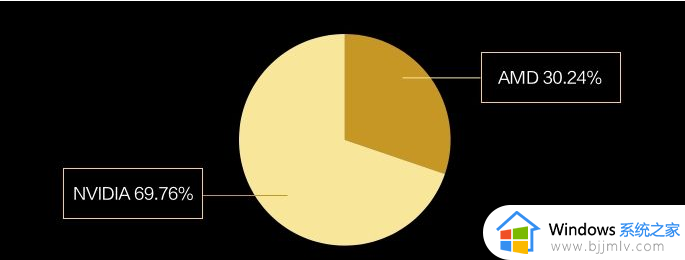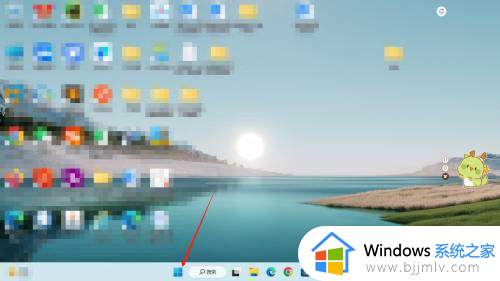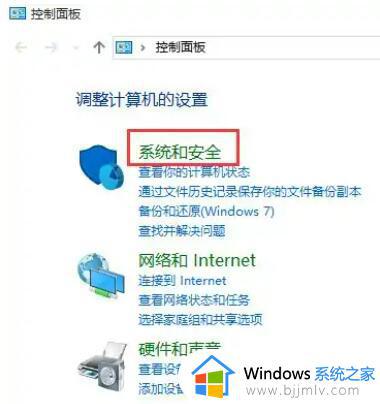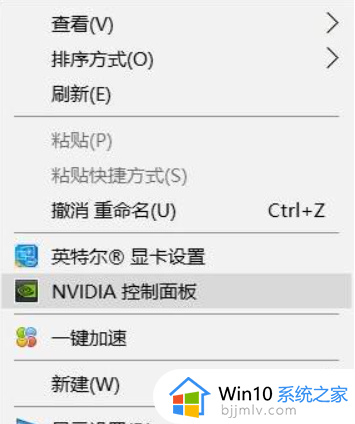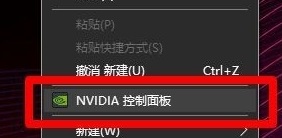笔记本电脑怎么开独显 笔记本如何切换独显模式
为了保证电脑的性能,很多用户入手的笔记本电脑都会选择独显的配置,不过日常操作时都默认关闭独显模式,从而降低电脑硬件性能的消耗,可是当用户想要启动独显状态时却不懂得开启设置,对此笔记本电脑怎么开独显呢?这里小编就给大家讲解介绍一下笔记本如何切换独显模式,以供大家参考。
具体方法:
1、英伟达(N卡)独立显卡设置双显卡切换独立显卡方法:在电脑桌面空白位置,点击鼠标右键,然后选择【NVIDIA控制面板】,如下图所示。
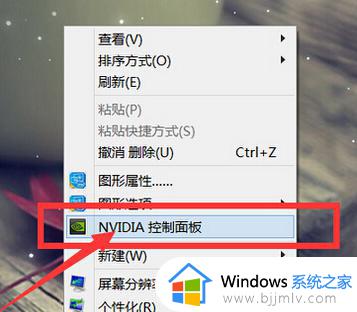
2、在打开的NVIDIA控制面板中,我们在左侧的3D设置中,点击【管理3D设置】,然后在右侧的【全局设置】中,将首选图形处理器下方的选项,更改为【高性能NVIDIA处理器】,完成后,记得再点击底部的【保存】即可,如下图所示。
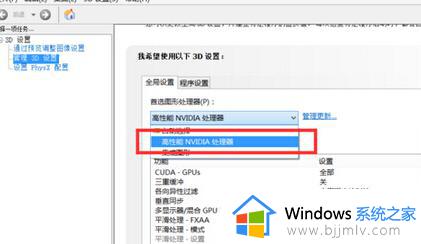
3、这样设置,就可以将双显卡电脑,切换到默认为独立显卡高性能环境下运行了。AMD独立显卡(A卡)设置双显卡切换到独立显卡方法:同样是在电脑桌面空白位置,点击鼠标【右键】。在弹出的选项中,点击【配置可交换显示卡】,如下图所示。
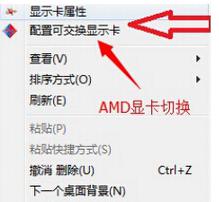
4、然后在弹出的AMD可切换显示卡设置中,我们可以将需要设置为独立显卡运行的应用程序添加进来,然后选择【高性能】即可,完成后点击底部的【保存】就可以了。
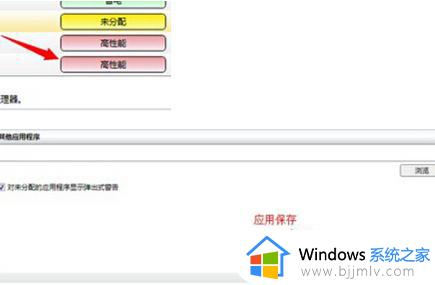
上述就是小编告诉大家的笔记本如何切换独显模式的全部内容了,有遇到过相同问题的用户就可以根据小编的步骤进行操作了,希望能够对大家有所帮助。