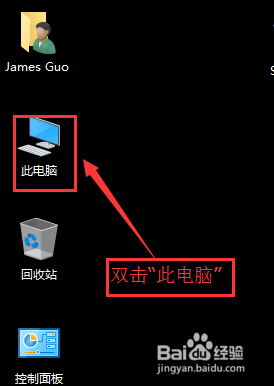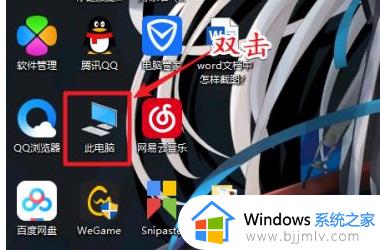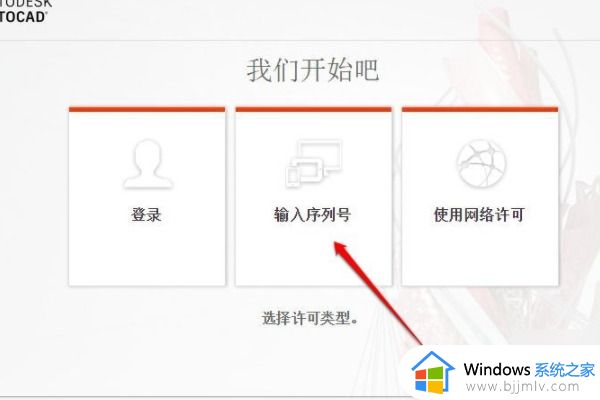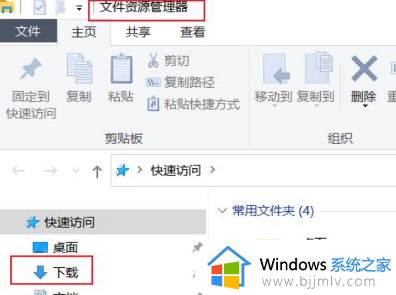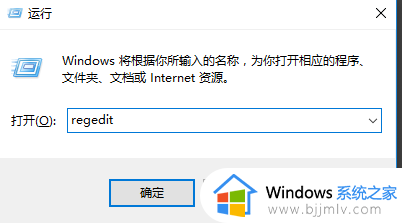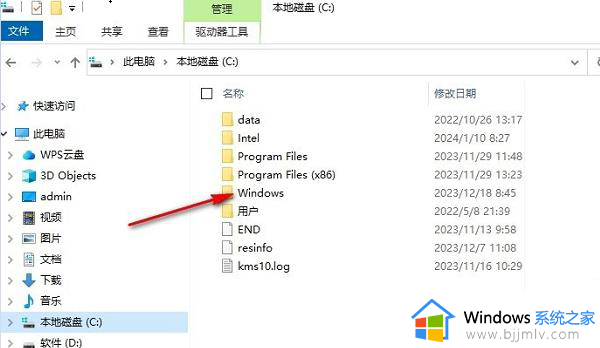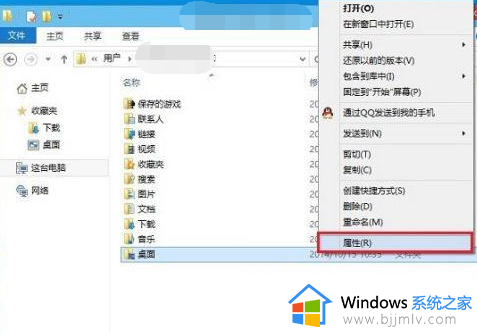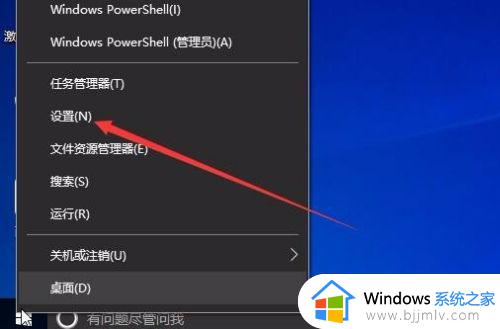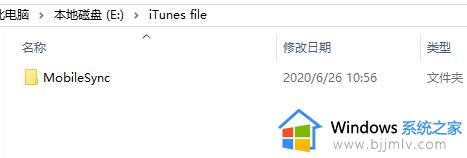win10我的文档路径在哪 win10修改我的文档路径教程
在win10系统中有一个我的文档目录,如果是下载文档类的资源会默认保存在这个目录,有些用户想要看看我的文档在哪个位置,打算修改到其他盘。那么win10我的文档路径在哪呢?默认情况下win10我的文档默认在C盘: C:\User\你的用户名\文档目录中,这边小编就来教大家win10修改我的文档路径教程。
具体步骤:
1、首先我们先打开此电脑;
2、接着我们在左侧点击【文档】;
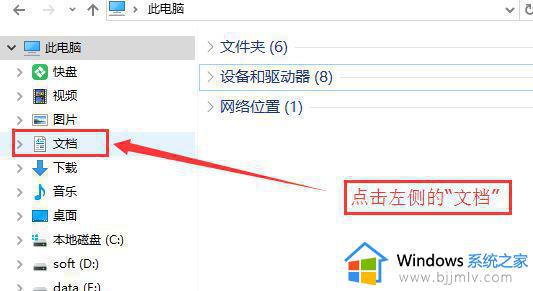
3、如果我们想更改我的文档存放路径的话,在我的文档空白的地方。点击右键,选择属性,如图所示
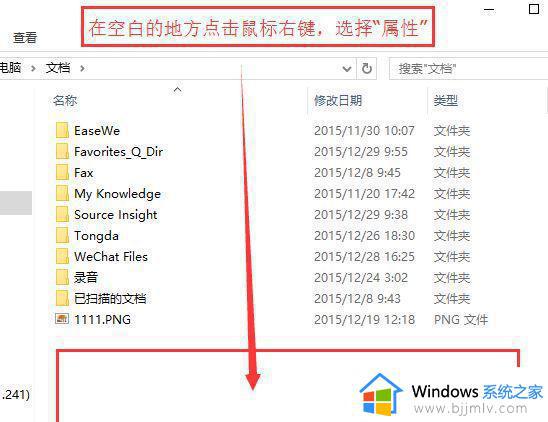
4、选择“位置”选项卡,如图:
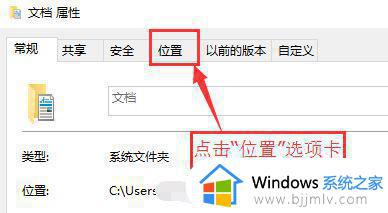
5、点击图中的“移动”按钮,如图:
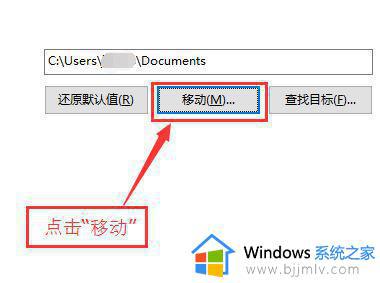
6、在弹出的浏览框,选择你要备份的文件夹,然后单击“选择文件夹”按钮。这里我选择了F盘下面的“文档备份”空文件夹,如下图所示:
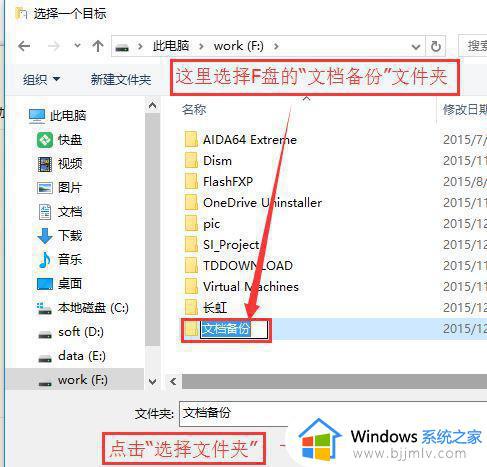
7、选择好之后点击【确定】按钮保存设置,在弹出的对话框中,选择“是(Y)”,开始移动文件,如图:
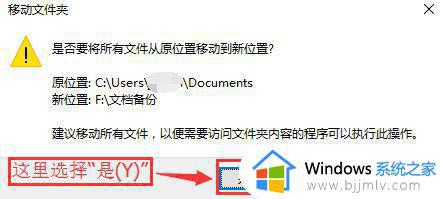
8、打开F盘里面“文档备份”文件夹,可以看到里面就是我们之前转移的文件了!
以上就是win10我的文档路径在哪以及修改存储路径的方法,如果你打算把我的文档迁移到其他盘,就可以参考上面的步骤来操作,希望对大家有帮助。