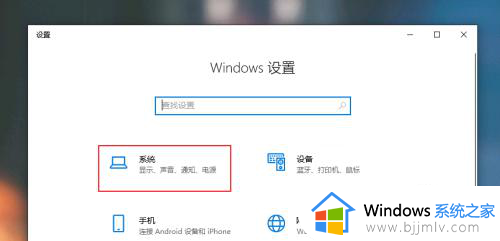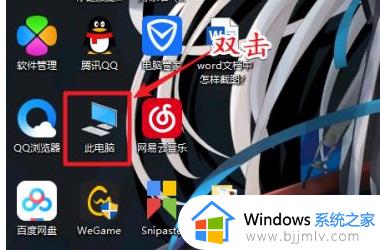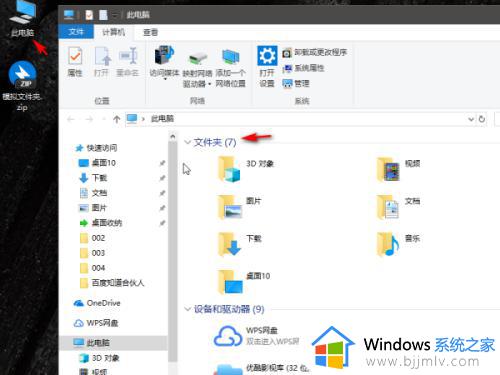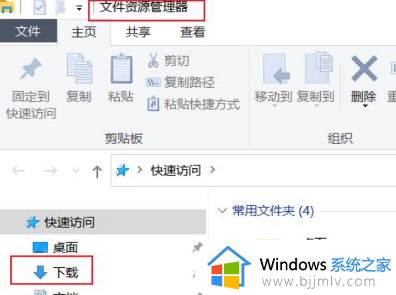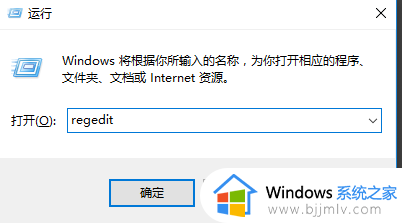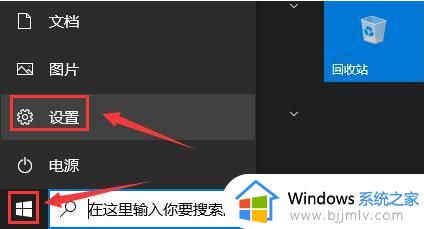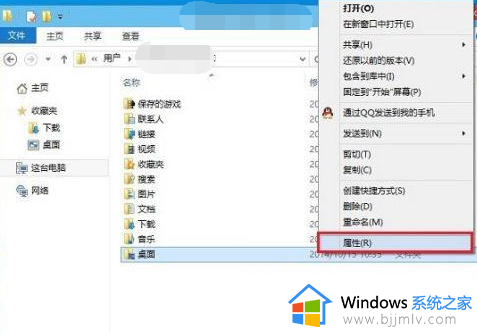win10改默认安装路径设置方法 win1怎么修改默认安装路径
更新时间:2023-05-18 11:27:22作者:runxin
通常情况,在电脑安装完win10系统之后,用户每次下载的软件默认安装路径也都是系统盘中,严重影响到win10系统的流畅运行,因此一些用户就想要对win10系统的默认安装路径进行修改,可是win10怎么修改默认安装路径呢?今天小编就来告诉大家win10改默认安装路径设置方法。
具体方法:
1.在系统桌面,右键点击桌面左下角的开始按钮,在弹出的菜单中点击“设置”菜单项。
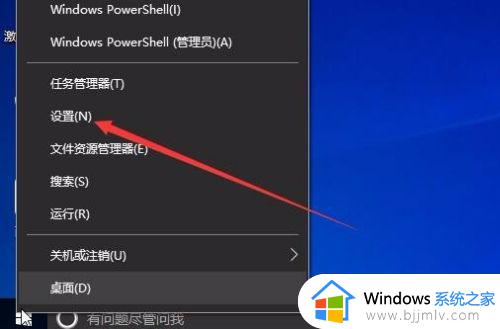
2.这时会打开Windows10系统的设置窗口,点击窗口中的“系统”图标。
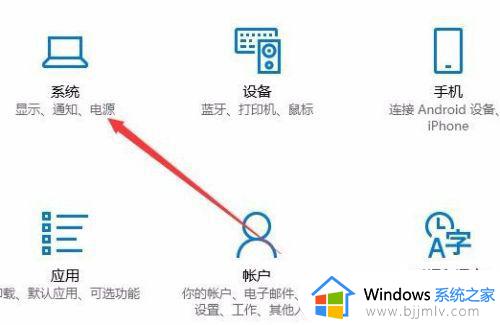
3.在打开的系统设置窗口中,点击左侧边栏的“存储”菜单项。
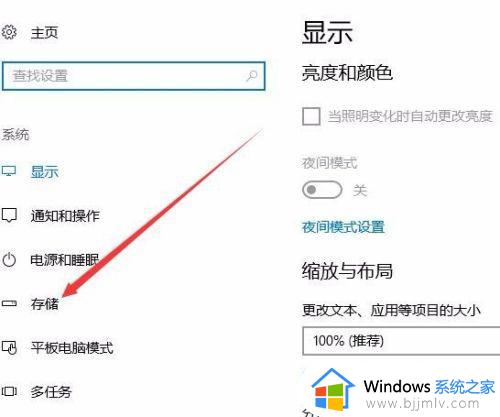
4.在右侧新打开的窗口中点击“更改新内容的保存位置”快捷链接

5.这时就会弹出一个“更改新内容的保存位置”页面,点击“新的应用将保存到”下拉菜单
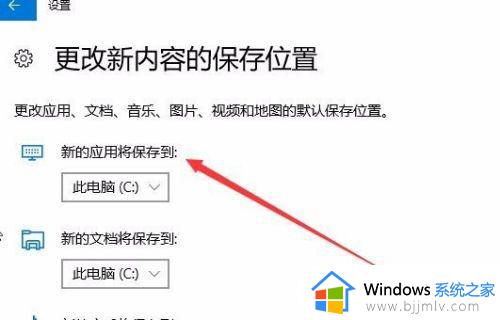
6.在弹出的菜单中选择一个非系统盘的盘符,比如E盘,最后点击“应用'”按钮就可以了。
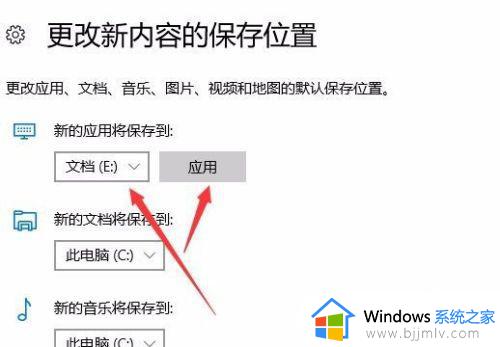
上述就是小编给大家介绍的win10改默认安装路径设置方法了,还有不懂得用户就可以根据小编的方法来操作吧,希望能够帮助到大家。