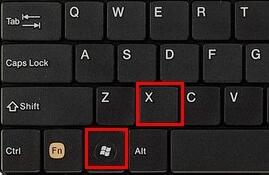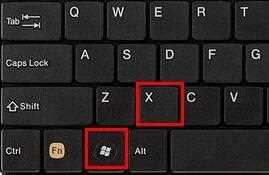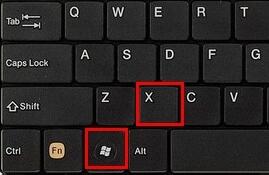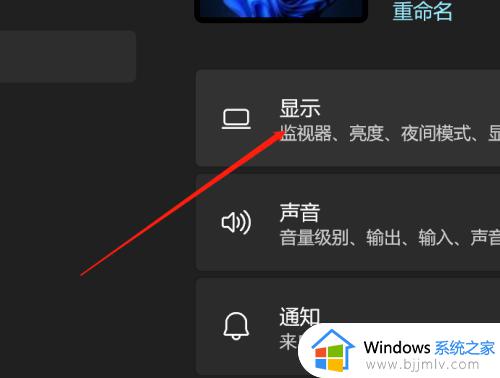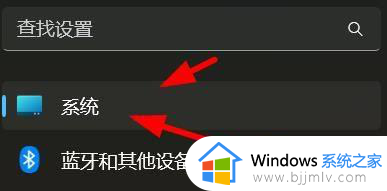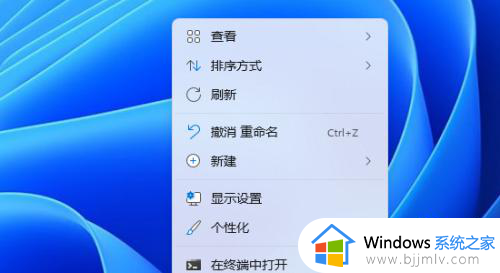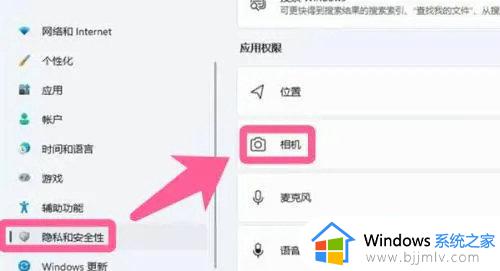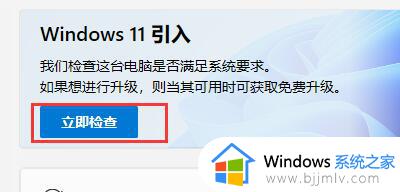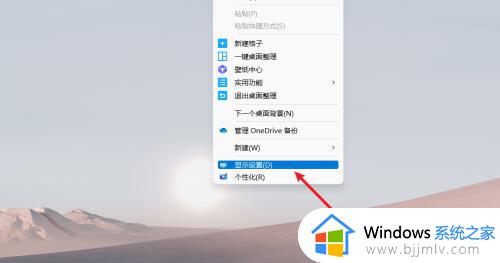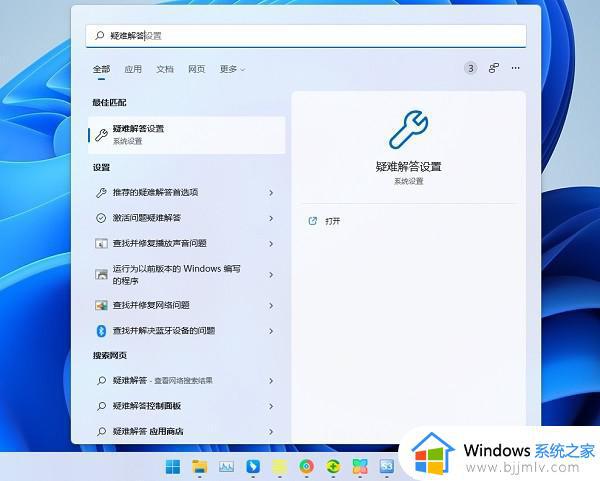win11系统多显示器未检测到怎么办 win11多屏显示未检测显示器解决方法
在win11系统中对多显示器设置进行了一些优化和改进,有些用户在进行多显示器设置时可能会遇到问题,即win11未能检测到多显示器。那么win11系统多显示器未检测到怎么办呢?在本文中,我们将探讨win11多屏显示未检测显示器解决方法,以帮助用户充分利用多显示器的功能。
win11多显示器设置未检测到的解决方法:
方法一:
1、首先按下键盘的“win+x”组合键,然后在菜单中选择“设备管理器”启动。
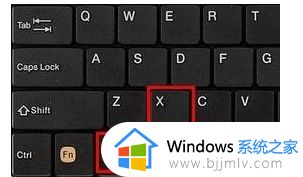
2、打开设备管理器后,找到“显示适配器”。
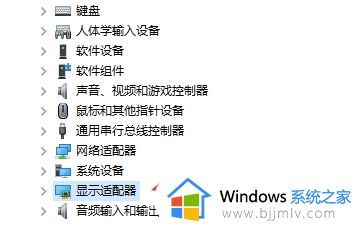
3、查看你的显示适配器图标上是否有箭头等图标类型。
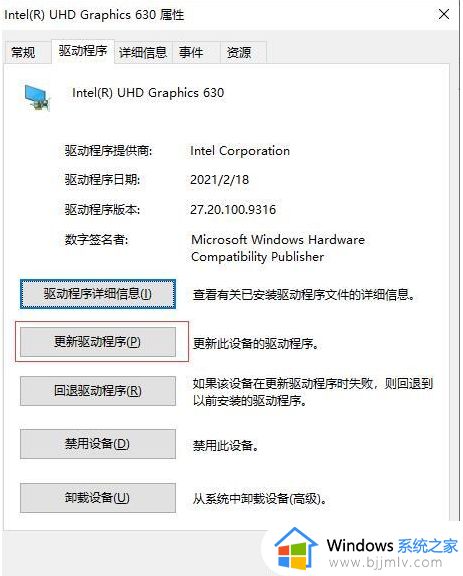
4、如果有的话就右键选中它,然后点击“更新驱动程序”就可以了。
方法二:
1、首先,按键盘上的 Win 键,或点击底部任务栏上的开始图标。
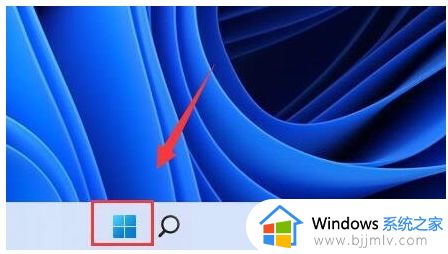
2、然后在所有应用下,找到并点击设置。
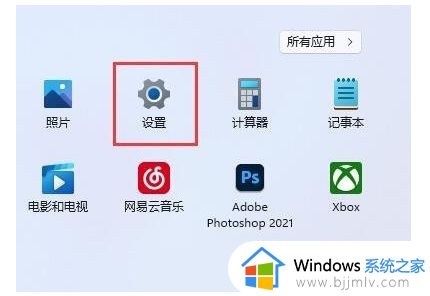
3、系统设置下,找到并点击显示(显示器、亮度、夜间模式、显示描述)。
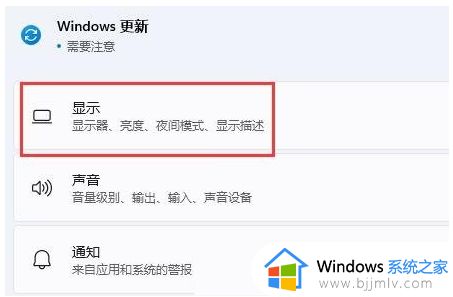
4、再点击展开其中的多显示器设置(选择显示器的呈现模式)。
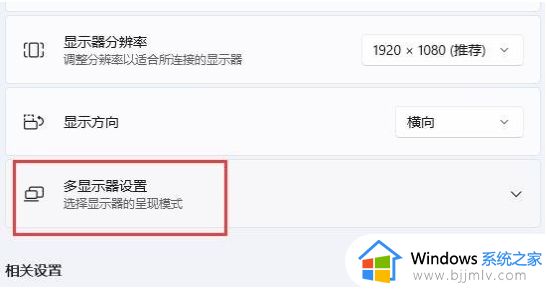
5、最后,点击下方检测其他显示器旁边的检测即可。
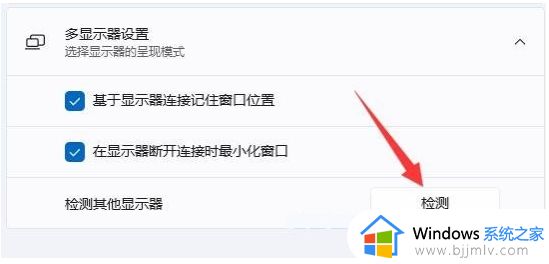
以上就是关于win11多屏显示未检测显示器解决方法全部内容,如果需要的话,您可以按照以上步骤进行操作,希望对您有所帮助。