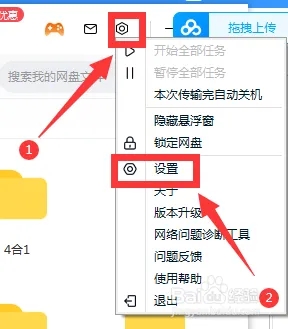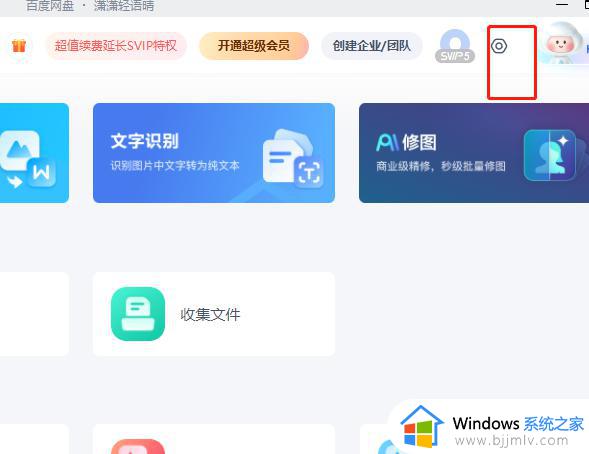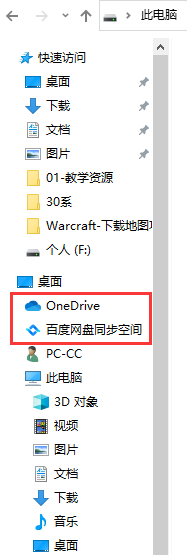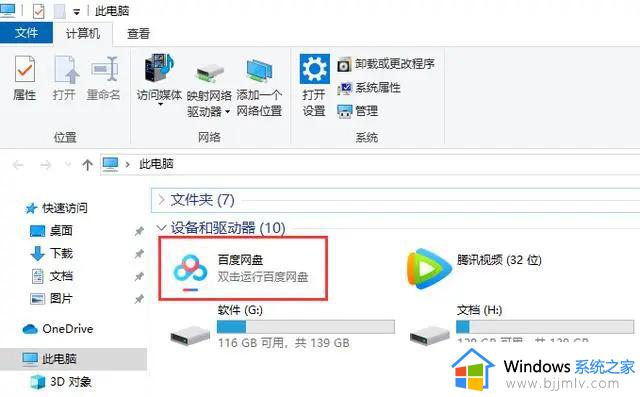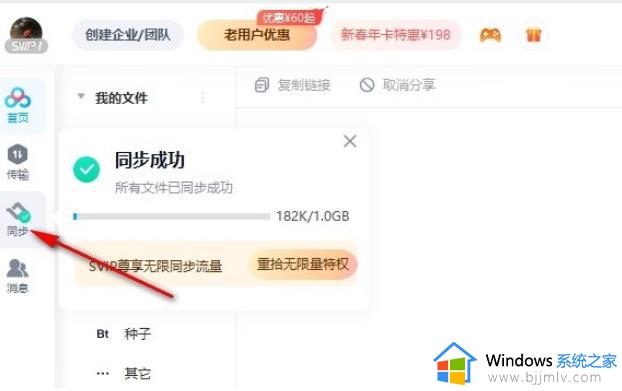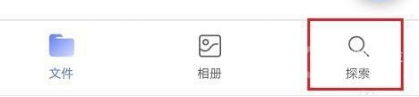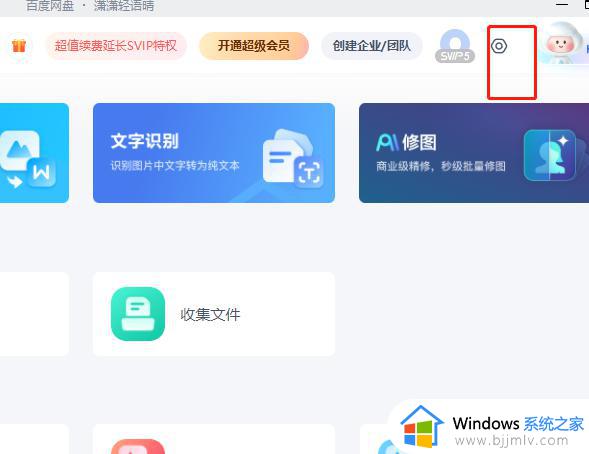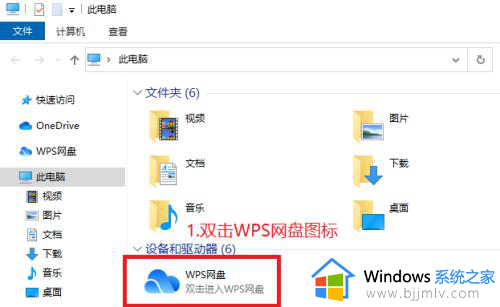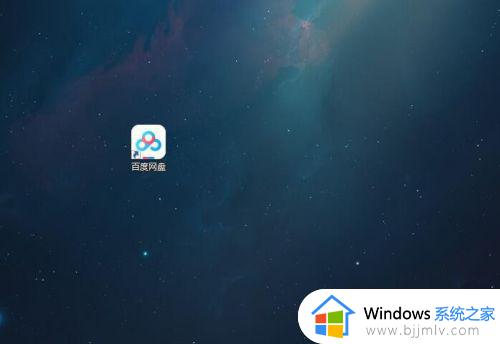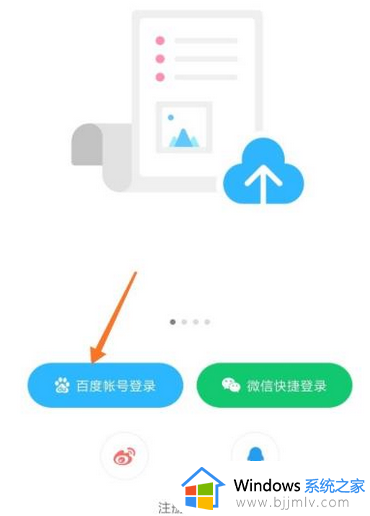桌面百度网盘同步空间图标如何删除 怎么把电脑上的百度云同步盘图标删掉
很多人在电脑中安装百度网盘的时候,都会用到同步空间功能,支持本地与云端进行自动同步,但是因为会在桌面自动生成桌面百度网盘同步空间图标很多人并不喜欢,就想要将其删除,那么桌面百度网盘同步空间图标如何删除呢?针对这个问题,本文这就给大家介绍一下把电脑上的百度云同步盘图标删掉的详细方法。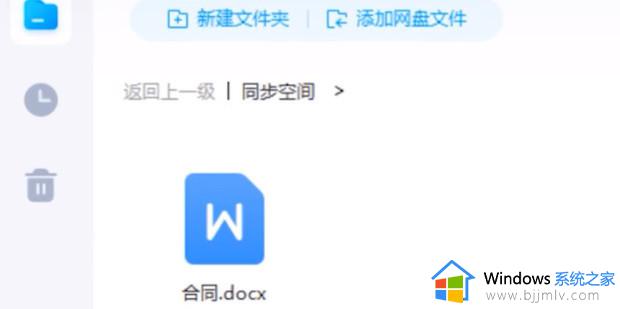
删除方法一:
百度网盘左侧的竖栏里面,有一个工具,点击去之后找到同步空间,点击去就看到同步空间的界面了,右上角有一个设置的图标,就是标准齿轮那个样式的,点击去以后,把显示同步空间虚拟盘符前面的勾选去掉,重新启动下资源库,就没有了。
删除方法二:
彻底卸载百度网盘,桌面图标就会自动消失。
删除方法三:
1、右键桌面左下角的开始菜单,找到 “运行” 点击进入,窗口中输入 “regedit” ,然后点击“确定”。如果开启了“用户账户控制”,请点击“是”。
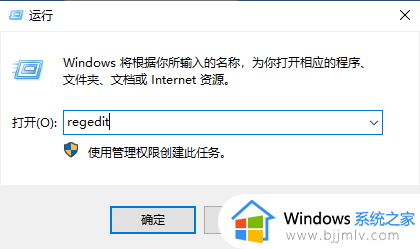
2、接下来,一步到胃,把下面地址复制到地址栏中回车即可:
计算机HKEY_CURRENT_USERSOFTWAREMicrosoftWindowsCurrentVersionExplorerDesktopNameSpace
3、NameSpace下面的那些就是桌面不能删除的图标了。如果不知道哪个,点击,右侧就可以看到,选中,右键删除即可。
百度网盘“同步空间”图:
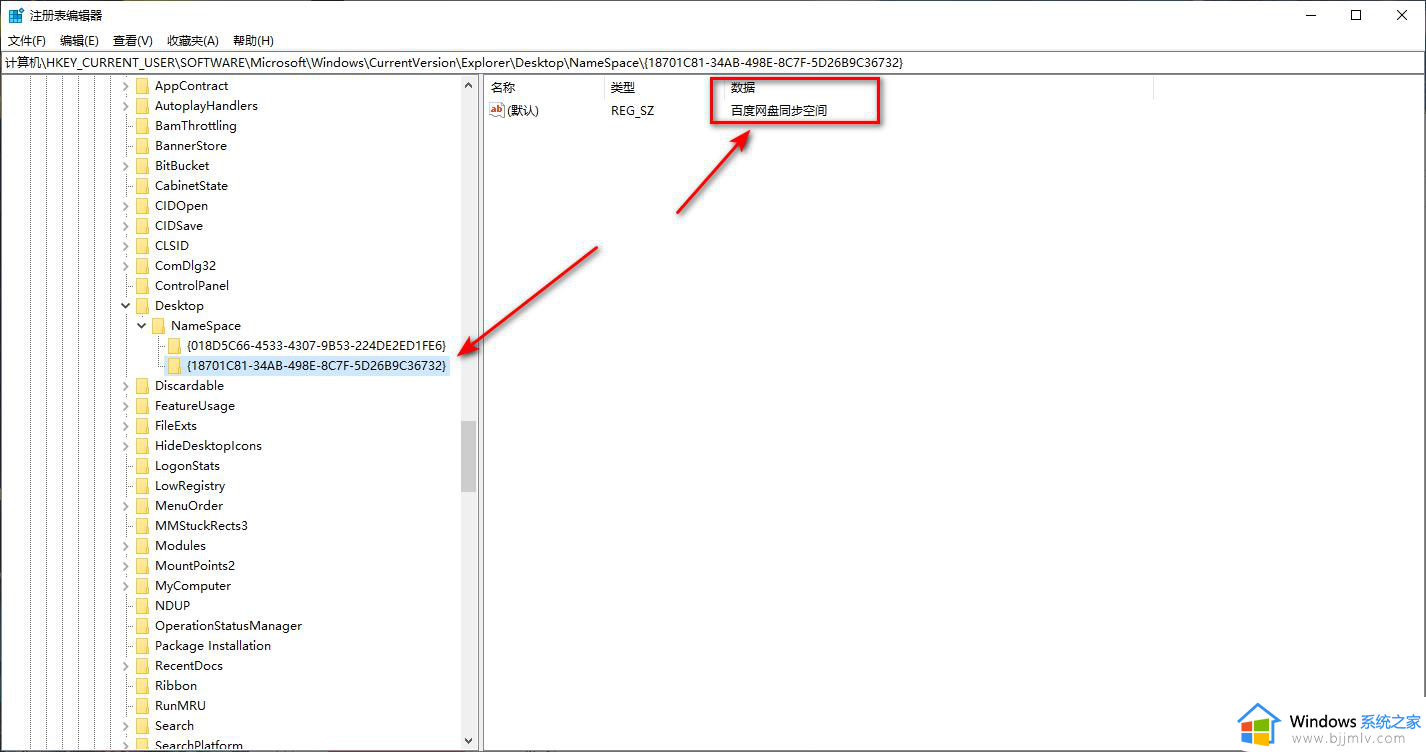
成功图:
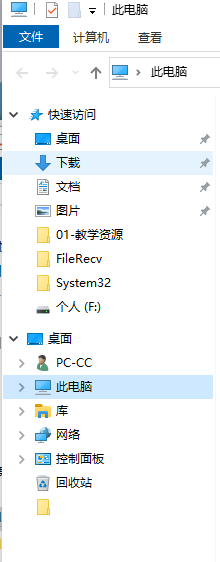
删除方法四:
1、进入“运行”,右键Windows菜单,然后点击“运行”。
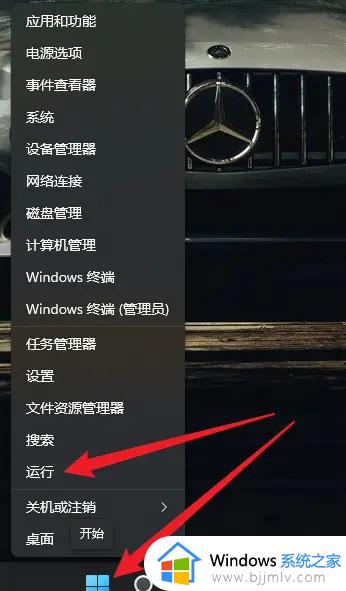
2、进入“注册表”,在桌面左下角的“运行”窗口中输入“regedit”,然后点击“确定”。如果开启了“用户账户控制”,请点击“是”。
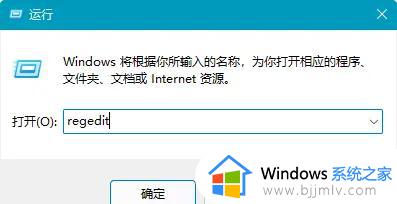
在桌面左下角的“运行”窗口中输入“regedit”,然后点击“确定”。
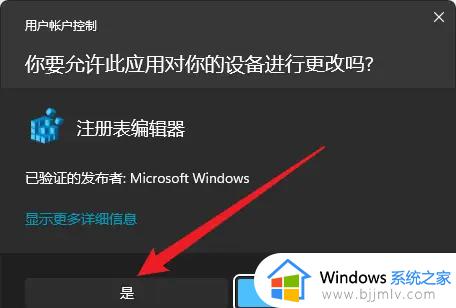
点击“是”。
3、注册表里进行“查找”,“查找”文本框里输入“同步空间”。然后点击“查找下一个”,等待查找过程,找到之后,“右键”左边的目录,点击“删除”。之后一直重复查找-删除,这个过程,直到桌面的图标消失。(当然,如果是需要使用百度云盘这个“同步空间”功能的用户,请不要随意删除注册表!)
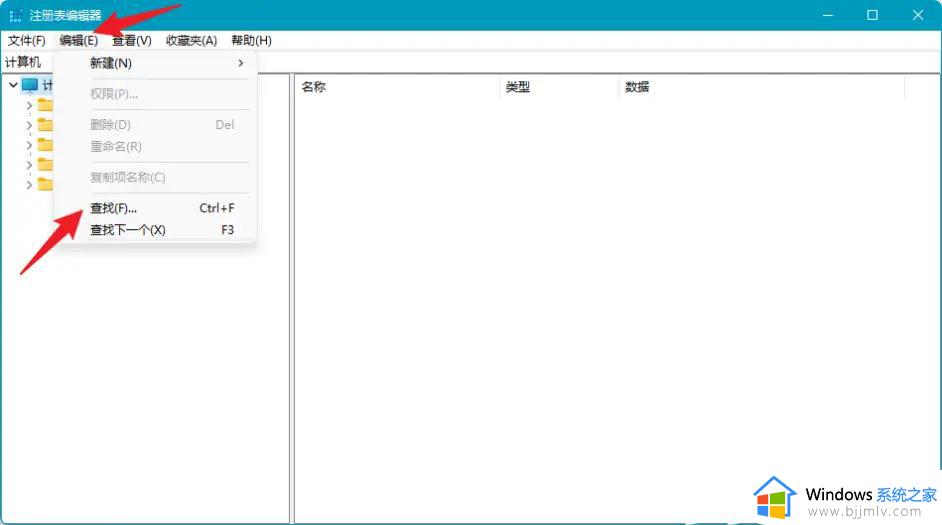
注册表里进行“查找”。
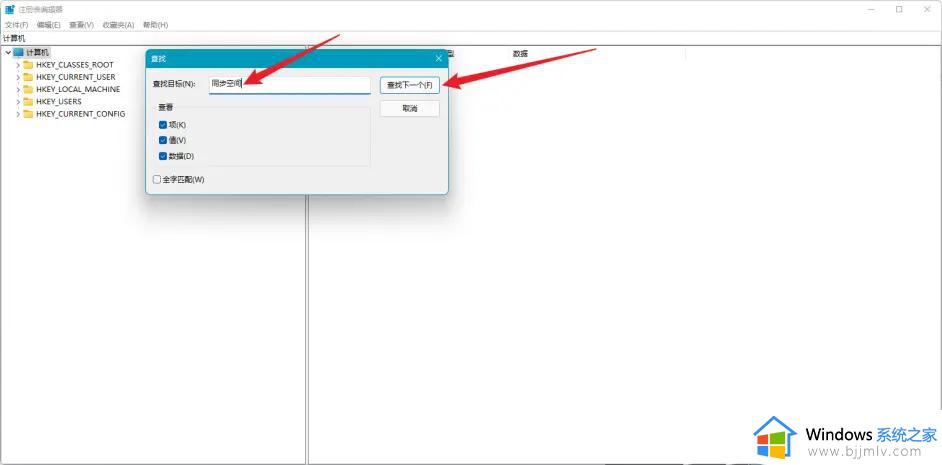
“查找”文本框里输入“同步空间”,然后点击“查找下一个”。
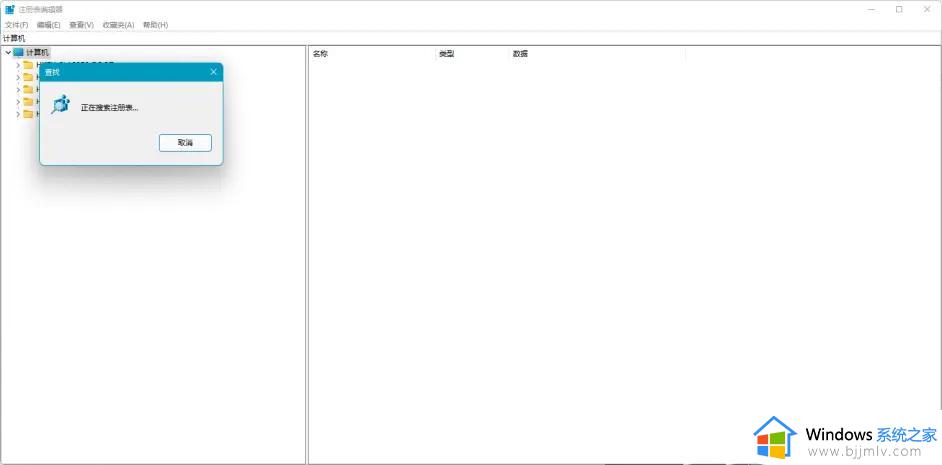
等待查找过程。
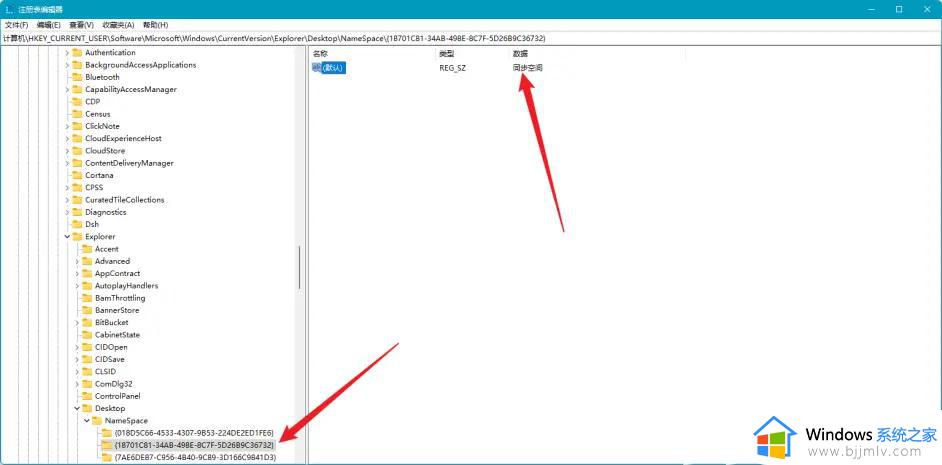
找到后的界面。
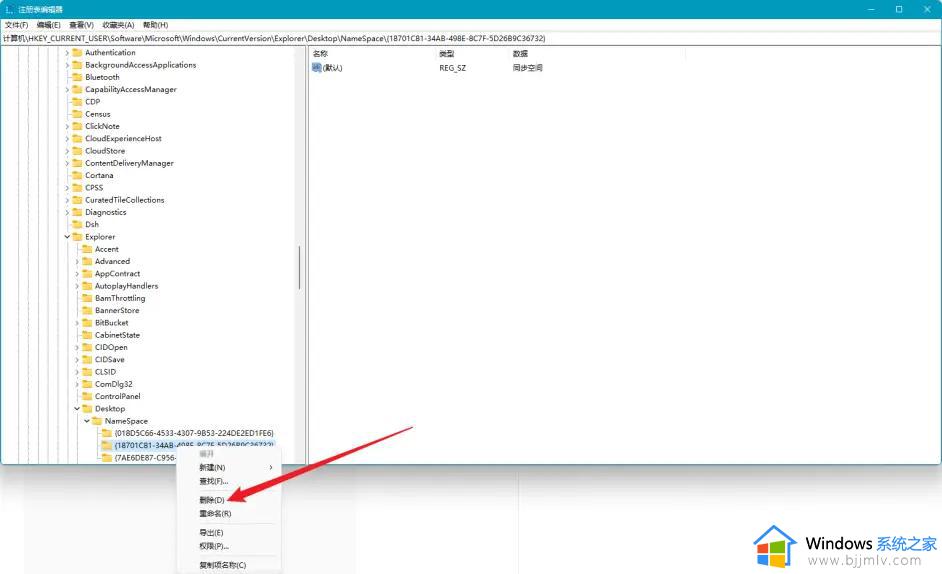
“右键”左边的目录,点击“删除”。
以上给大家介绍的就是怎么把电脑上的百度云同步盘图标删掉的详细内容,有需要的用户们可以参考上面的方法步骤来进行删除,希望帮助到大家。