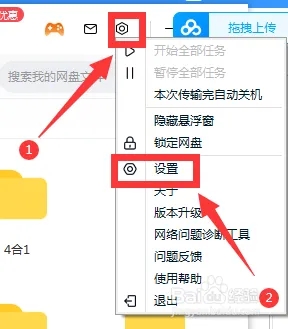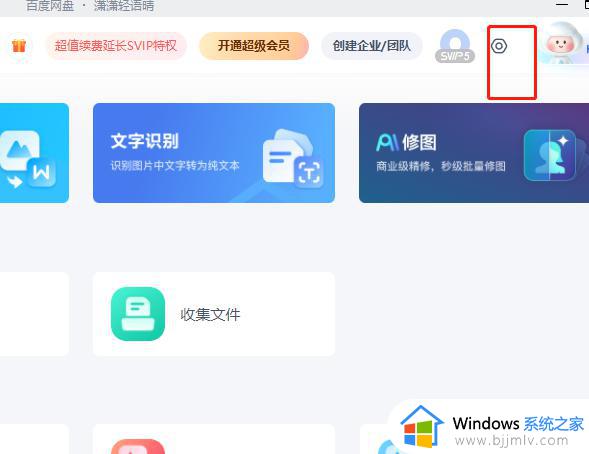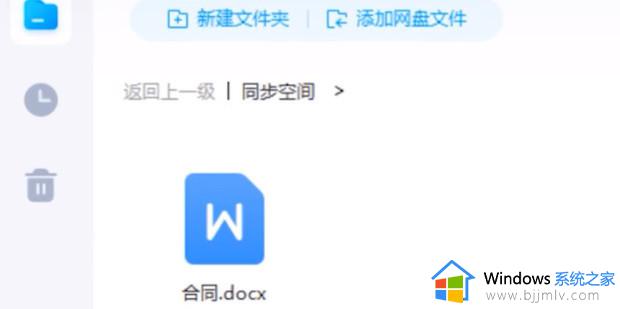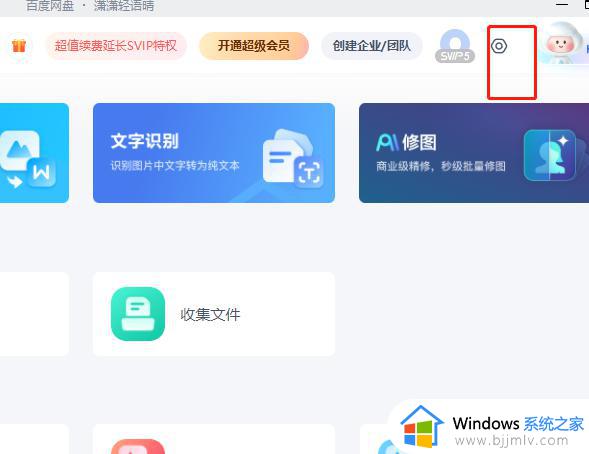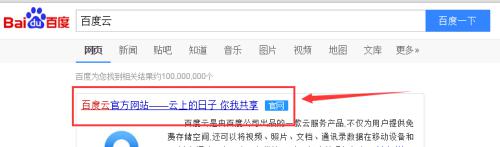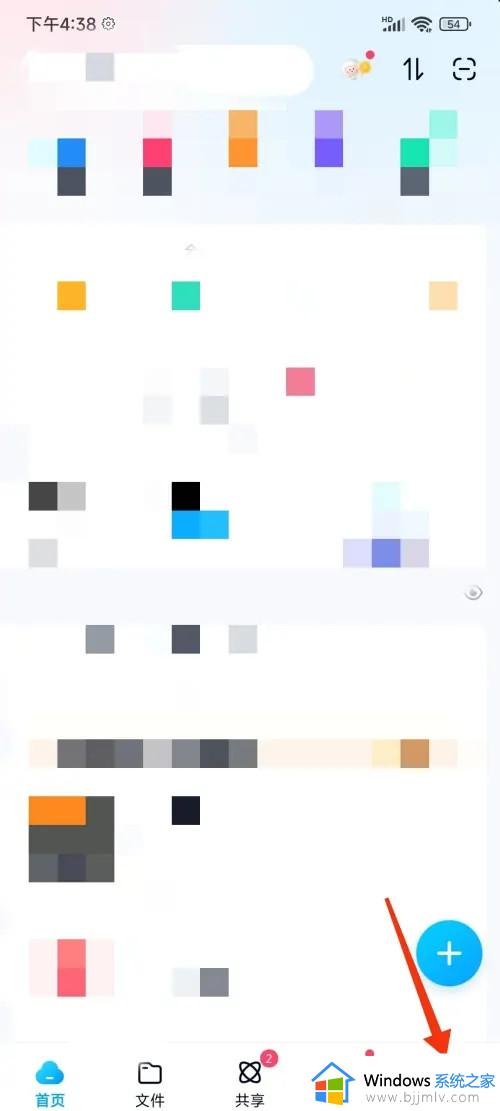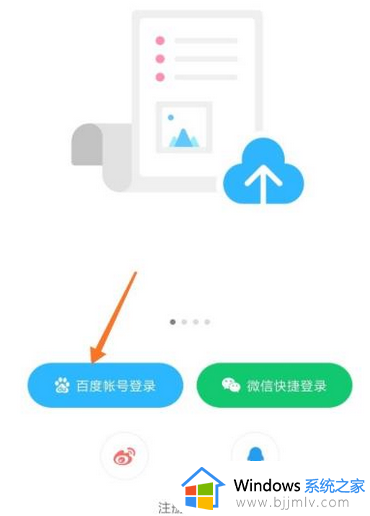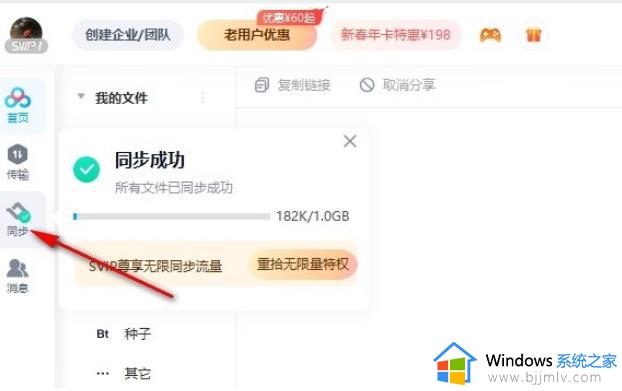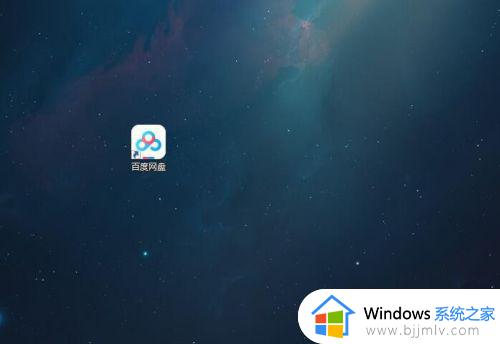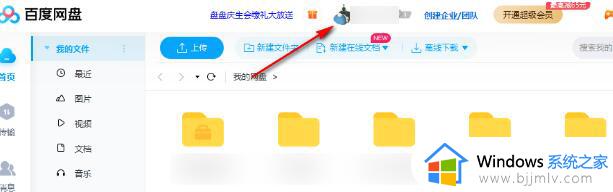电脑出现百度网盘同步空间怎么取消 百度网盘同步空间的关闭教程
相信大家对百度网盘都很熟悉吧,我们可以在上面随时上传和下载文件等,然而有用户在使用的时候,发现电脑出现了百度网盘同步空间的选项,很多人不需要所以就想要将去取消,但是不知道从何下手,针对此问题,本文给大家介绍一下百度网盘同步空间的关闭教程吧。
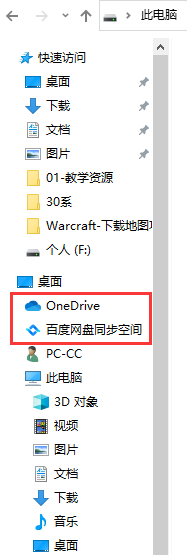
方法一:
1、右键桌面左下角的开始菜单,找到 “运行” 点击进入,窗口中输入 “regedit” ,然后点击“确定”。如果开启了“用户账户控制”,请点击“是”。
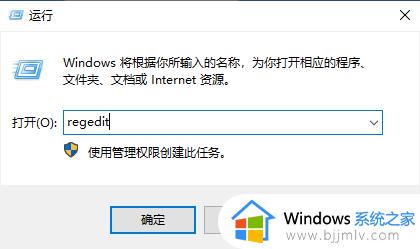
2、接下来,一步到胃,把下面地址复制到地址栏中回车即可:
计算机HKEY_CURRENT_USERSOFTWAREMicrosoftWindowsCurrentVersionExplorerDesktopNameSpace
3、NameSpace下面的那些就是桌面不能删除的图标了。如果不知道哪个,点击,右侧就可以看到,选中,右键删除即可。
百度网盘“同步空间”图:
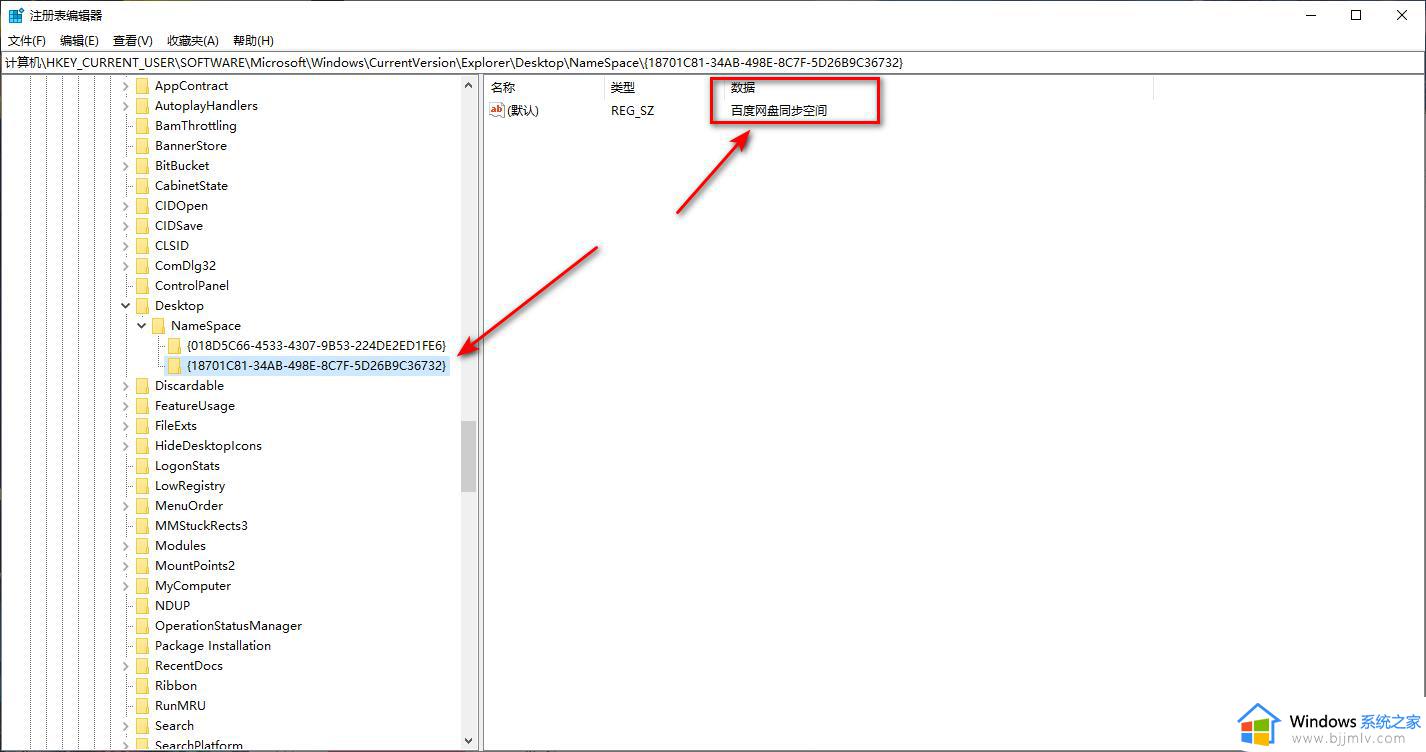
成功图:
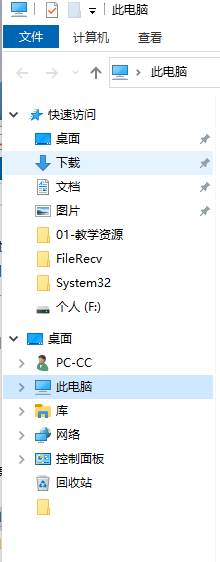
方法二:
1、进入“运行”,右键Windows菜单,然后点击“运行”。
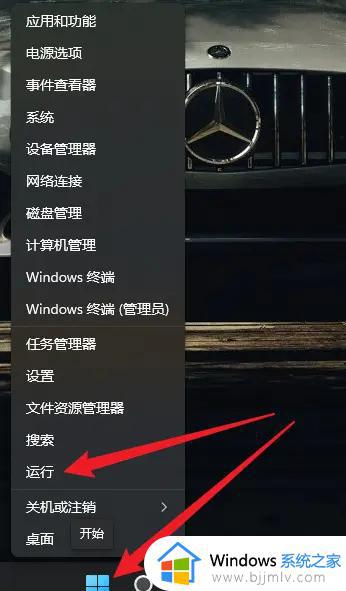
2、进入“注册表”,在桌面左下角的“运行”窗口中输入“regedit”,然后点击“确定”。如果开启了“用户账户控制”,请点击“是”。
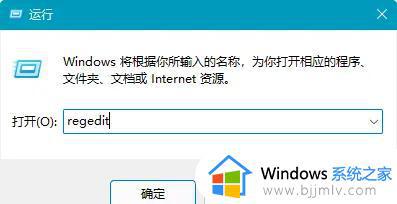
在桌面左下角的“运行”窗口中输入“regedit”,然后点击“确定”。
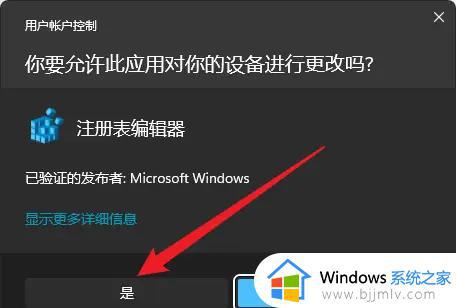
3、注册表里进行“查找”,“查找”文本框里输入“同步空间”,然后点击“查找下一个”,等待查找过程,找到之后,“右键”左边的目录,点击“删除”。之后一直重复查找-删除,这个过程,直到桌面的图标消失。(当然,如果是需要使用百度云盘这个“同步空间”功能的用户,请不要随意删除注册表!)
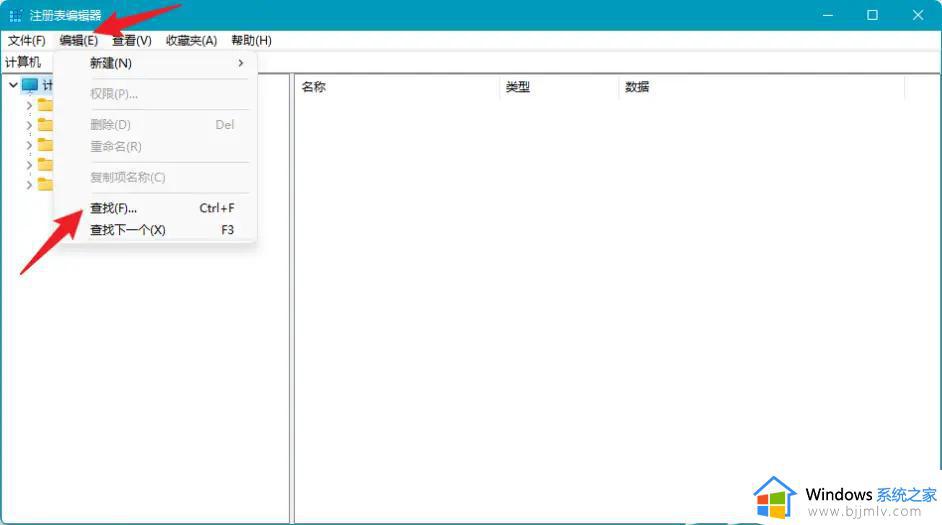
注册表里进行“查找”。
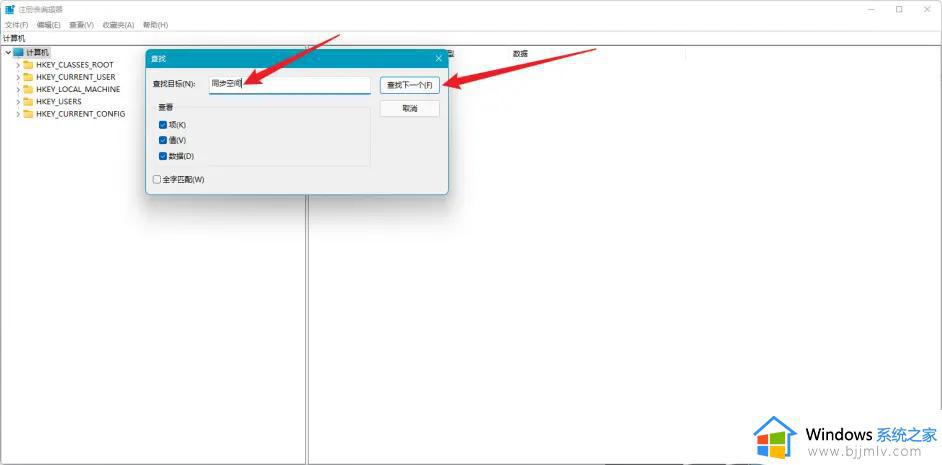
“查找”文本框里输入“同步空间”,然后点击“查找下一个”。
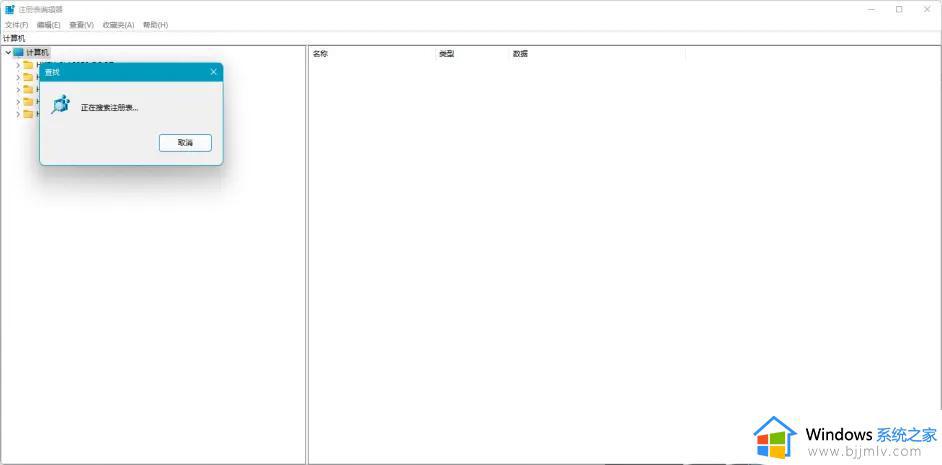
等待查找过程。
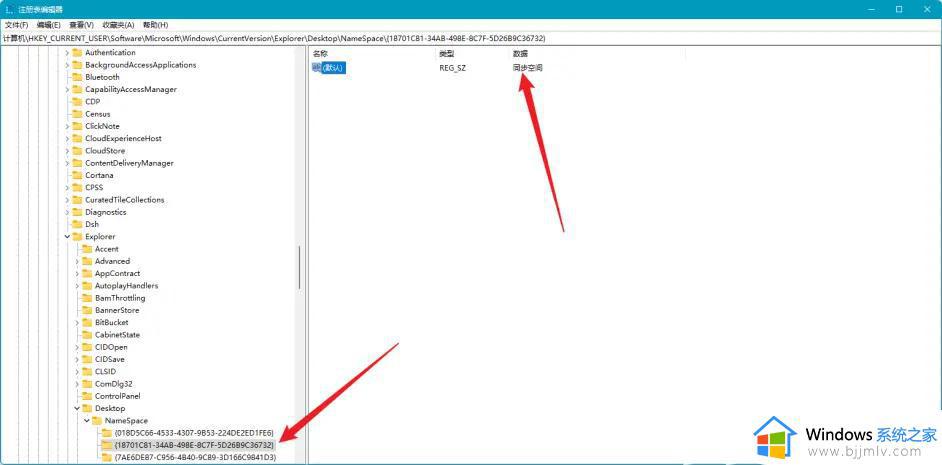
找到后的界面。
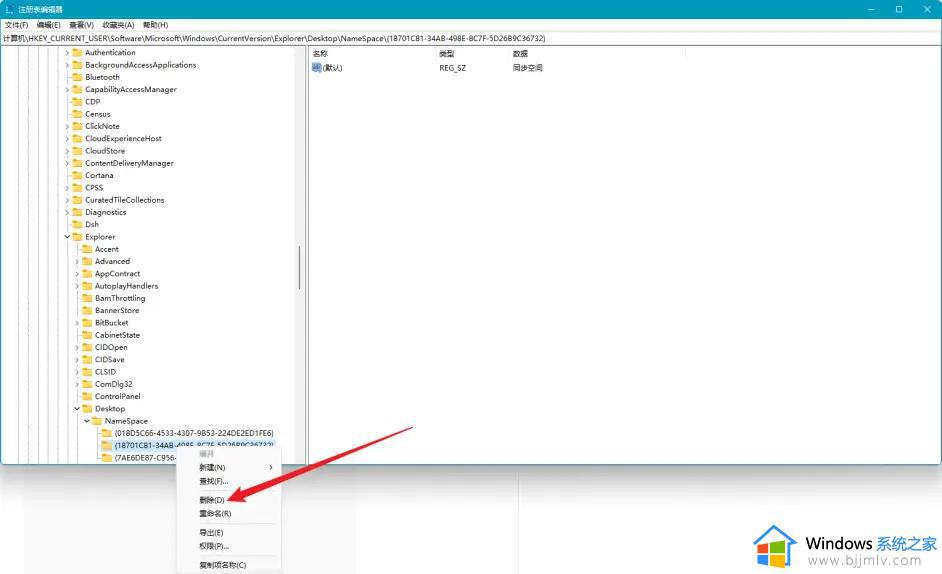
“右键”左边的目录,点击“删除”。
方法三:
百度网盘左侧的竖栏里面,有一个工具,点击去之后找到同步空间,点击去就看到同步空间的界面了,右上角有一个设置的图标,就是标准齿轮那个样式的,点击去以后,把显示同步空间虚拟盘符前面的勾选去掉,重新启动下资源库,就没有了。
方法四:
彻底卸载百度网盘,桌面图标就会自动消失。
以上就是电脑出现百度网盘同步空间怎么取消的详细内容,大家有需要的话可以参考上述方法来进行操作,希望对大家帮助到大家。