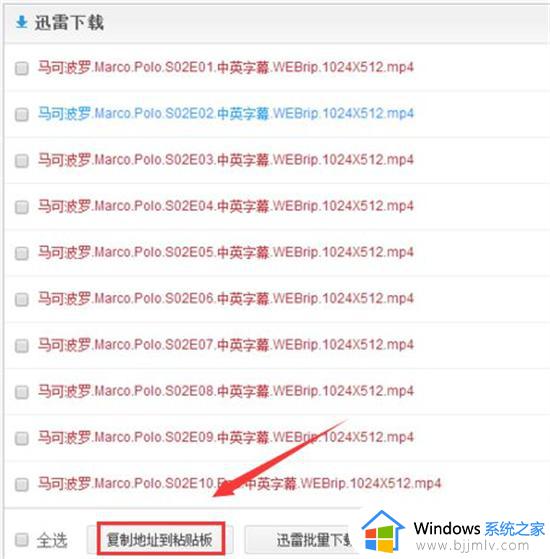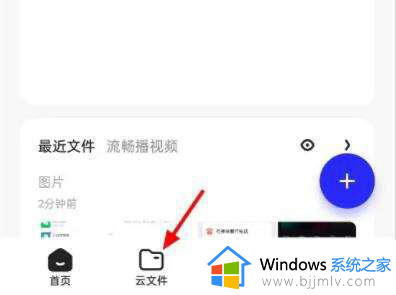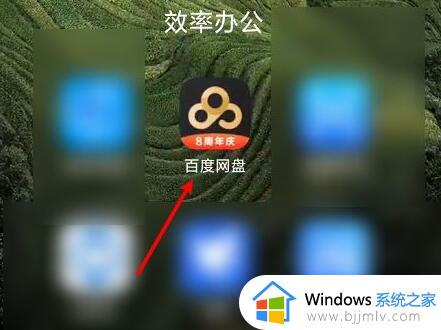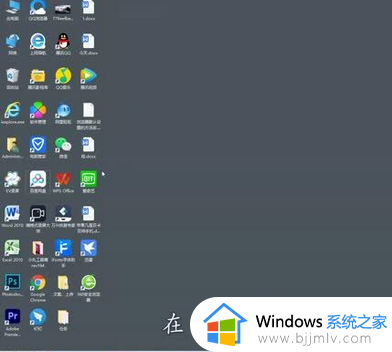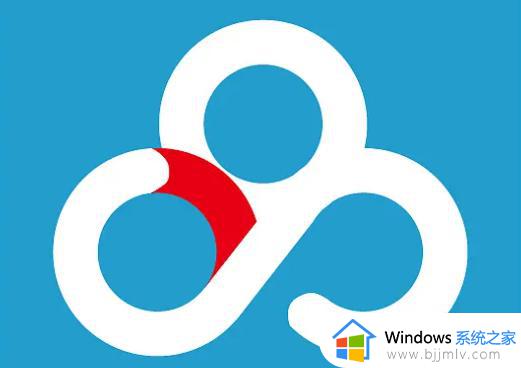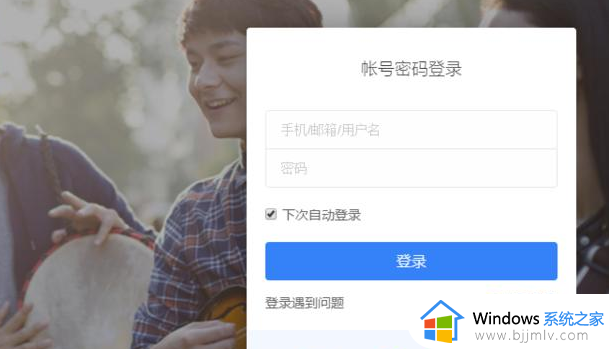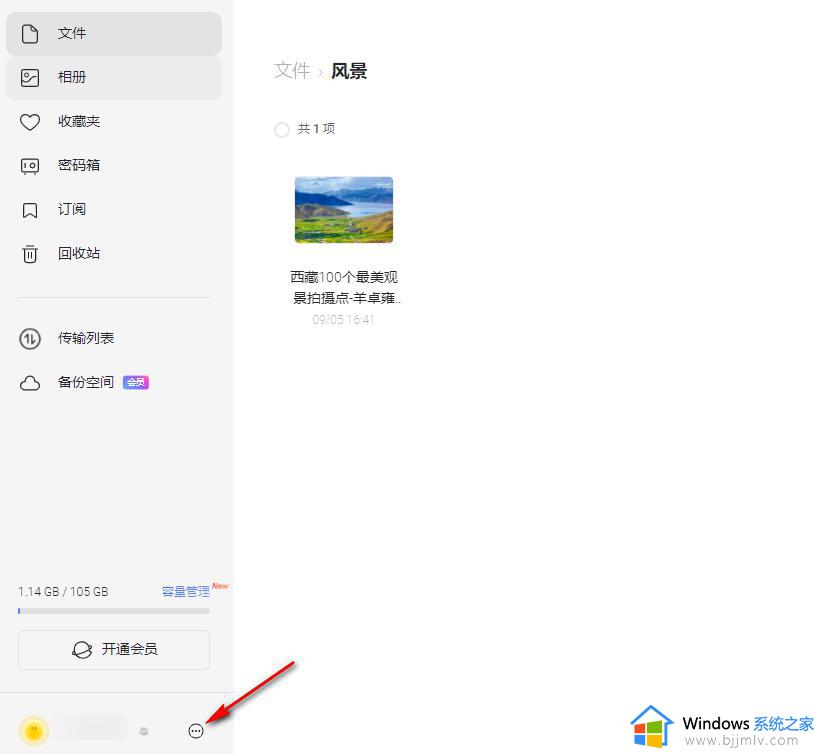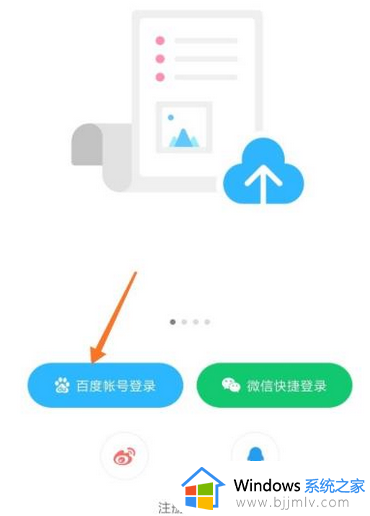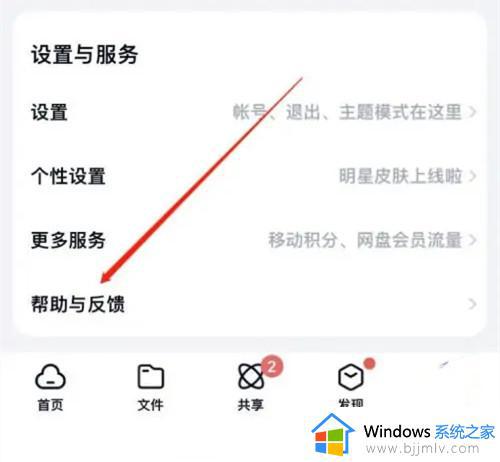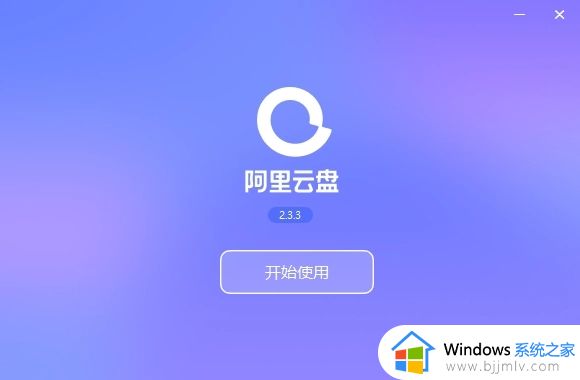阿里云盘如何转到百度网盘 阿里云盘转到百度网盘的步骤
更新时间:2022-11-23 09:24:28作者:qiaoyun
阿里云盘跟百度网盘都是一款云存储服务,可以让用户们随时上传和下载文件等,不过有些用户在阿里云盘存放了一些文件,现在想要转到百度网盘,可是却不知道要如何转换,其实方法不难,现在给大家讲述一下阿里云盘转到百度网盘的步骤吧。
方法如下:
1、打开《阿里云盘》APP后,点击右下角的探索选项切换到搜索栏界面。
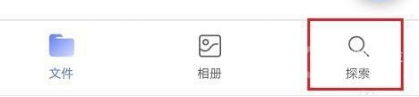 2、在界面底部的搜索栏中输入想要转到百度网盘的资源文件名称进行搜索。
2、在界面底部的搜索栏中输入想要转到百度网盘的资源文件名称进行搜索。
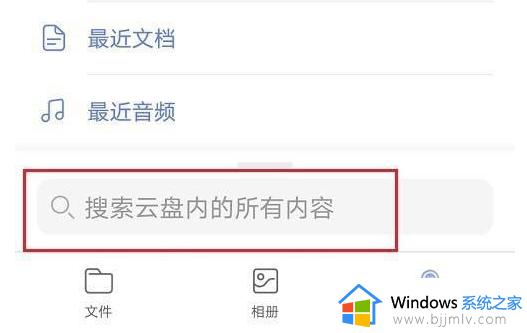 3、搜索结束后,用户可在搜索结果界面中看到与搜索词相关的文件。
3、搜索结束后,用户可在搜索结果界面中看到与搜索词相关的文件。
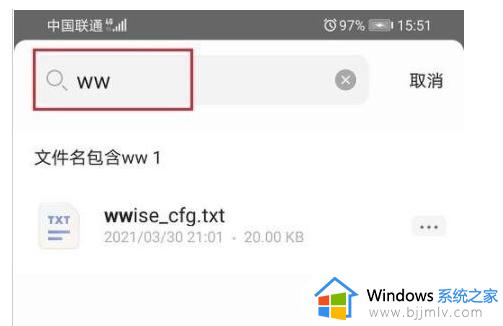 4、在搜索结果界面中点击文件,然后在弹出的选项中点击下载文件选项将文件下载到本地储存。
4、在搜索结果界面中点击文件,然后在弹出的选项中点击下载文件选项将文件下载到本地储存。
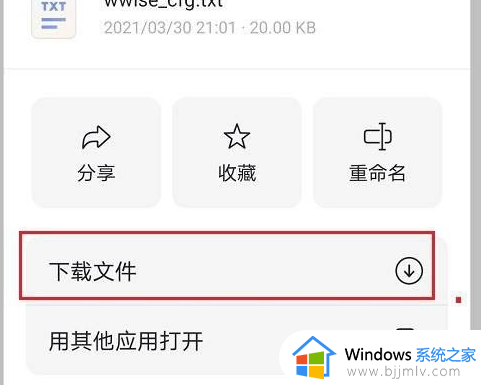 5、文件下载完后,打开百度网盘,在首页中点击右上角的加号打开操作界面。
5、文件下载完后,打开百度网盘,在首页中点击右上角的加号打开操作界面。
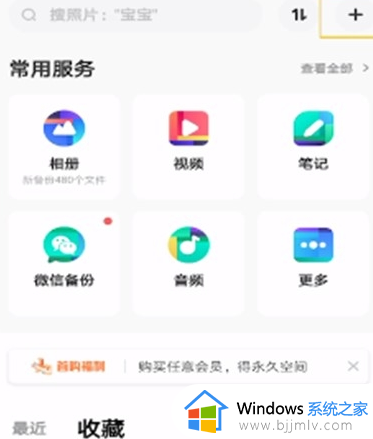 6、在操作界面中点击上传文档选项或上传其他文件选项。点击上传文档选项会打开文档上传界面,而点击上传其他文件选项则是打开文件夹上传界面。
6、在操作界面中点击上传文档选项或上传其他文件选项。点击上传文档选项会打开文档上传界面,而点击上传其他文件选项则是打开文件夹上传界面。
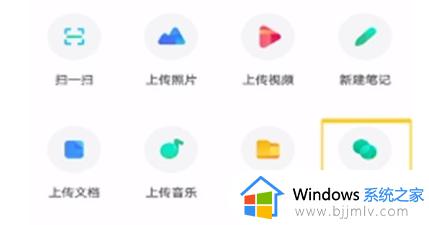 7、打开上传界面后,点击需要上传的文件进行上传即可。
7、打开上传界面后,点击需要上传的文件进行上传即可。
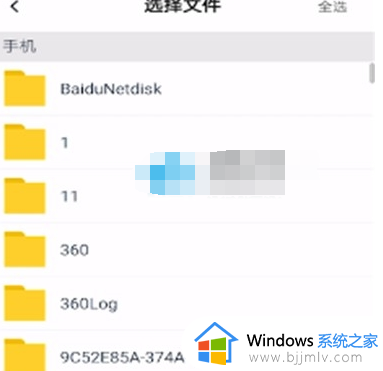 关于阿里云盘如何转到百度网盘就给大家讲解到这里了,如果你有需要的话不妨可以学习上面的方法步骤来进行操作,相信可以帮助到大家。
关于阿里云盘如何转到百度网盘就给大家讲解到这里了,如果你有需要的话不妨可以学习上面的方法步骤来进行操作,相信可以帮助到大家。