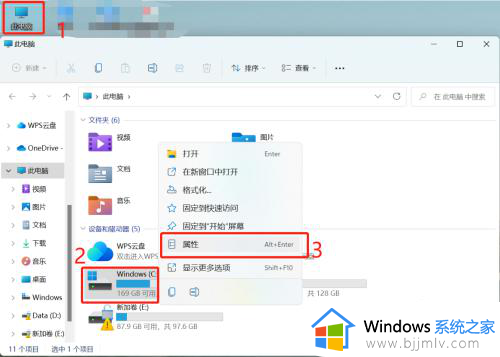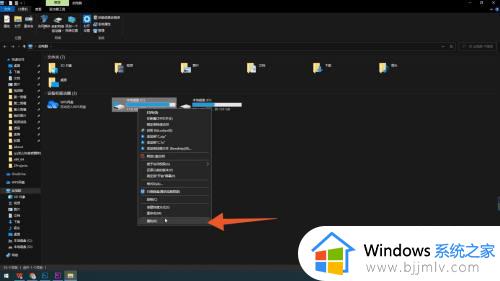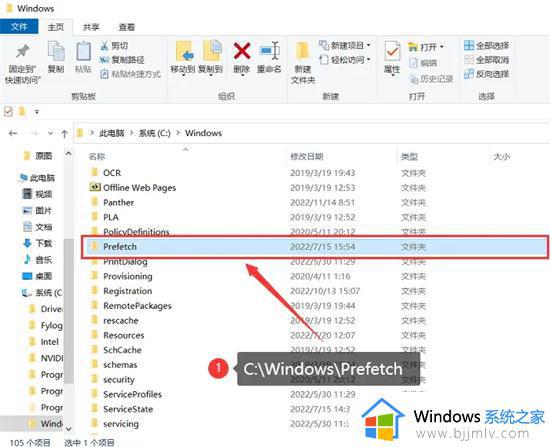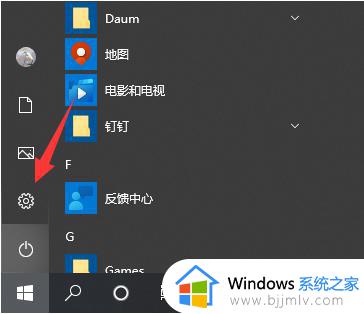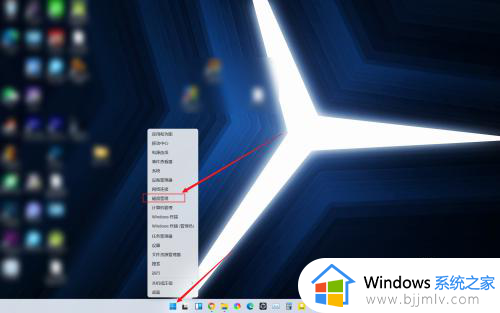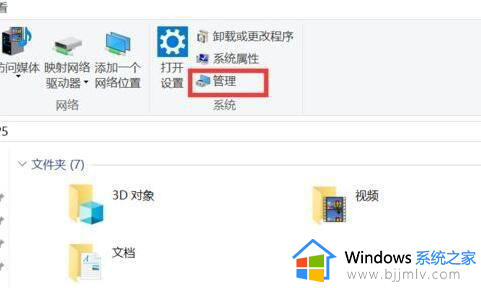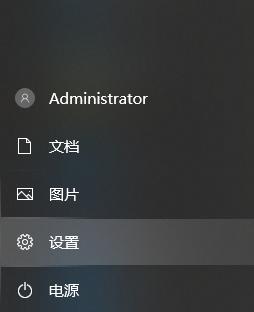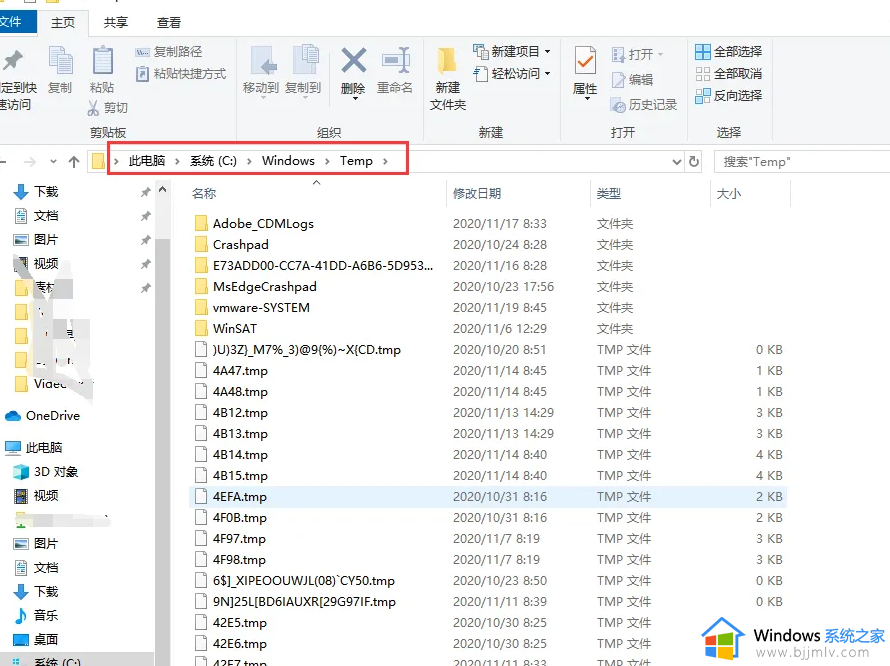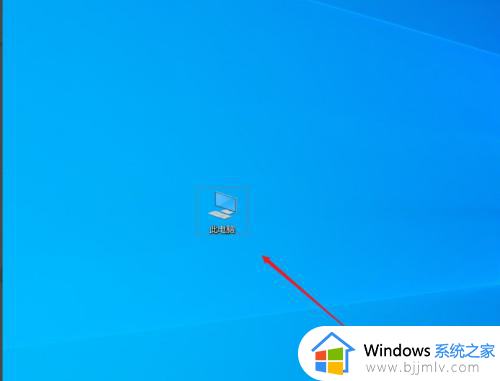怎么释放c盘的空间又不删除原有的东西 电脑c盘内存满了怎么删除释放空间
在日常使用电脑的过程中,我们经常会发现c盘的空间越来越紧张,而这往往会直接影响到系统的正常运行,释放c盘空间并不意味着我们要牺牲系统的性能。那么怎么释放c盘的空间又不删除原有的东西呢?本文将介绍电脑c盘内存满了怎么删除释放空间,帮助您清理c盘空间,使电脑运行更加顺畅。
具体方法如下:
方法一:清理C盘中的临时文件
win7系统:
1、首先我们点击进入计算机或此电脑,右键C盘,点击属性。
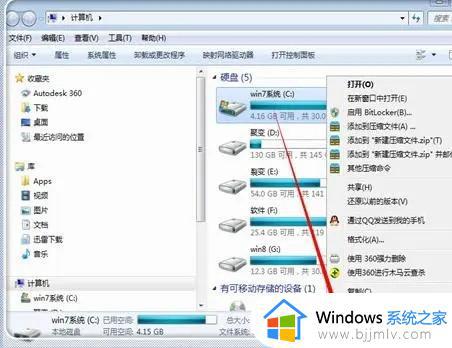
2、常规选项中,点击磁盘清理。
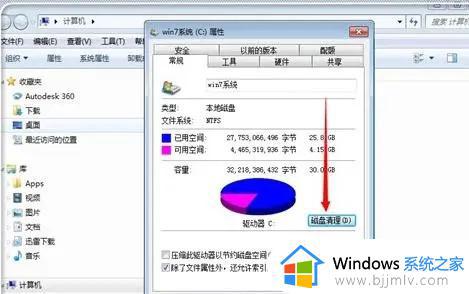
3、等待电脑自动扫描C盘垃圾文件。
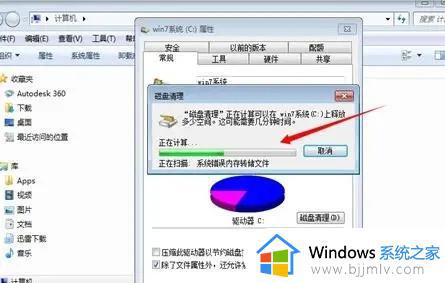
4、扫描完毕之后,就会出现磁盘清理页面,我们根据自己的需求来选择清理。
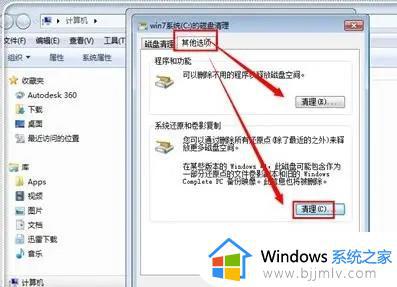
win10系统:
1、同时按下【win+r】打开运行窗口,在框内输入【%temp%】,然后点击确定。
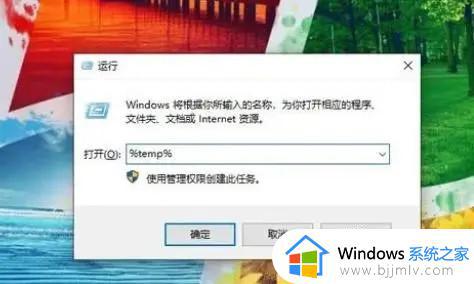
2、在这个窗口中,存储的是系统临时文件,可以放心删除,不会影响到系统。
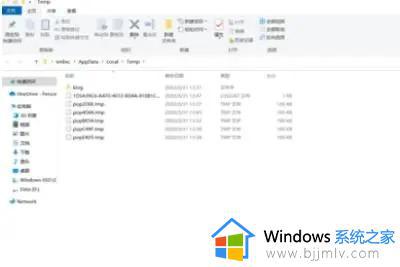
方法二:清理旧系统文件
1、首先在电脑桌面双击打开“此电脑”。
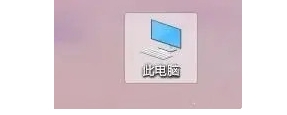
2、右键点击c盘,点击“属性”打开。
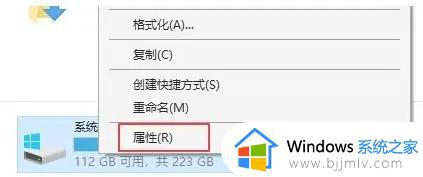
3、在常规下点击进入“磁盘清理”。
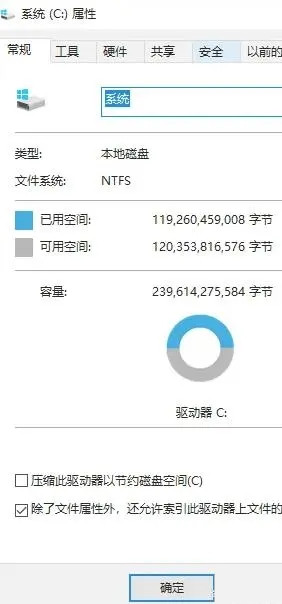
4、在弹出的窗口中,点击【清理系统文件】。
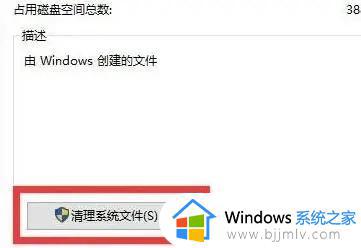
5、等待扫描,完成后会弹出另一个窗口,勾选【以前的Windows安装】,最后点击【确定】即可。
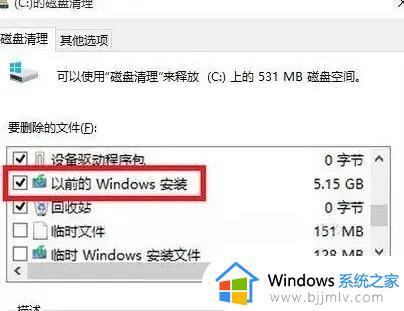
以上就是不影响系统正常使用的C盘空间清理技巧的全部内容,如果你遇到这种情况,可以尝试根据我提供的方法来解决,希望对大家有所帮助。