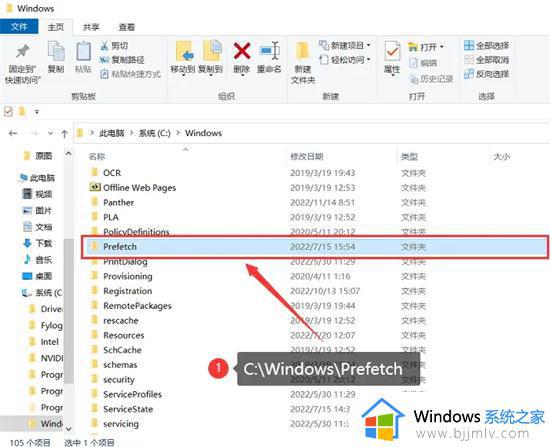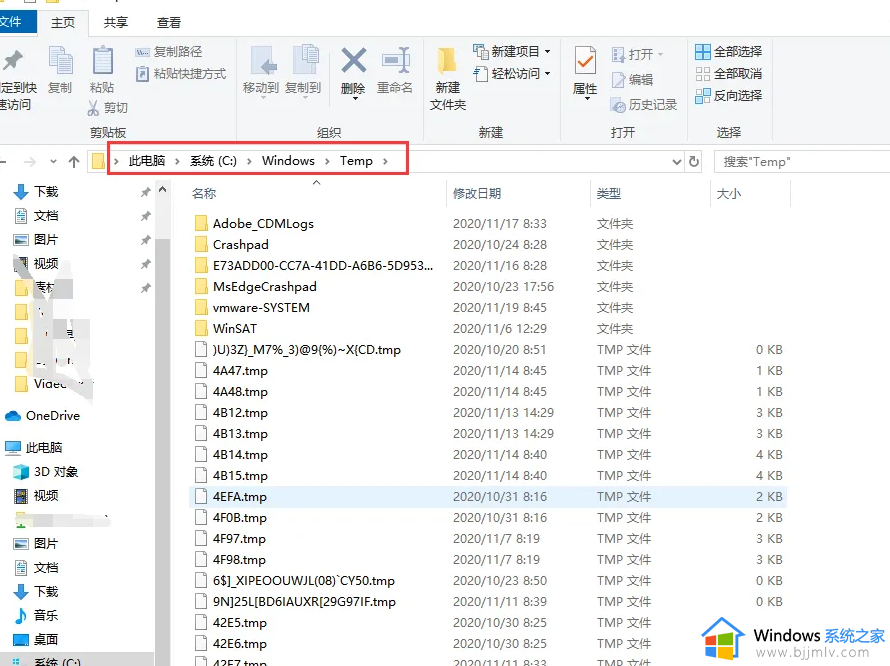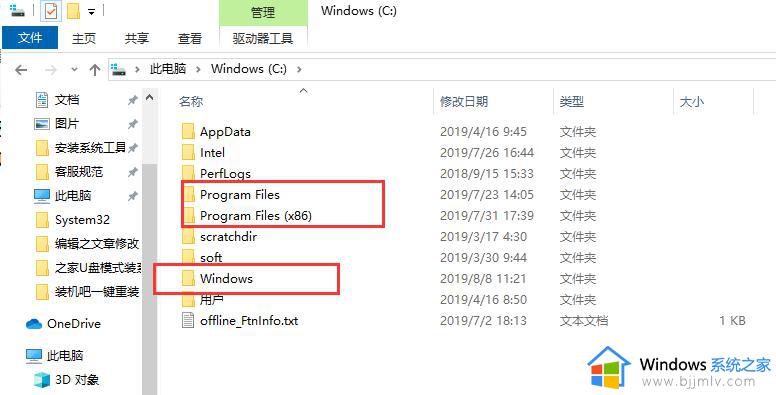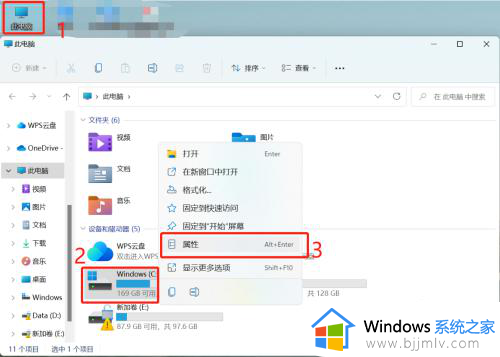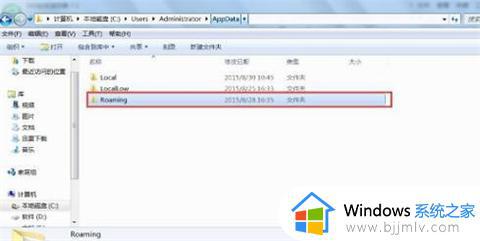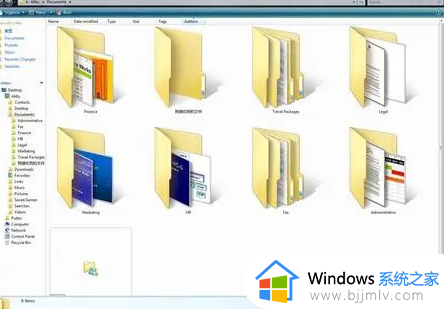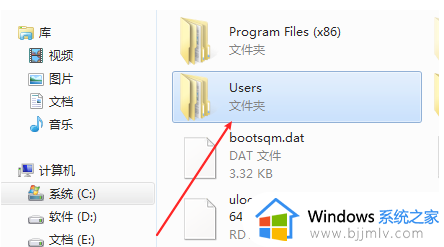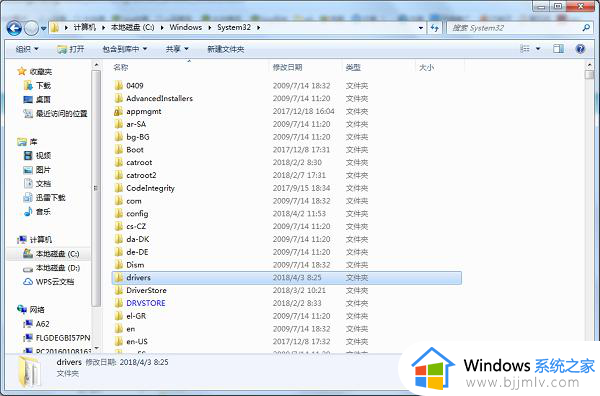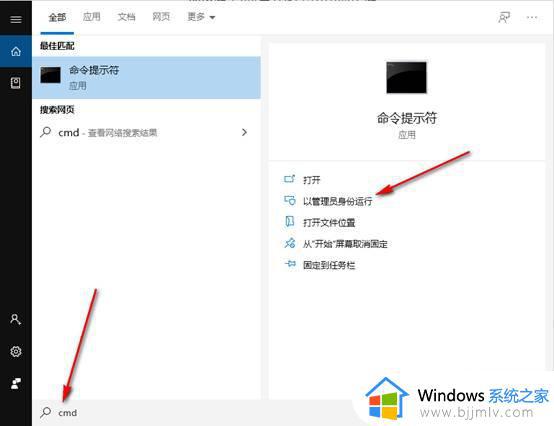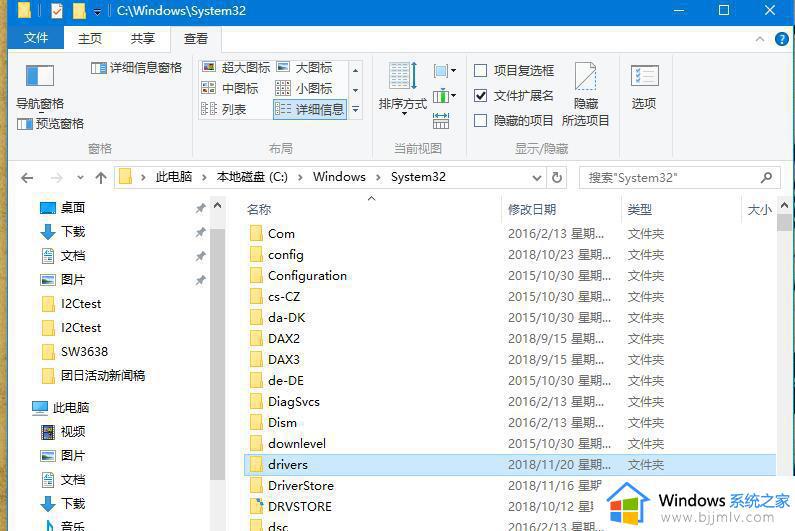电脑c盘里的东西哪些可以删除?电脑怎么删除c盘无用文件和软件
我们在长时间操作电脑的过程中,总是需要定期对c盘的内存空间进行清理,防止出现内存不足而影响到电脑流畅运行,可是对于电脑c盘里保存的众多不同文件夹,很多用户都不清楚哪些东西可以清理,因此总是在咨询小编电脑c盘里的东西哪些可以删除?今天小编就带来电脑怎么删除c盘无用文件和软件全部内容。
具体方法如下:
方法一、清理无用文件
1、点击【开始】菜单的【设置】功能;
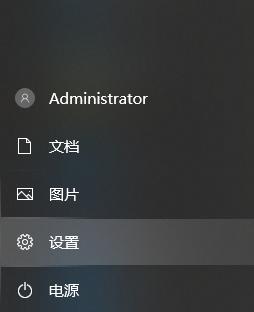
2、在设置功能页面输入【存储】,选择【打开存储感知】;
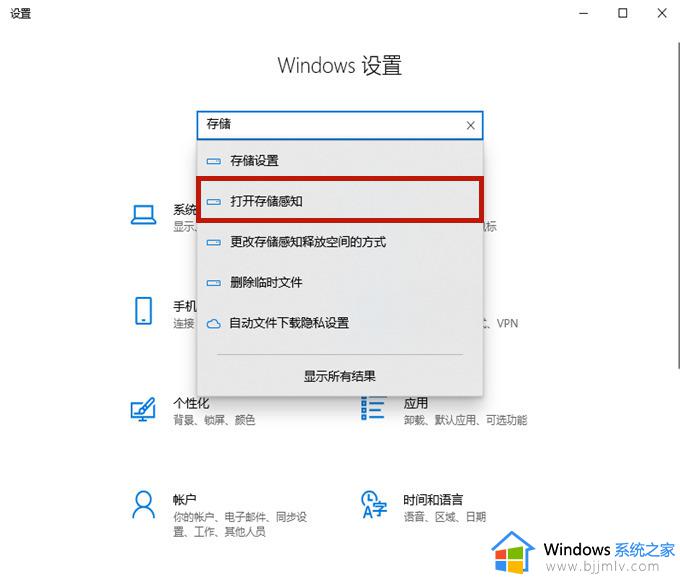
3、将存储开关打开,然后点击进入【配置存储感知或立即运行】;
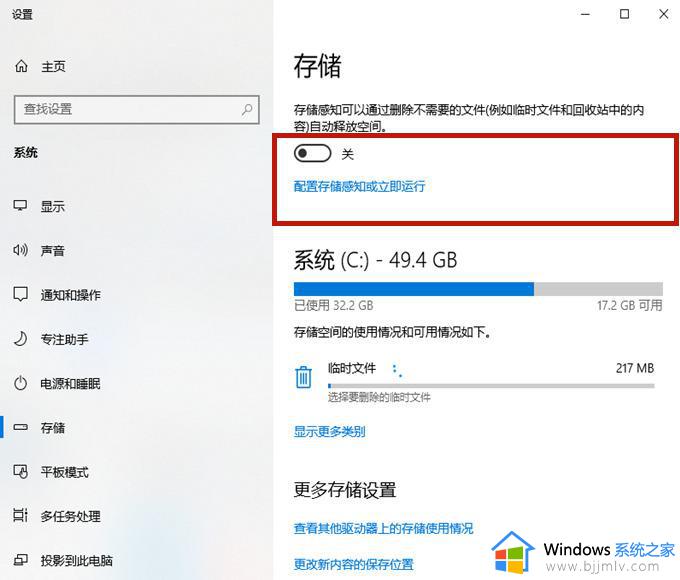
4、点击【立即清理】,系统就会自动清理电脑c盘中无用的文件了。
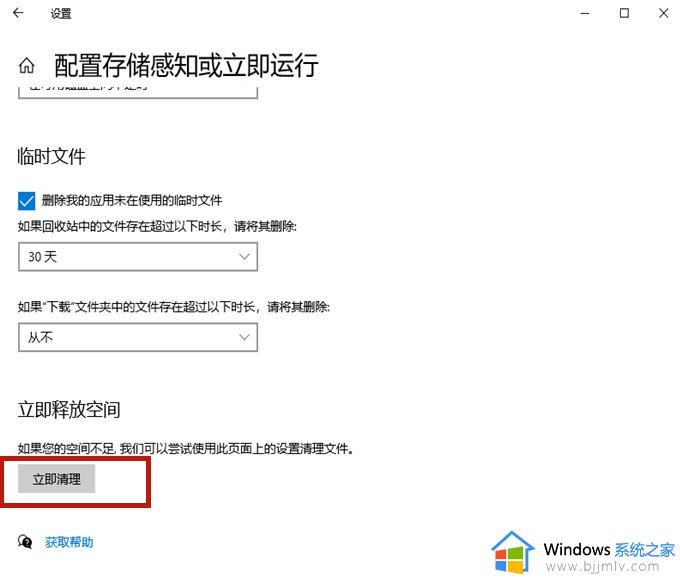
方法二、清理老系统包
1、鼠标右键点击【c盘】,选择【属性】;
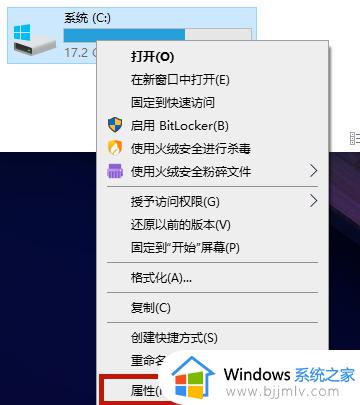
2、在c盘的属性当中点击【磁盘清理】;
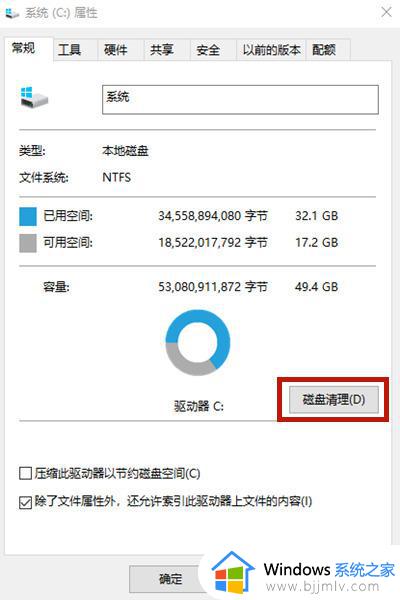
3、进入磁盘清理页面以后选择【清理系统文件】,会跳转到新页面;
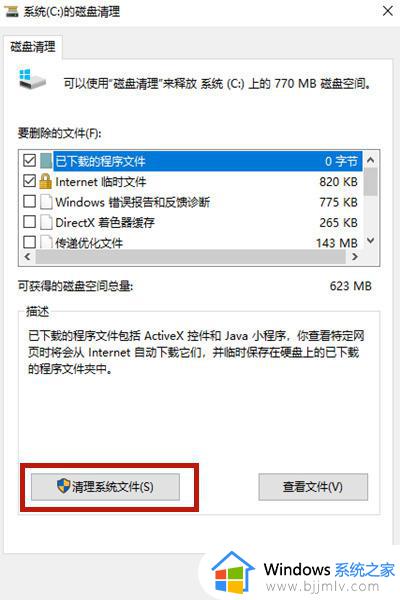
4、在新页面当中勾选【windows更新清理】或【以前的windows安装】,之后点击【确定】就可以了。
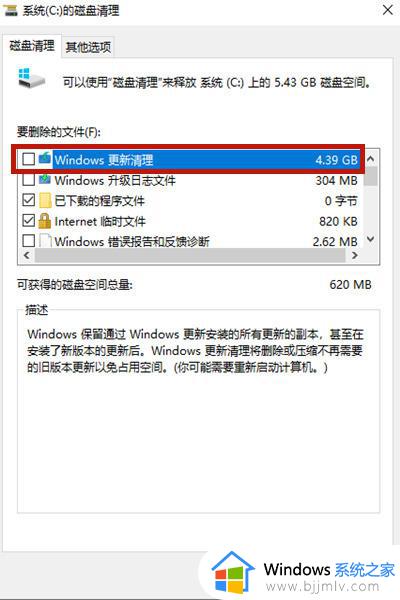
方法三、清除休眠文件
1、使用【win+r】打开电脑的运行功能,输入【cmd】,并点击【确定】;
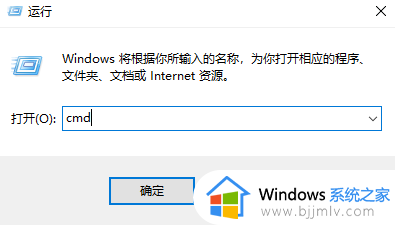
2、在cmd命令窗口内输入【powercfg hibernate size 40】就可以清除系统的休眠文件了。如果系统提示拒绝访问,那么可以查看这篇攻略:win10cmd指令提示拒绝访问的解决方法。
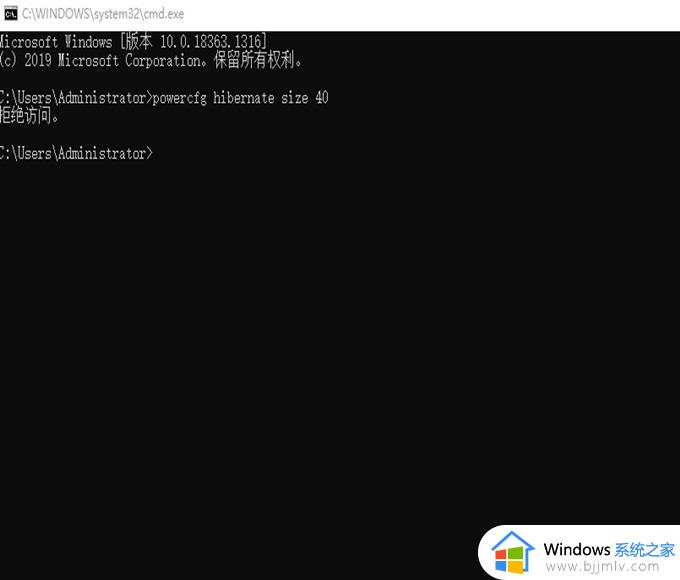
方法四、磁盘清理
1、打开电脑右键选中C盘之后,选择【属性】进入。最后在C盘属性窗口下点击【磁盘清理】;
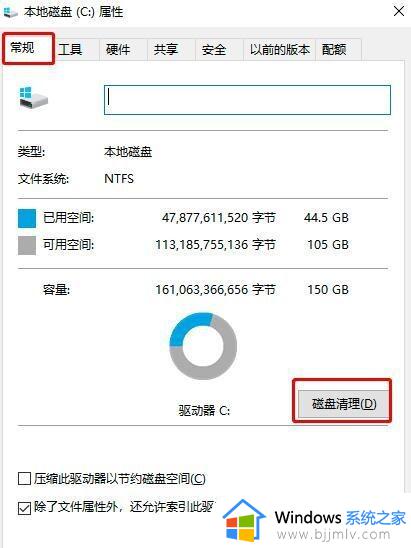
2、电脑会开始自动扫描,扫描完成时勾选需要清理的垃圾文件以及旧windows安装版本,最后【确定】就完成了。
方法五、清理临时文件
1、直接按下win+i按键打开设置界面,选择“系统”进入,将鼠标点击【存储】选项,双击打开C盘进入;
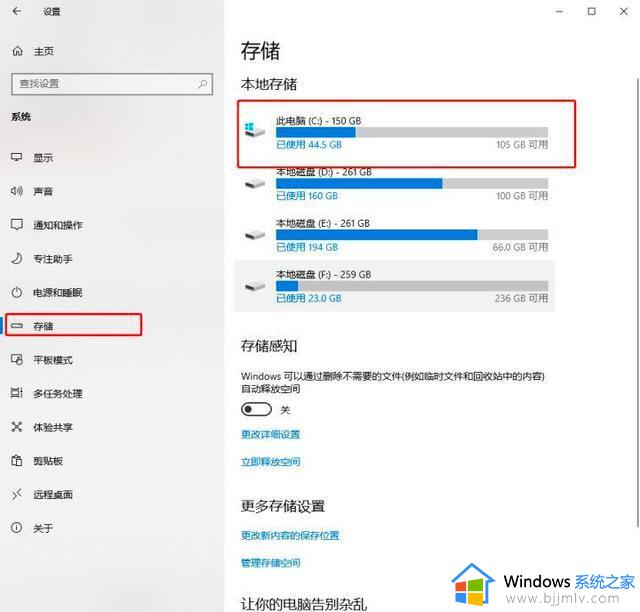
2、此时电脑会跟手机一样显示出电脑的存储空间信息,我们可以在【临时文件】和【应用和游戏】中删除无用文件,释放存储空间;
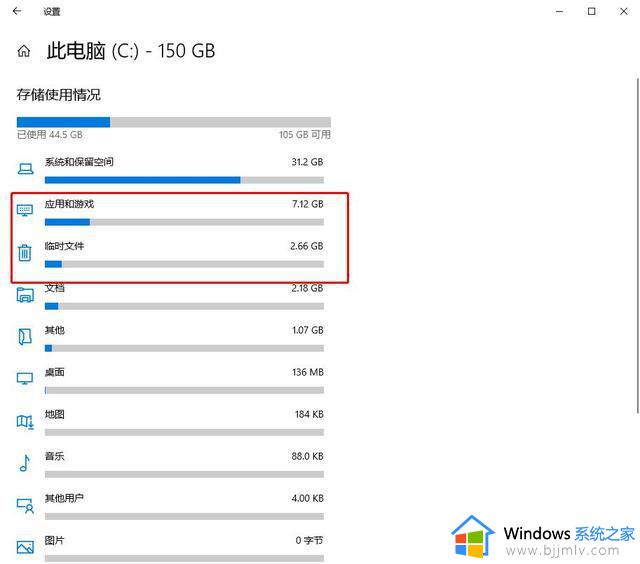
3、如果觉得手动点击太累的话,我们可以直接开启【存储感知】。在【更改详细设置】中选择感知时间,接着电脑会在规定时间内为大家自动清理文件。
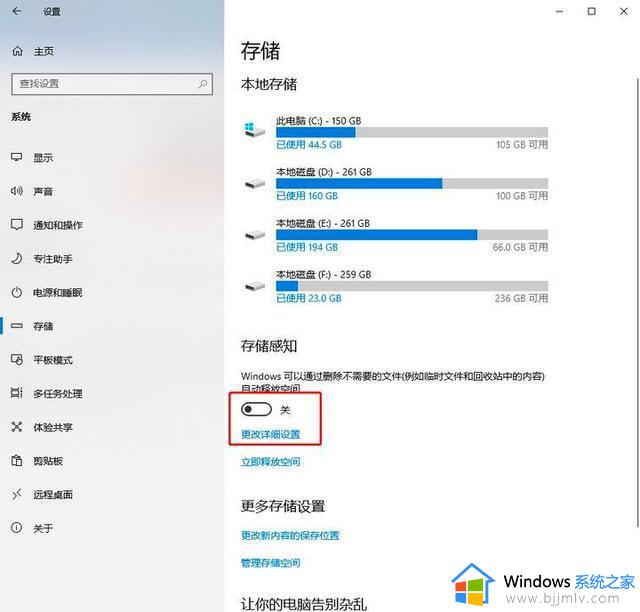
以上就是关于电脑怎么删除c盘无用文件和软件全部内容了,有遇到过相同问题的用户就可以根据小编的步骤进行操作了,希望能够对大家有所帮助。