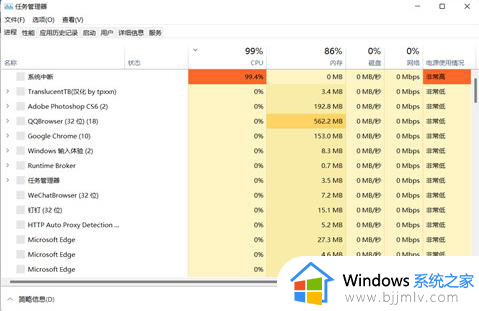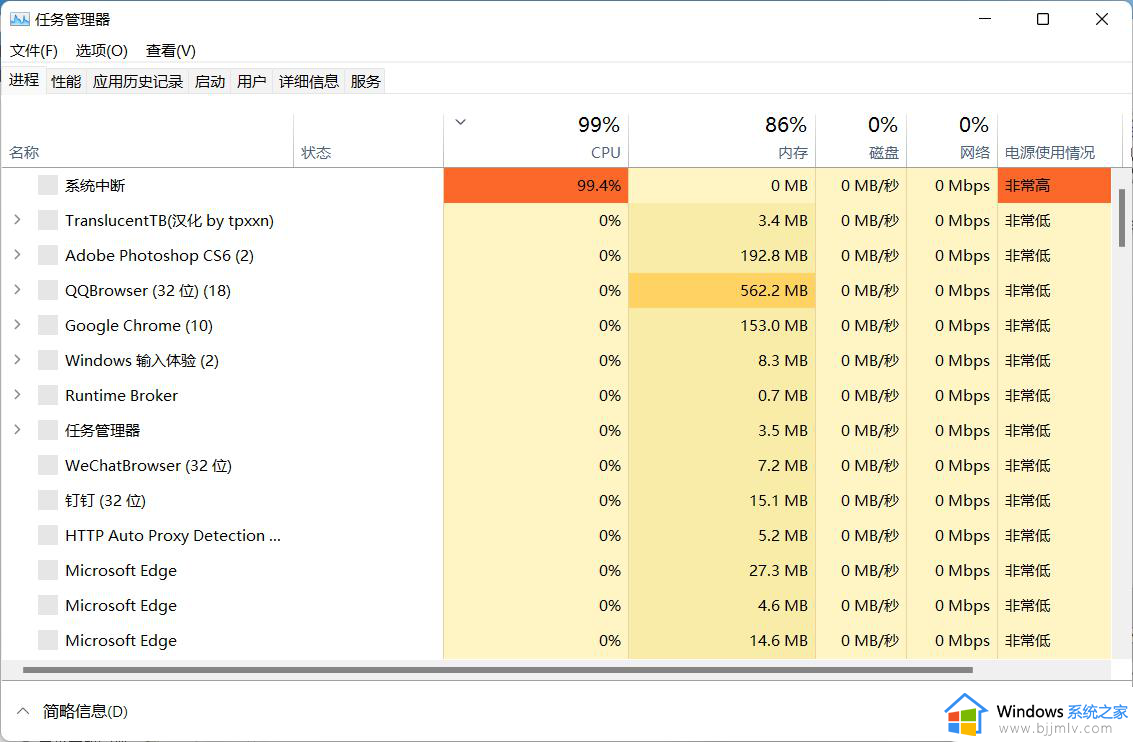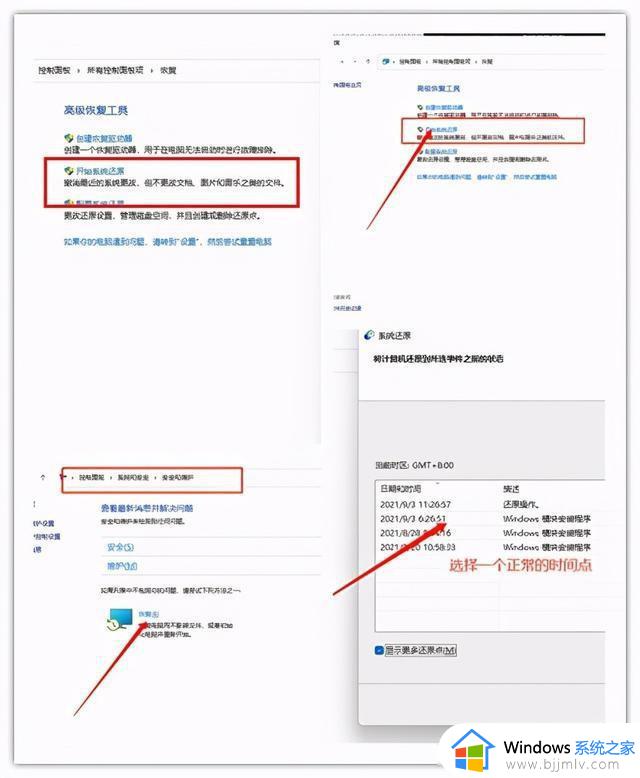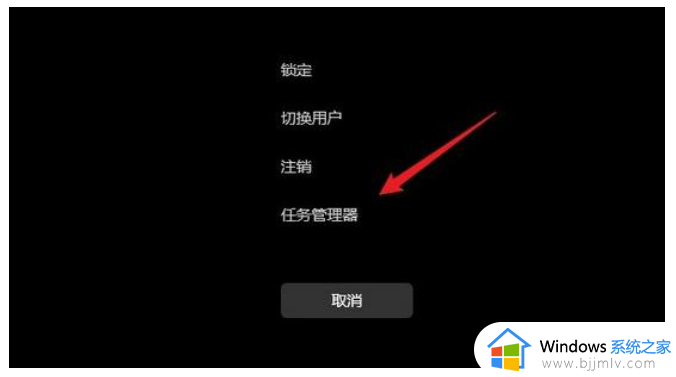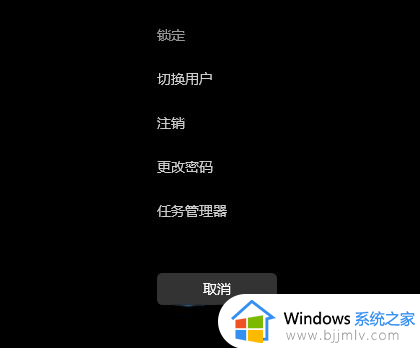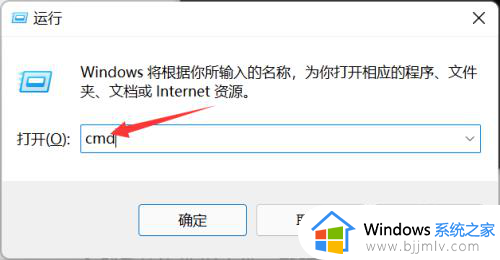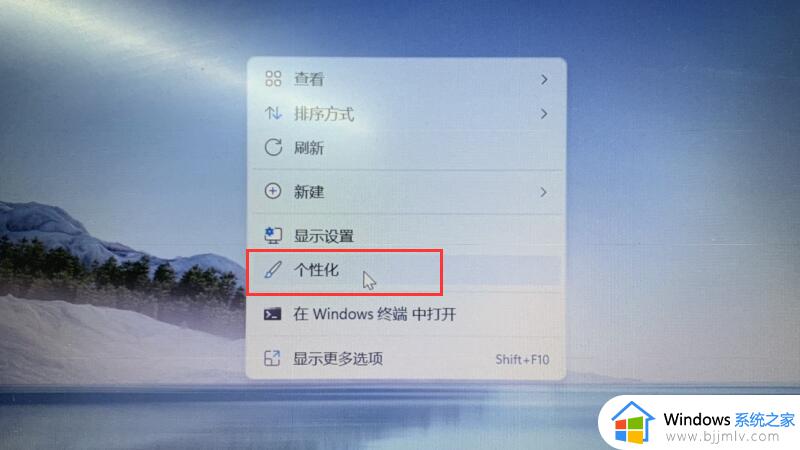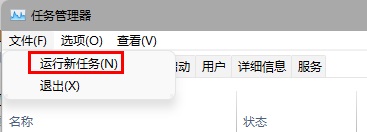windows11开机任务栏无响应怎么办 win11开机任务栏无反应如何解决
在使用windows11系统的时候,很多用户表示遇到了这样一个问题,就是开机任务栏无响应,导致使用起来非常不方便,重启发现也是一样的问题,遇到这样的问题该怎么办呢,如果你有遇到一样情况的话,可以跟着笔者一起来看看win11开机任务栏无反应的详细解决方法。
解决方法一:
1、ctrl+shift+esc快捷键打开任务管理器。

2、在进程中找到资源管理器,并右键选择“重新启动”即可。
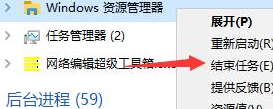
3、刷新资源管理器后,任务栏应该恢复正常了。
解决方法二:
1、按照方法一进入任务管理器,点击文件,选择运行新任务。
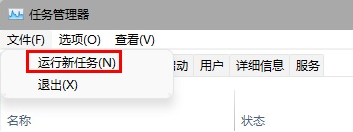
2、输入control回车。
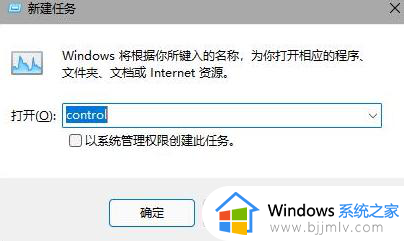
3、找到时间和区域,选择更改日期和时间。
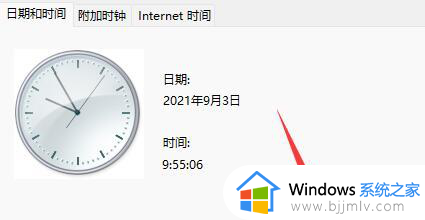
4、将时间更改到9.4之后,设置完成后关闭同步时间,再重启电脑。

5、重启之后重新进入时间设置,切换到internet时间,开启时间同步,并将服务器地址修改为“ntp.ntsc.ac.cn”,点击右边立即更新。
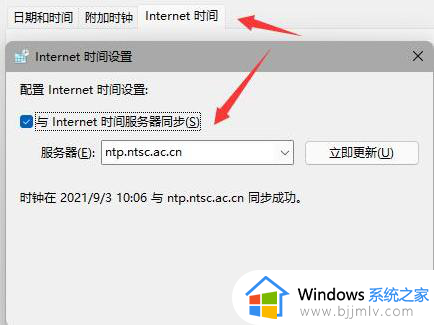
6、设置完毕,点击确定后任务栏无响应问题已解决。
解决方法三:
如果仍然没有解决这个问题,很可能是系统中与任务栏相关的文件遭到破坏,这个时候就只能选择重装系统来解决了。
以上给大家介绍的就是windows11开机任务栏无响应的详细解决方法,有遇到一样情况的用户们可以参考上面的方法步骤来解决。。