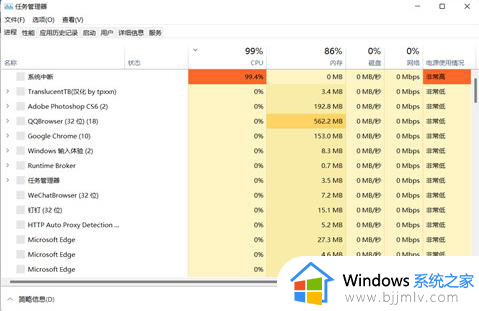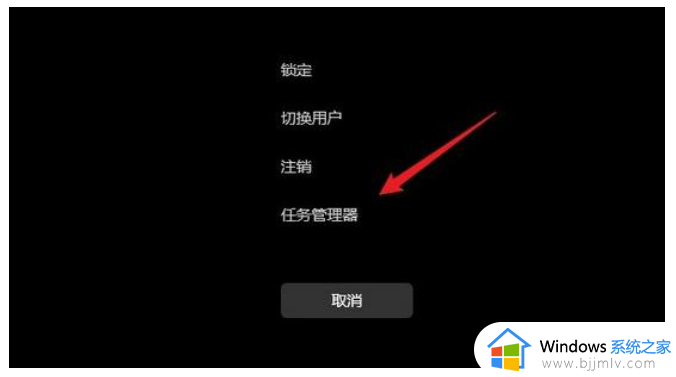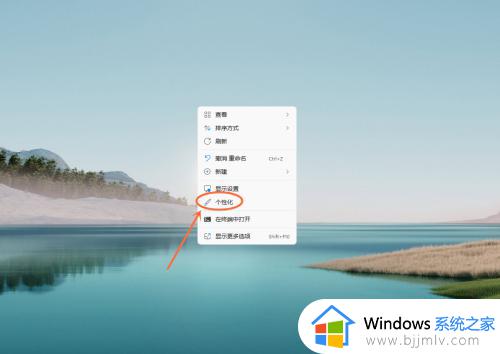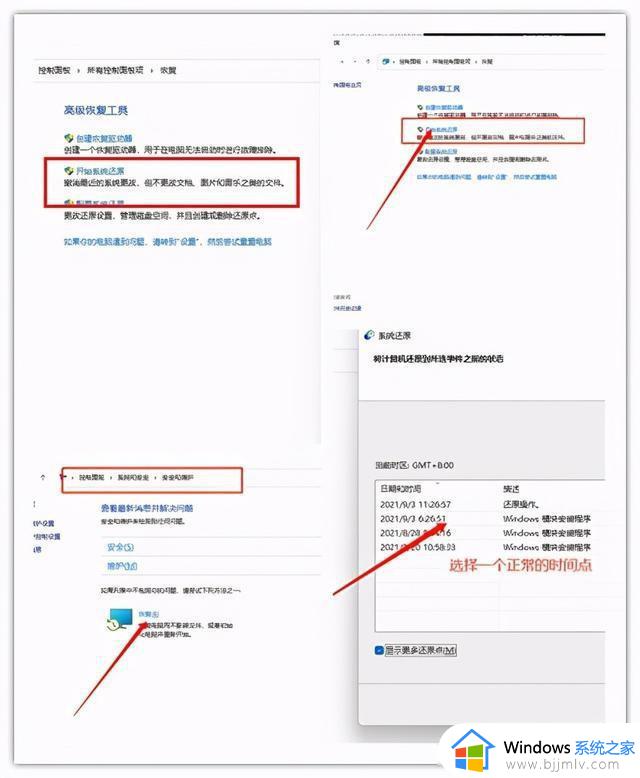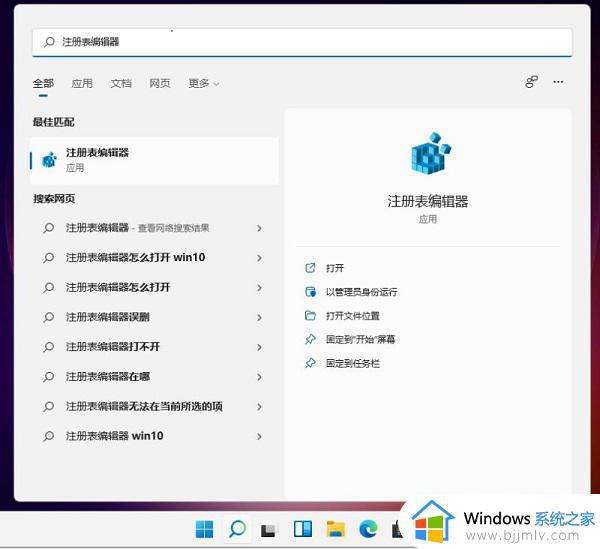win11底部任务栏无响应重启无效怎么办 win11最下面的任务栏没反应如何处理
对于初次体验win11系统的用户来说,也都能够看到桌面底部任务栏图标都变成居中显示,而且界面的布局也经过美化和调整,然而有小伙伴却遇到了win11系统底部任务栏点击没反应的问题,对此win11底部任务栏无响应重启无效怎么办呢?下面就是有关win11最下面的任务栏没反应如何处理全部内容。
具体方法如下:
方法一:
1、键盘按Ctrl+shift+esc键,调出任务管理器。
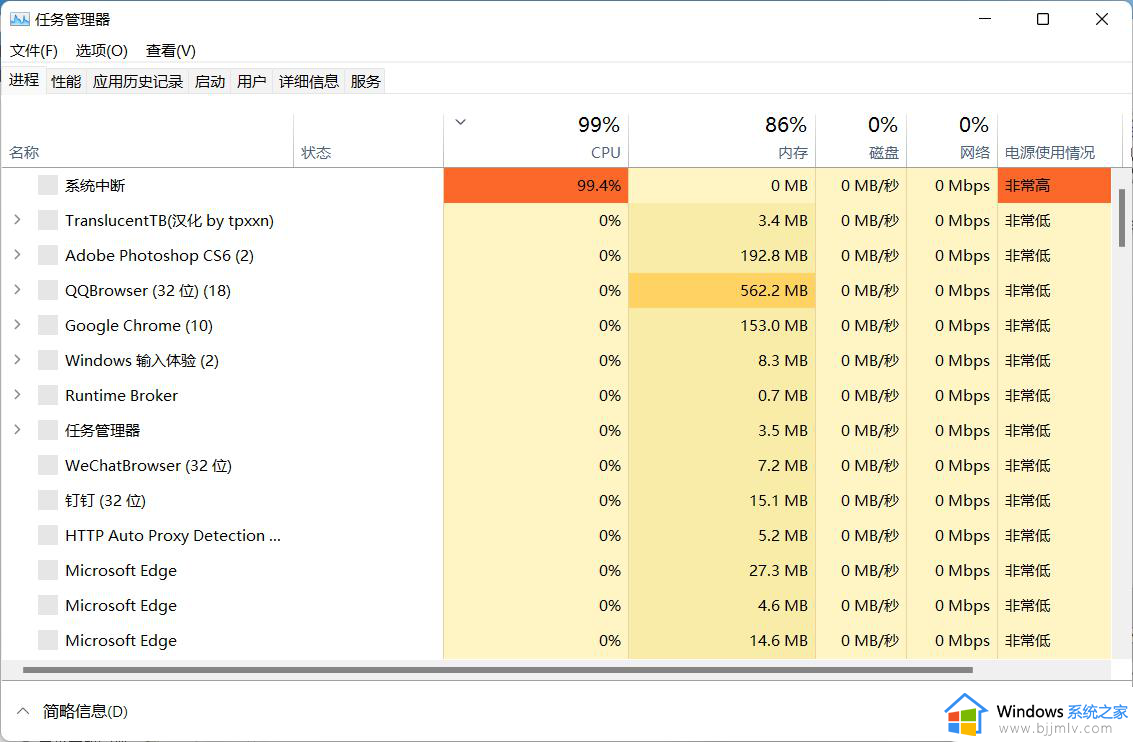
2、点击右上角文件,选择运行新任务。
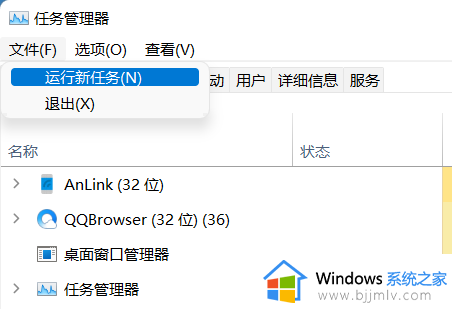
3、在运行框中输入control回车。
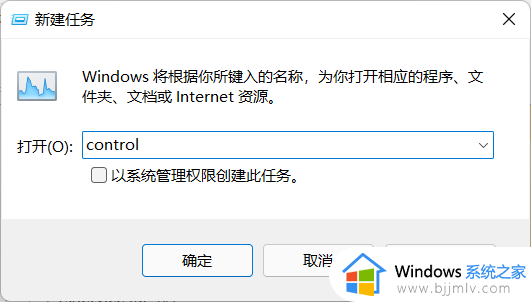
4、调出控制面板,找到日期与时间。
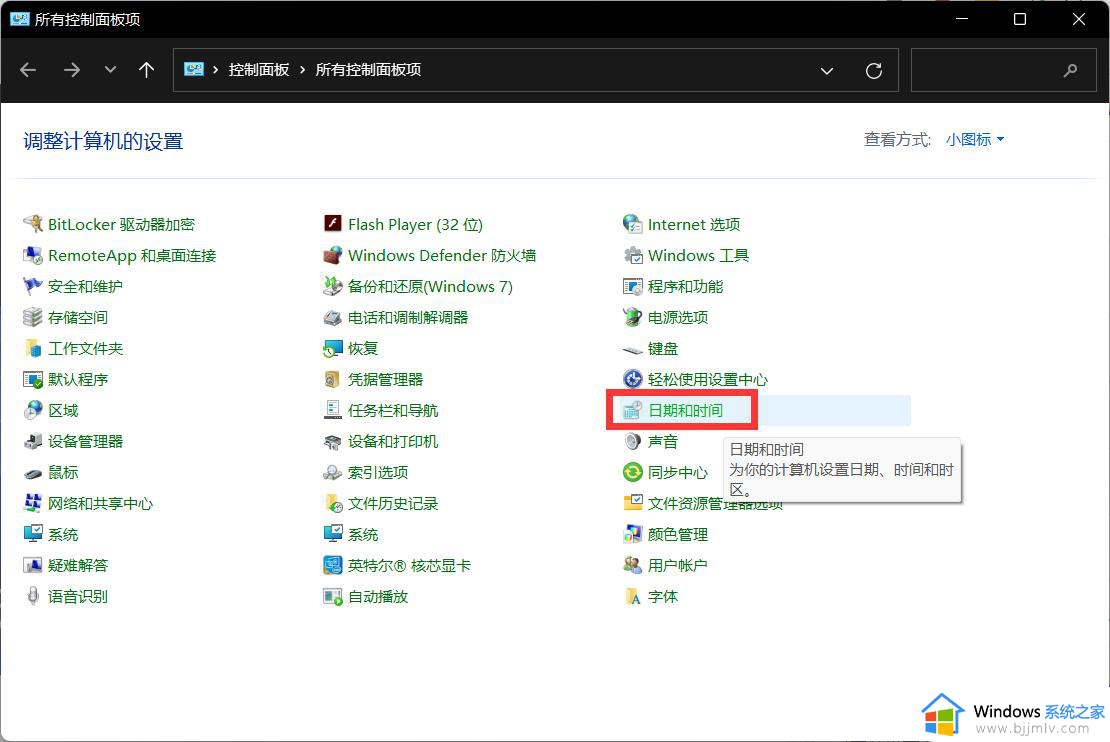
5、取消时间同步功能,操作方法如图。
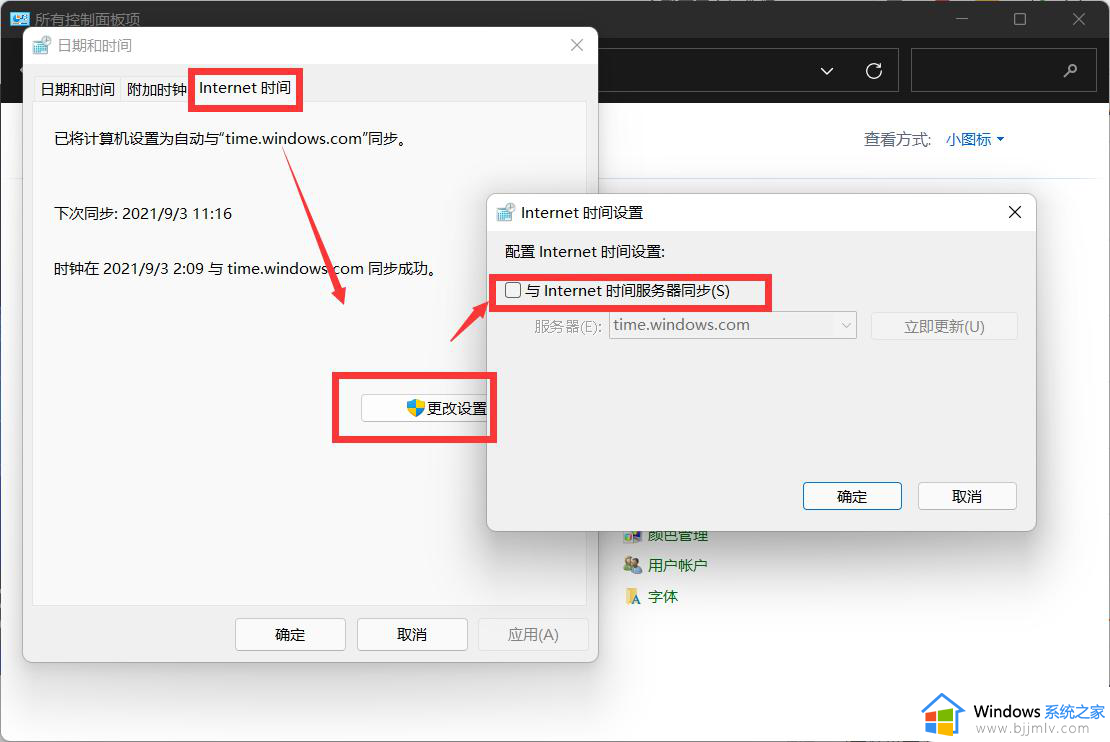
6、取消时间同步后,更改时间为9月5日以后的时间即可修复。
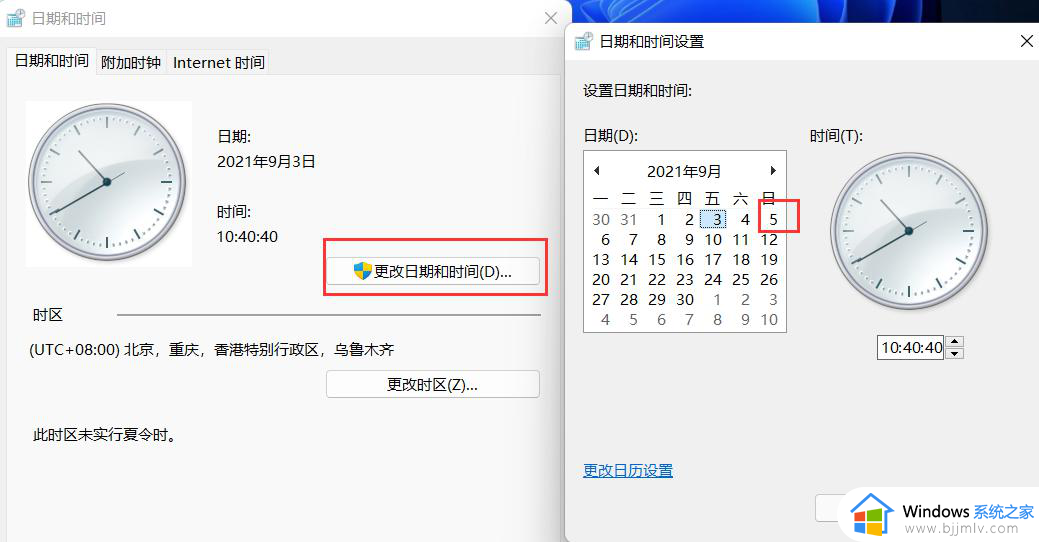
方法二:
1、进入系统后按 Ctrl+Alt+Del 快捷键后,点击“任务管理器”;
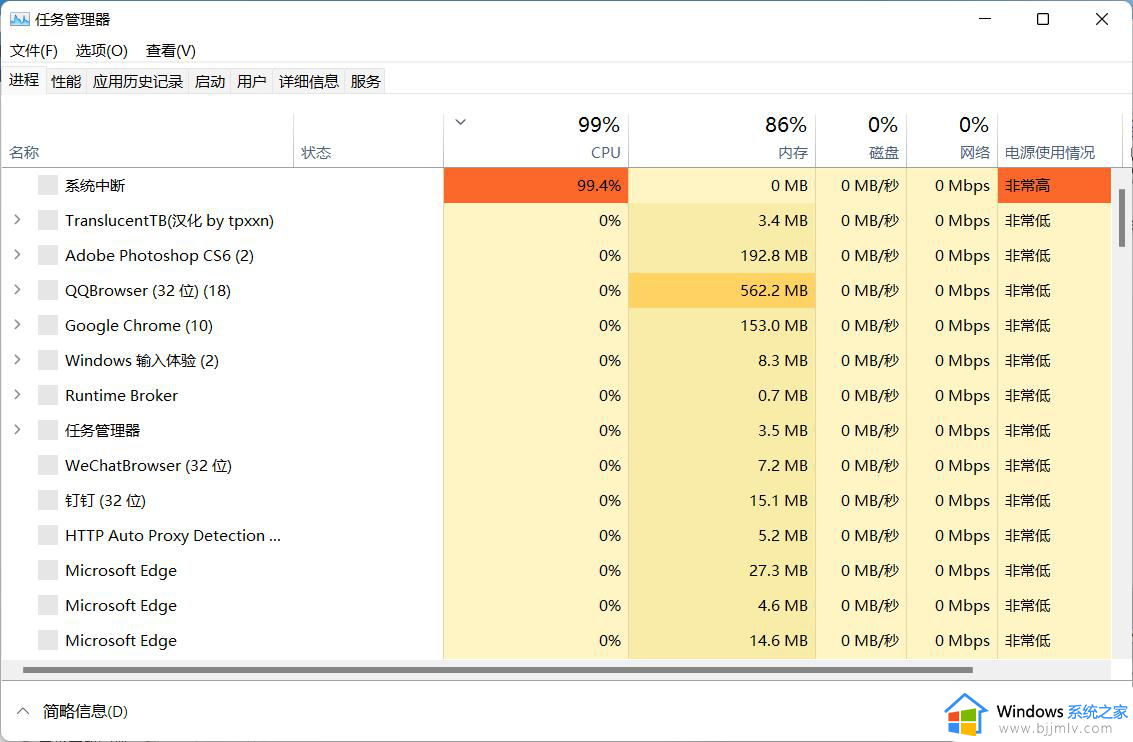
2、打开“任务管理器”后点击“文件”--》“运行新任务”;
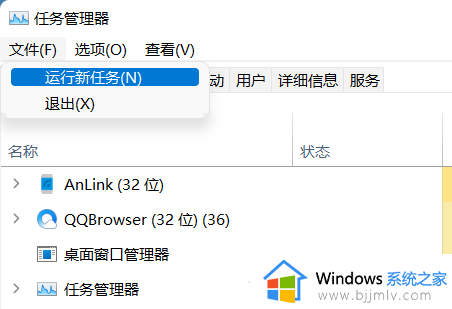
3、在“打开”输入框内输入“cmd”(可勾选“以系统管理权限创建此任务”),回车;
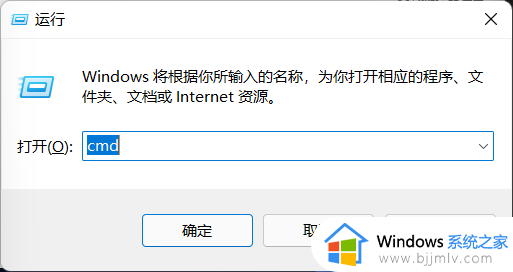
4、在命令提示符(cmd)中粘贴如下命令,并回车:
HKCU\SOFTWARE\Microsoft\Windows\CurrentVersion\IrisService /f && shutdown -r -t 0
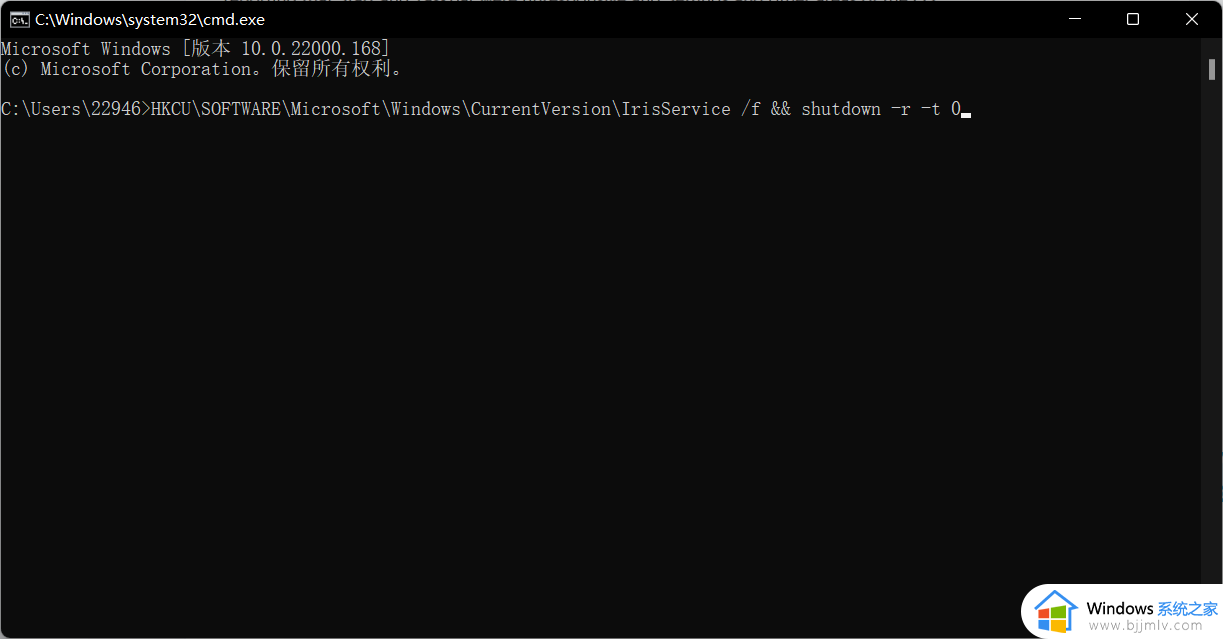
5、重启电脑。
方法三:
微软授时服务器出现故障,在控制面板-时间和日期中更改授时服务器地址为ntp.ntsc.ac.cn(中国国家授时中心)。重启,可完美解决此问题。
上述就是小编带来的win11最下面的任务栏没反应如何处理全部内容了,碰到同样情况的朋友们赶紧参照小编的方法来处理吧,希望本文能够对大家有所帮助。