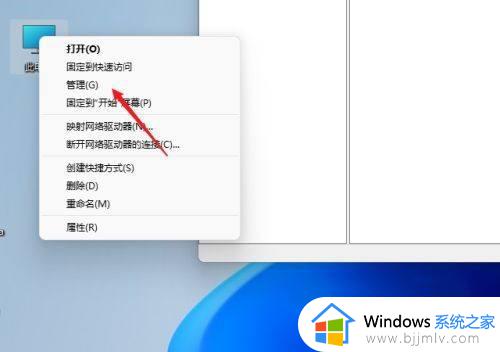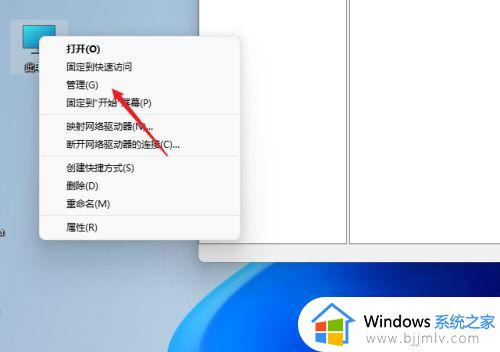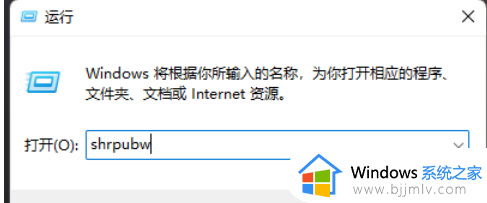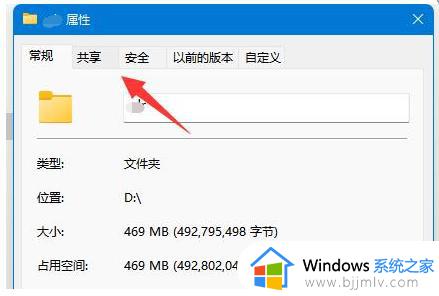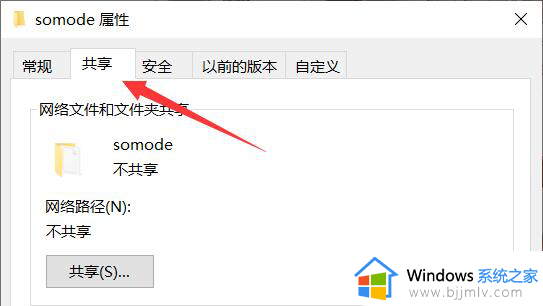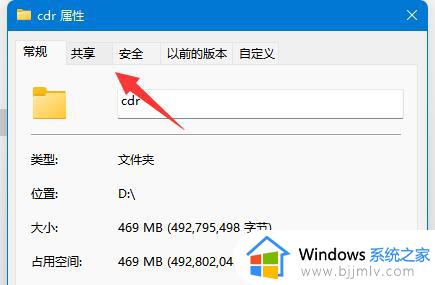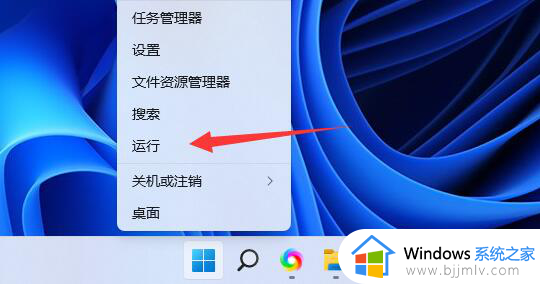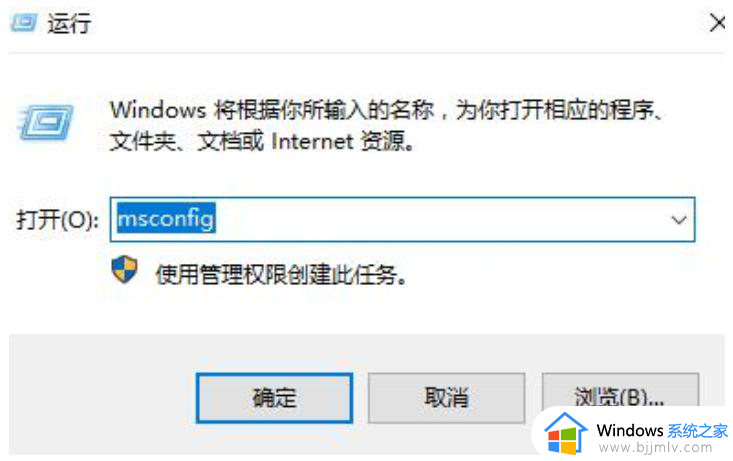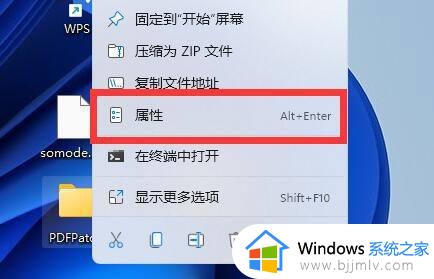win11重启后共享文件夹失效怎么办 win11重启电脑共享文件夹失效如何修复
在使用win11操作系统中,共享文件夹是一项非常便利的功能,能够方便地与他人共享文件和资源,许多用户在重启后发现共享文件夹的权限设置竟然丢失了,这无疑给使用体验带来了一定的困扰。那么win11重启后共享文件夹失效怎么办呢?在这篇文章中,我们将探讨win11重启电脑共享文件夹失效如何修复,帮助用户解决这一问题。
win11共享文件夹重启后失效问题解析:
方法 1:打开Windows功能
此第一个修复程序将确保打开适当的Windows功能。操作方法如下:
1、按开始,键入Windows功能,然后选择“打开或关闭Windows功能”。
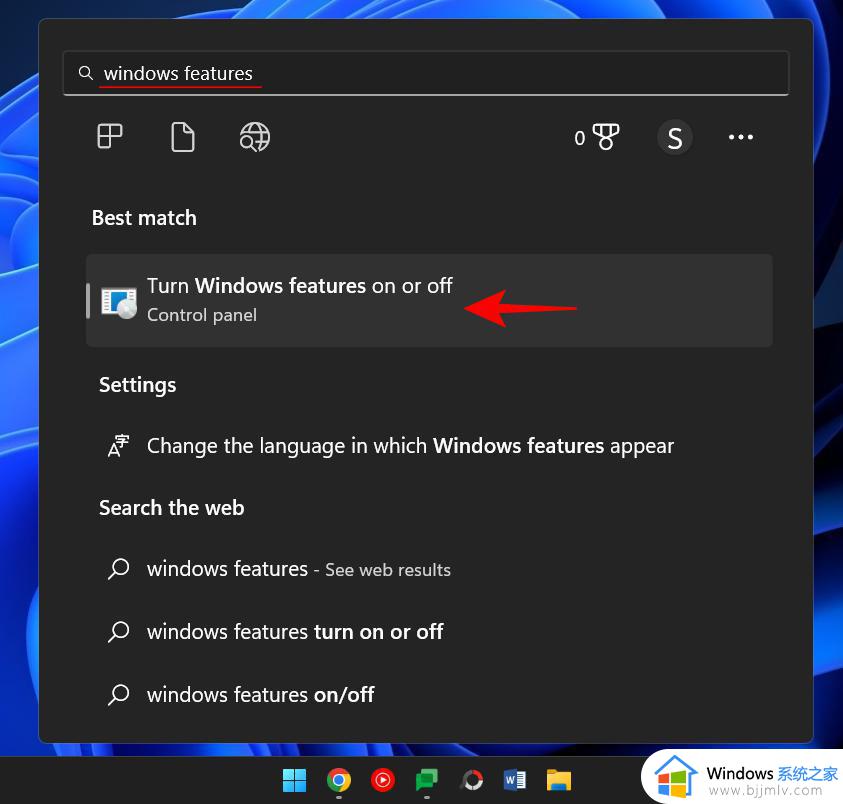
2、然后向下滚动到 SMB 1.0/CIFS 文件共享支持 并单击“ + ”号将其展开。
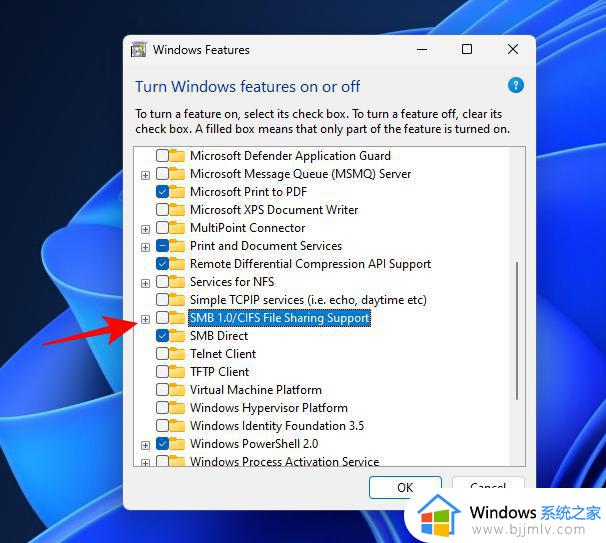
3、然后检查 SMB 1.0/CIFS Client。
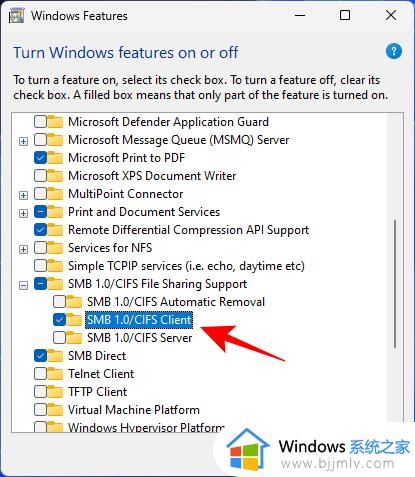
4、单击 确定。
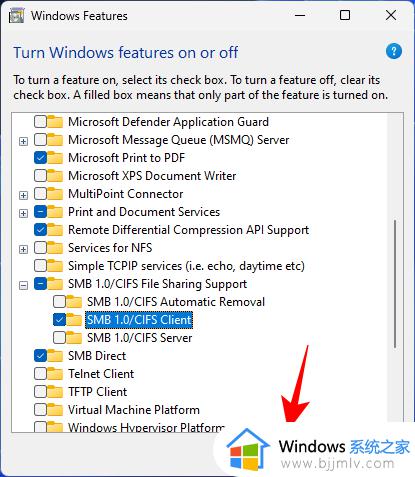
5、现在检查您是否能够从上面列出的方法之一访问该文件夹。
方法 2:更改所有人的权限
您可能无法访问该文件夹,因为您没有这样做的权限。这可能是因为共享设置不正确。要更正此问题,您需要联系负责共享文件夹的人员并要求他们执行以下操作:
1、右键单击要共享的文件夹,然后选择 “属性”。
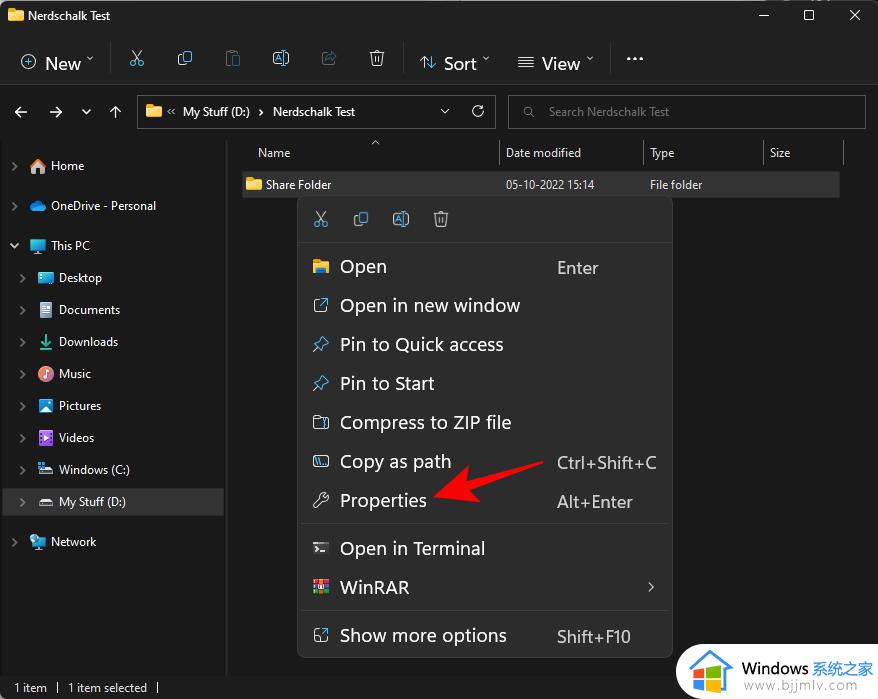
2、然后单击 “共享” 选项卡。
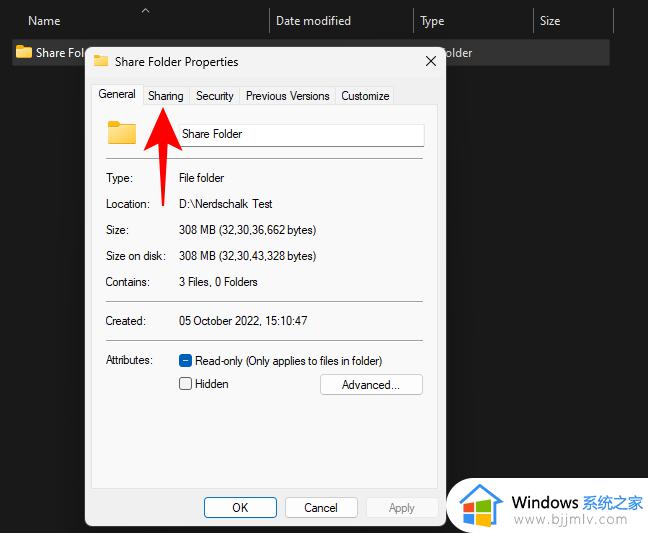
3、单击 高级共享。
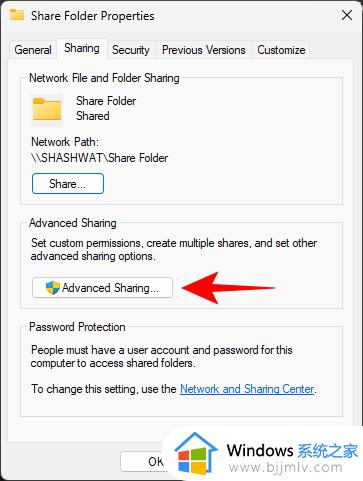
4、确保勾选 共享此文件夹旁边的复选框。然后单击 权限。
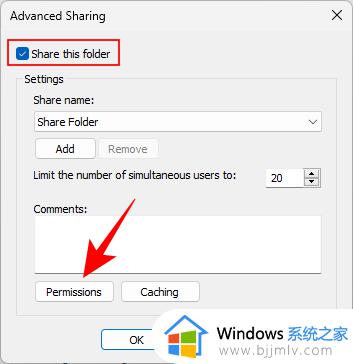
5、选择 Everyone,修改权限,然后点击 OK。
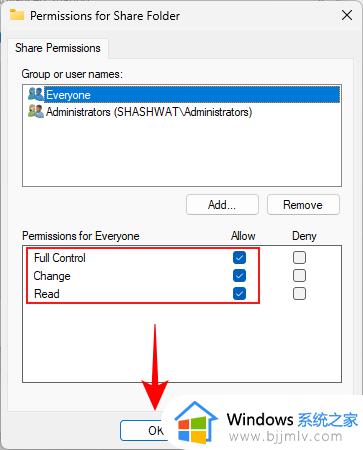
6、再次单击 “确定” 。
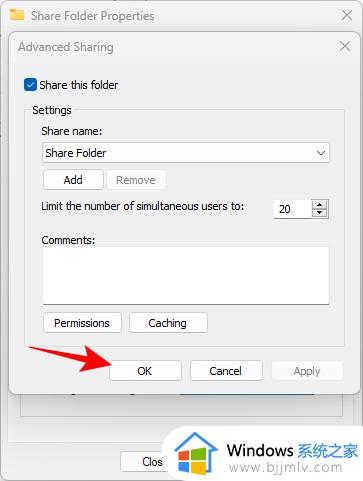
7、检查您是否能够访问共享文件夹。
方法 3:启用网络发现
网络发现总是有可能被关闭。要解决此问题,请按照以下步骤操作:
1、按Win+I打开设置。然后点击 网络和互联网。
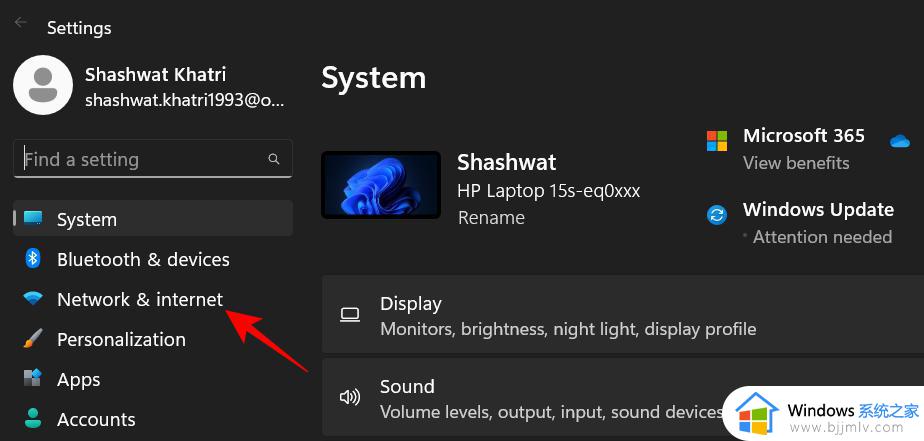
2、单击 高级网络设置。
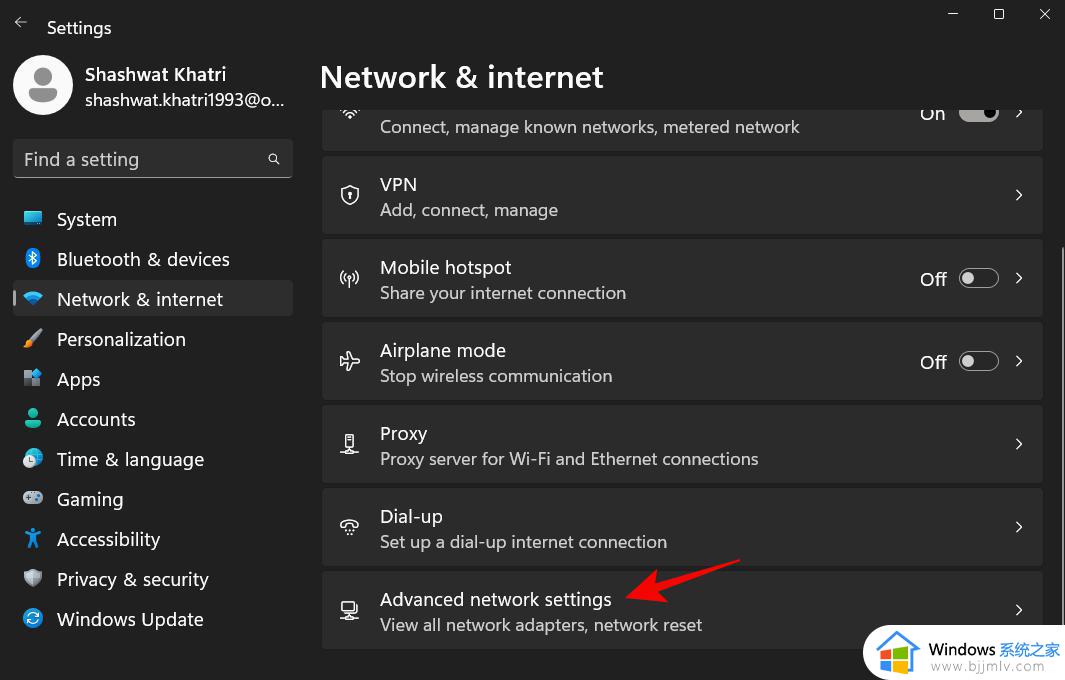
3、单击 高级共享设置。
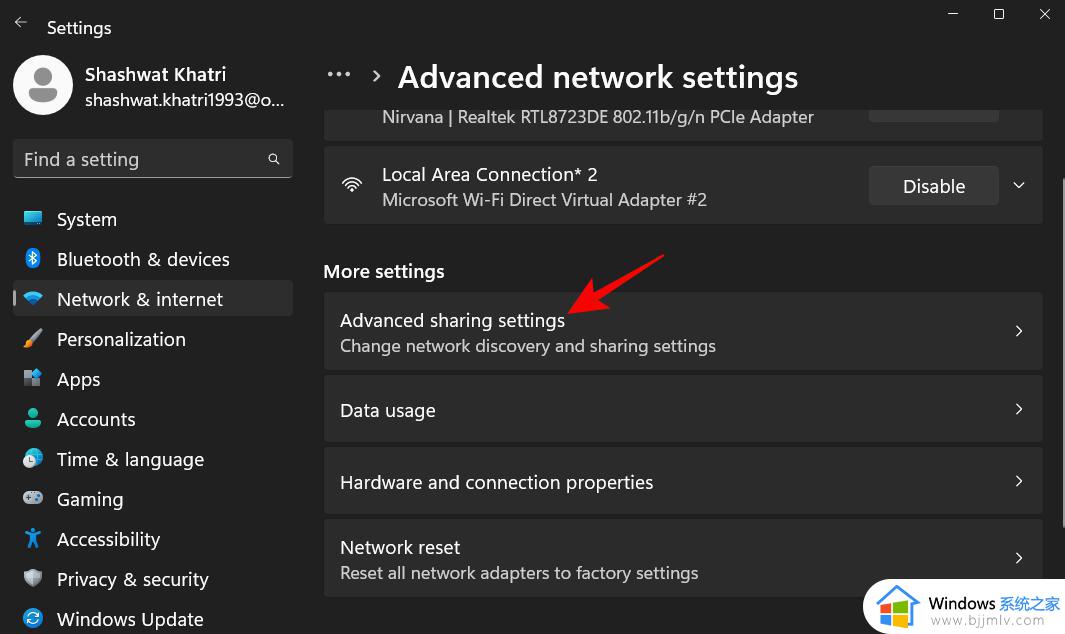
4、确保“专用网络”下的网络发现和文件和打印机共享已打开。
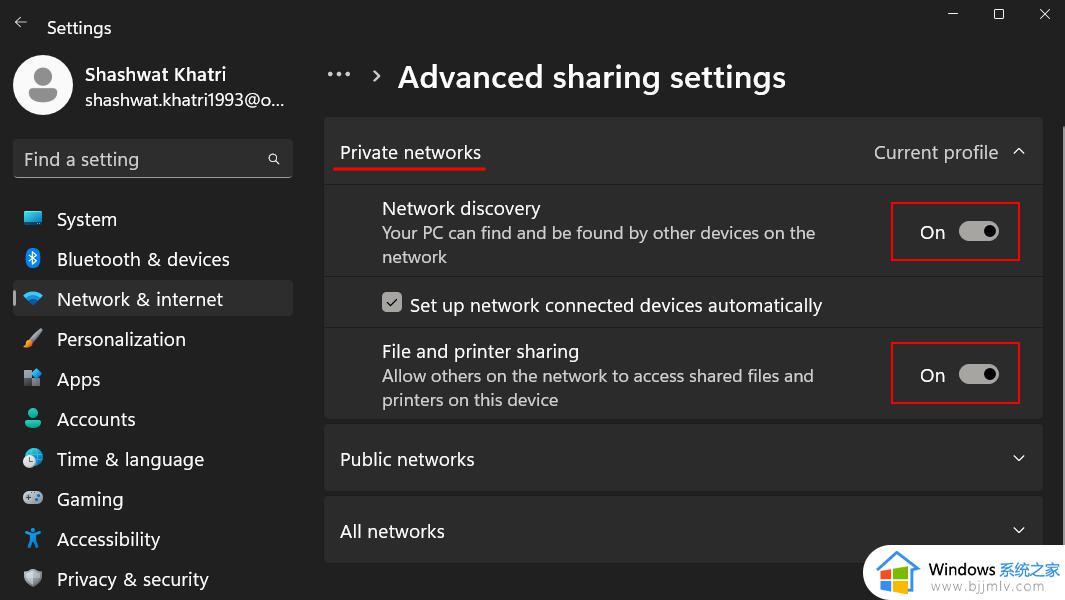
5、然后单击公共网络 将其展开。
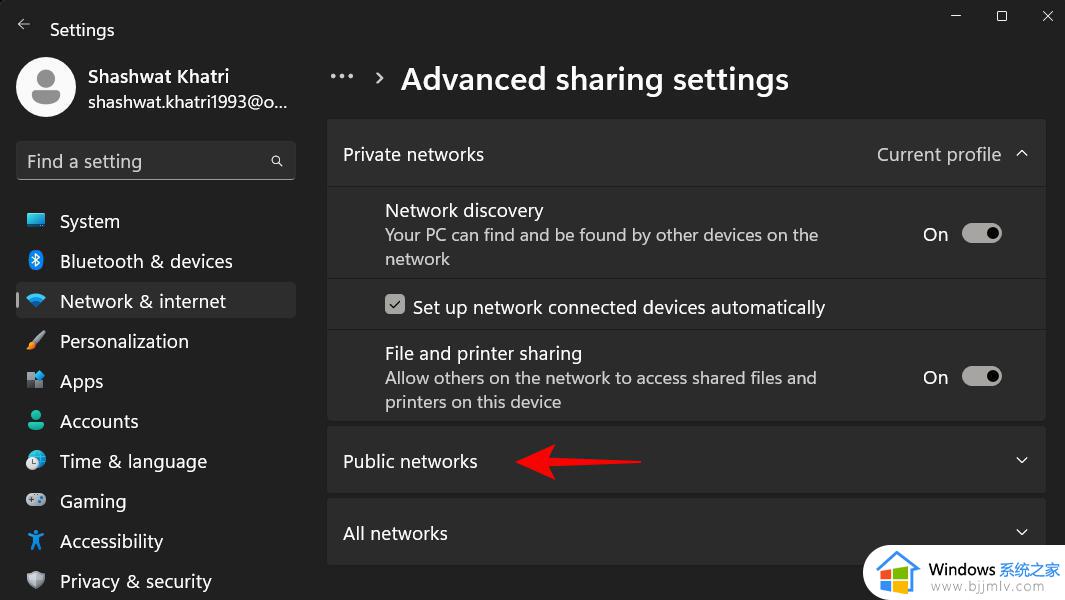
6、然后打开 网络发现 和 文件和打印机共享。
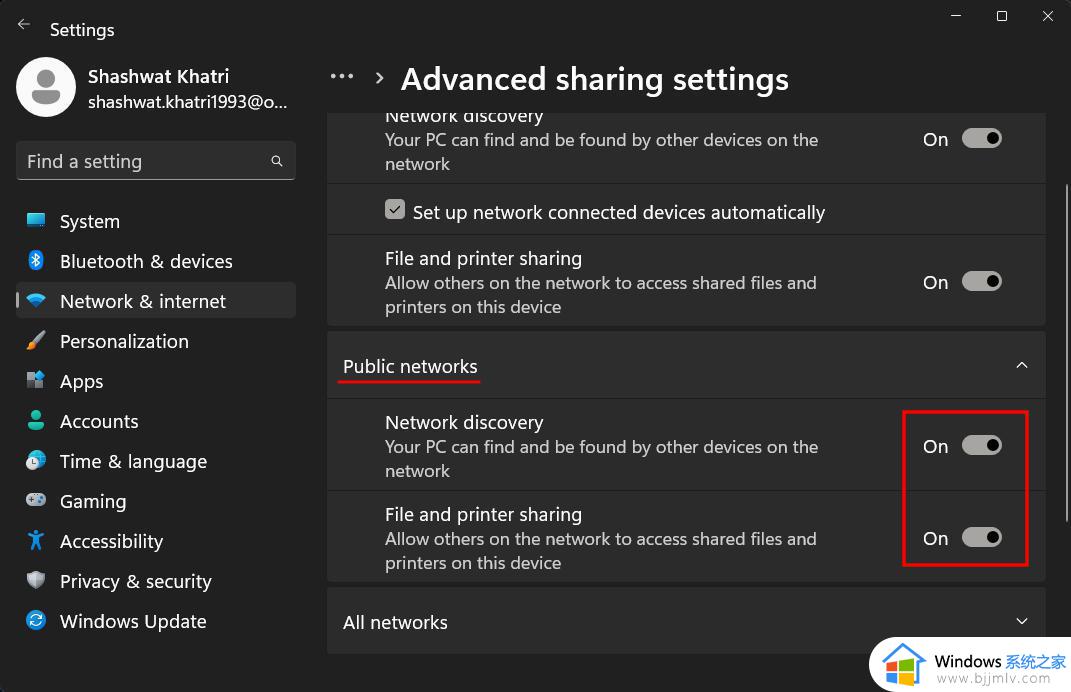
7、确认问题是否已解决。
方法 4:启动服务
通过网络访问共享文件夹需要先启用一些服务。操作方法如下:
1、按开始,键入 服务,然后按 Enter。
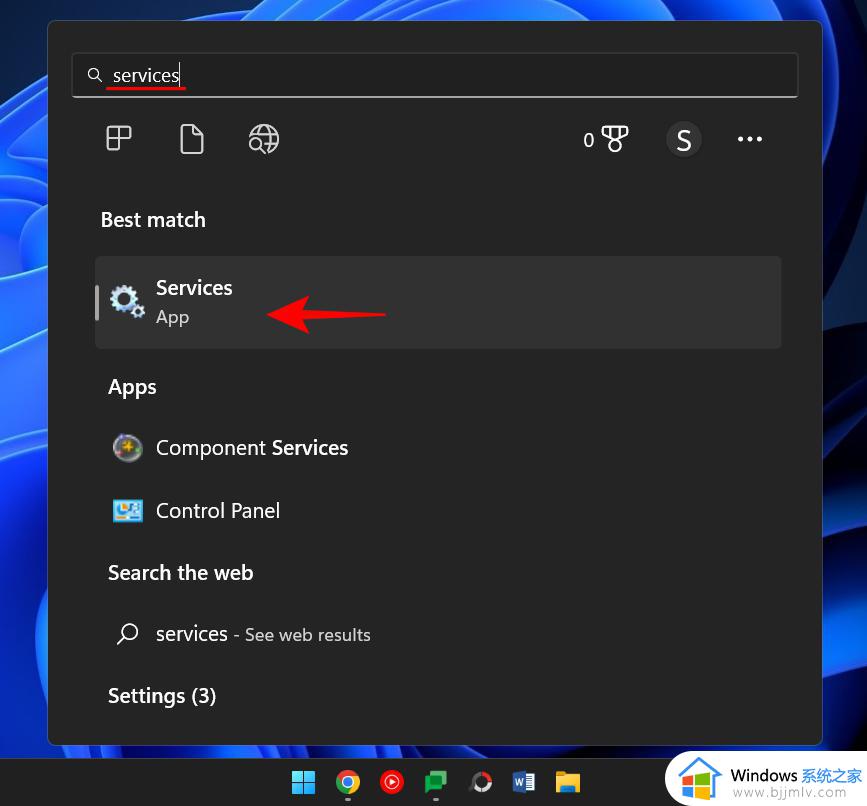
2、找到Function Discovery Provider Host并双击它。
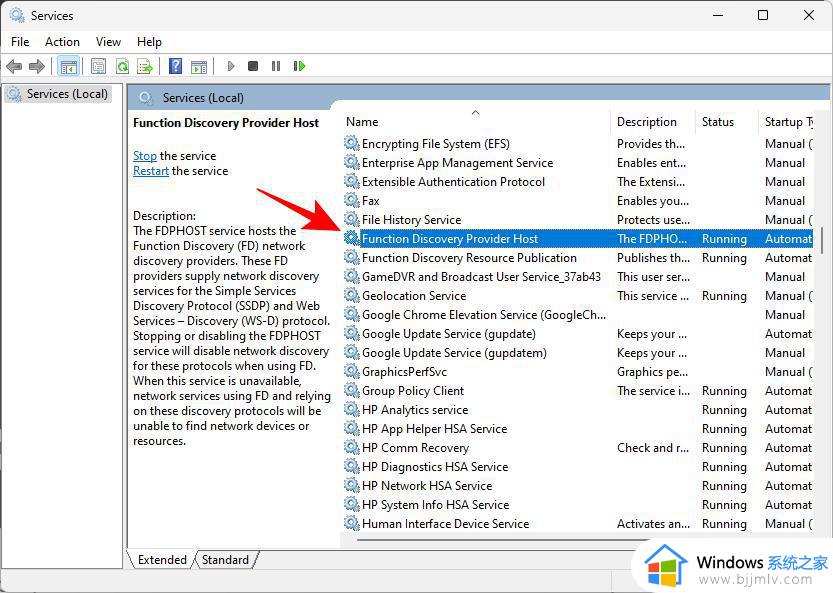
3、单击“启动类型”旁边的下拉菜单。
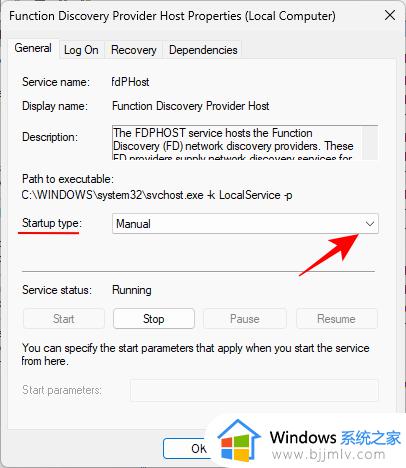
4、将其设置为 自动。
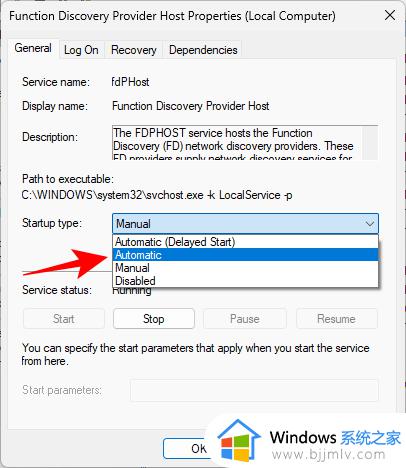
5、然后,在“服务状态”下,单击 开始。
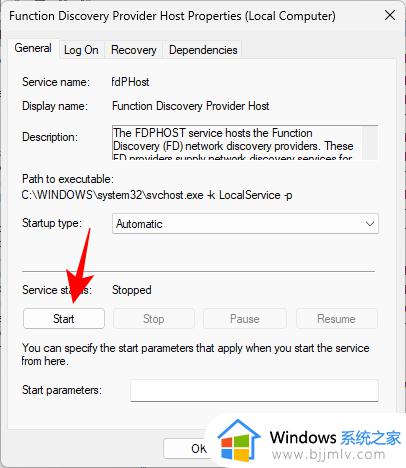
6、然后单击 “确定”。
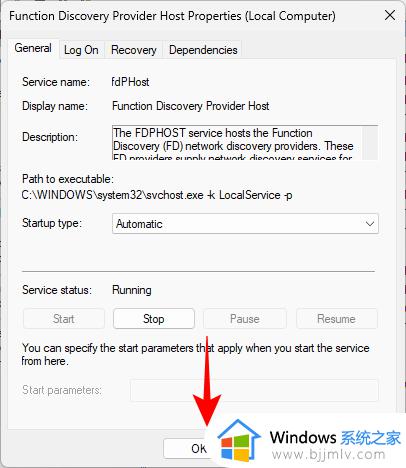
7、然后对这三个服务做同样的事情 ——Function Discovery Resource Publication、 SSDP Discovery、 UPnP Device Host。
8、完成后,重新启动计算机并检查您现在是否能够访问共享文件夹。
以上就是关于win11重启电脑共享文件夹失效如何修复的全部内容,如果有需要的用户,可以按照以上步骤进行操作,希望这对大家有所帮助。