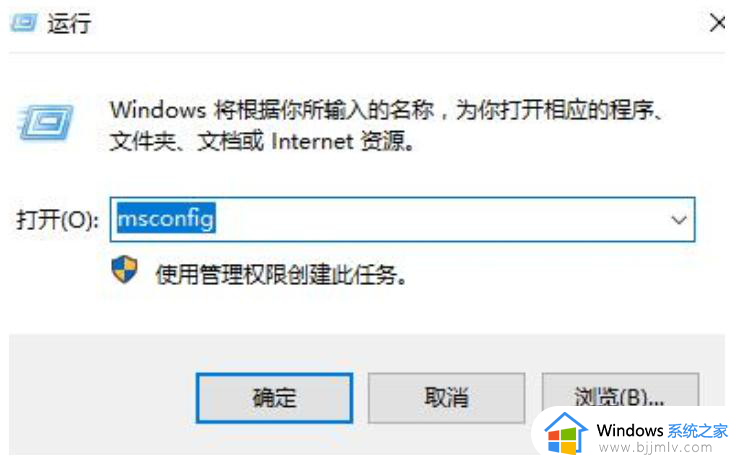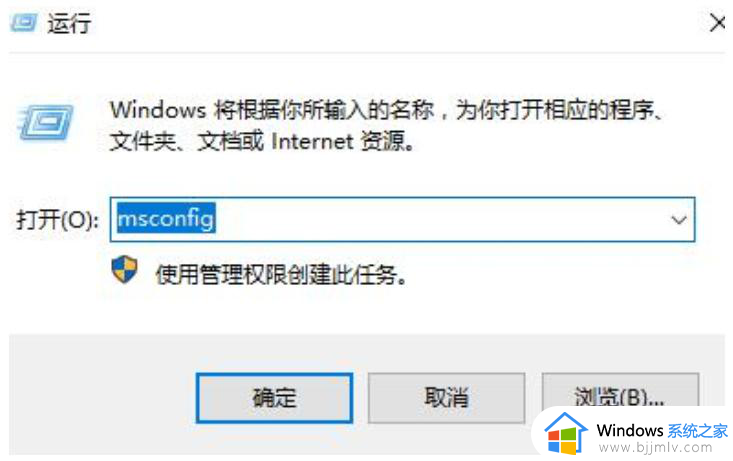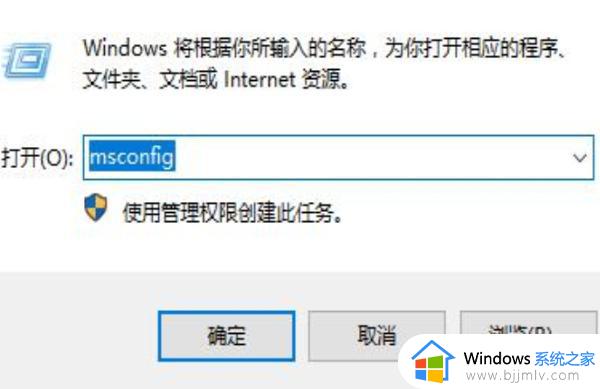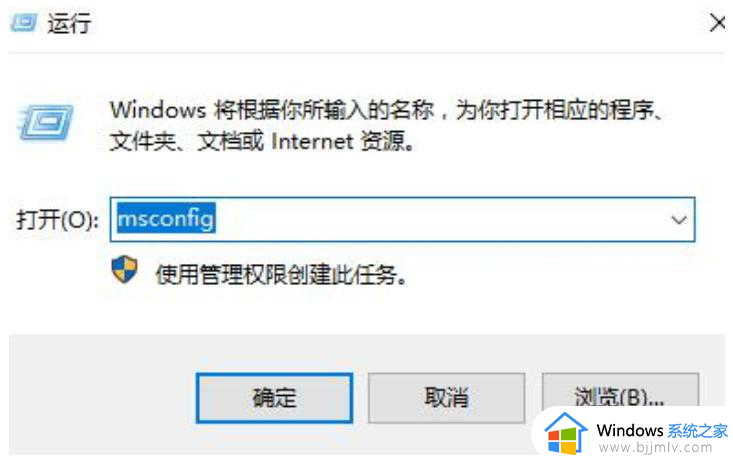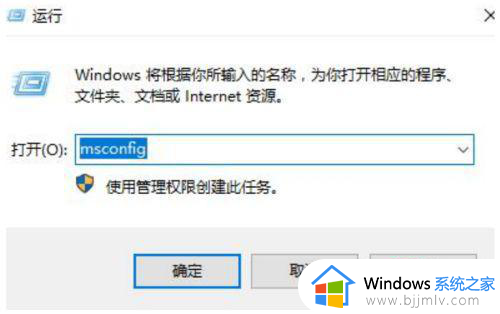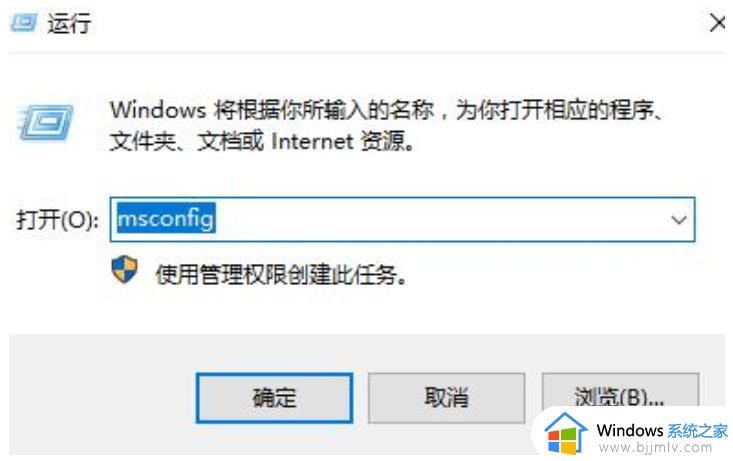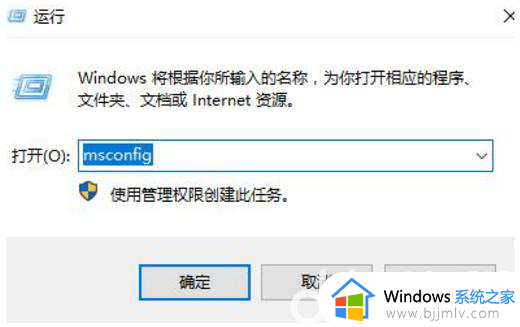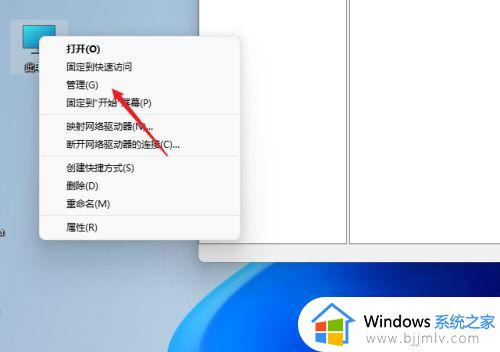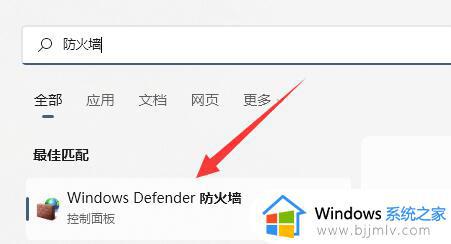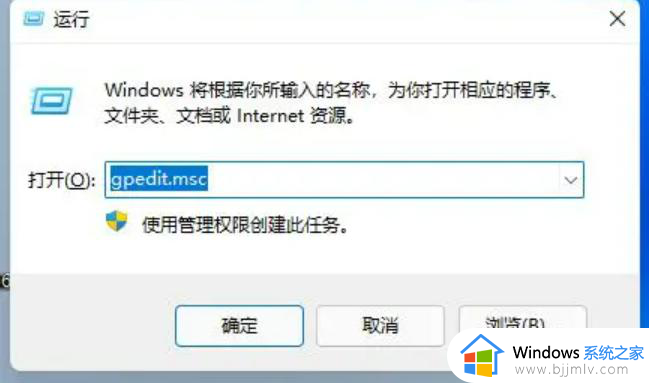win11电脑打开共享文件闪退怎么办 win11打开共享文件夹闪退修复方法
当前win11是微软最新推出的操作系统,为用户带来了许多新的功能和改进,一些用户在尝试打开共享文件夹时却遇到了闪退的问题,这个问题给用户的工作和使用带来了很大的困扰。那么win11电脑打开共享文件闪退怎么办呢?在本文中,我们将介绍win11打开共享文件夹闪退修复方法。
解决方法:
1、"win+R"快捷键开启运行,输入"msconfig"回车打开。
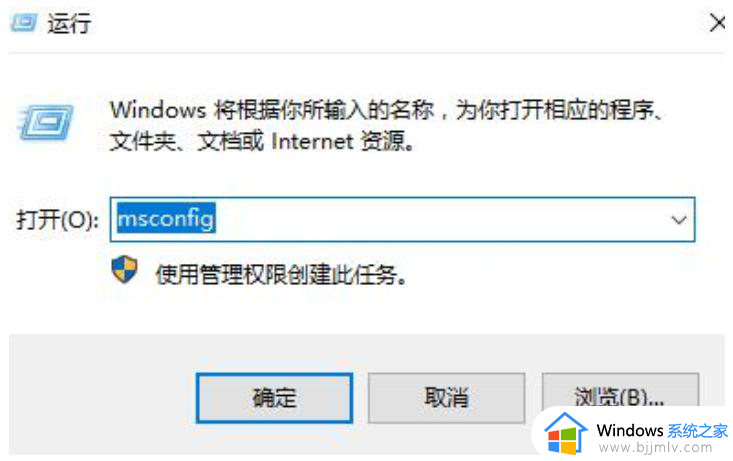
2、进入到新的窗口界面后,切换到上方的"服务"选项卡中,并将左下角的"隐藏所有microsoft服务"勾选上,点击"全部禁用"。
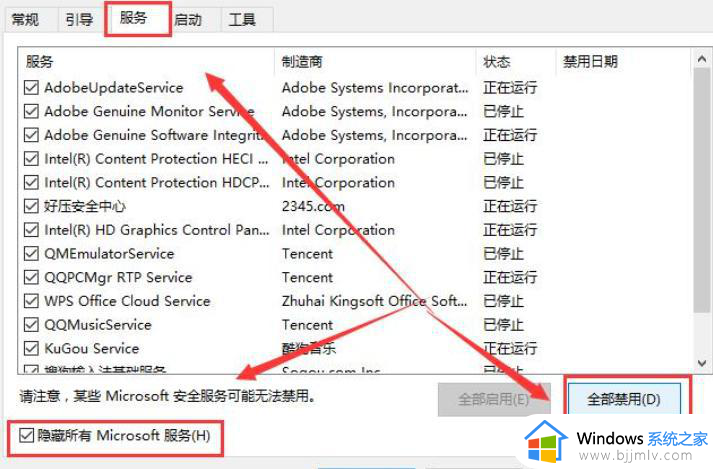
3、接着"ctrl+shift+esc"快捷键打开任务管理器,并进入到"启动"选项卡中,将所有的"已启用"状态都禁用。
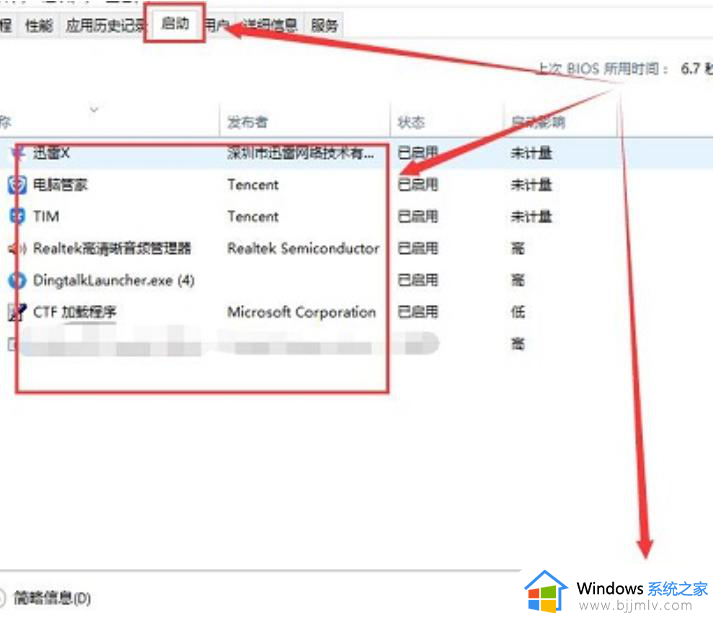
4、然后右击左下角任务栏中的"开始",选择选项列表中的"Windows终端(管理员)"。
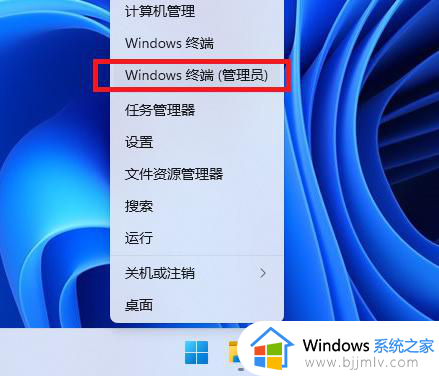
5、进入到命令提示符窗口中,将下图中的命令依次输入并回车逐一执行。最后将电脑重新启动就可以了。
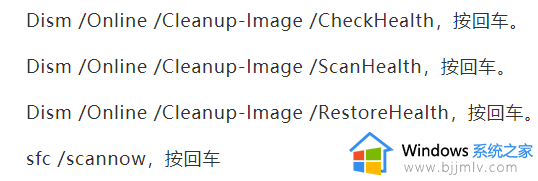
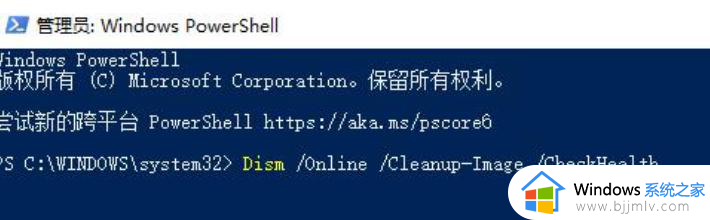
以上就是win11打开共享文件夹闪退修复方法的全部内容,对于那些还不清楚的用户,可以参考以上小编的步骤进行操作,希望这对大家有所帮助。