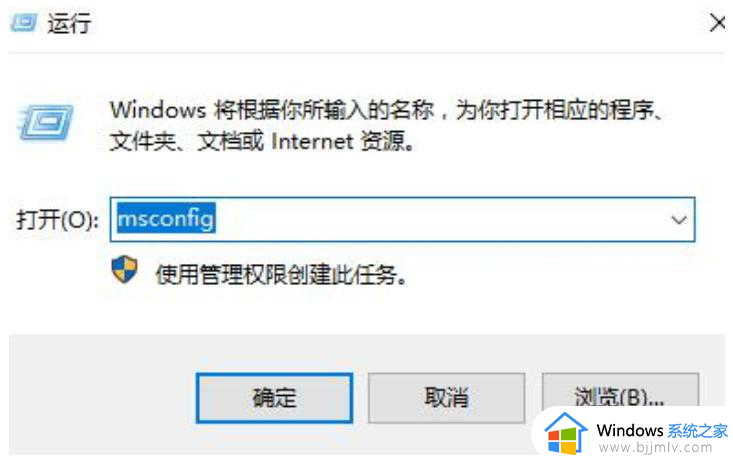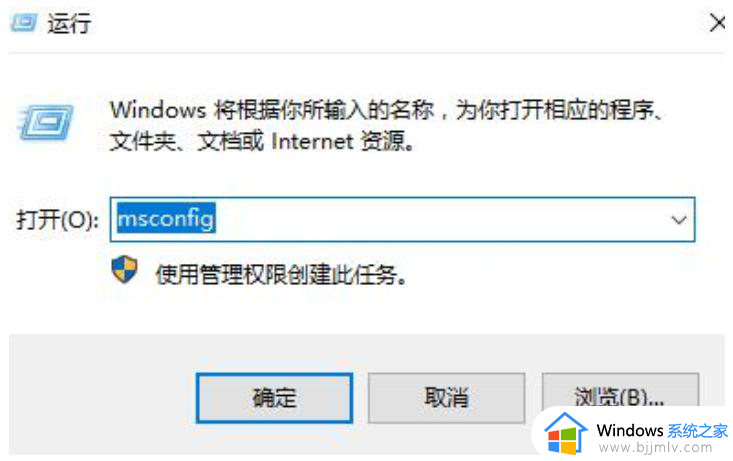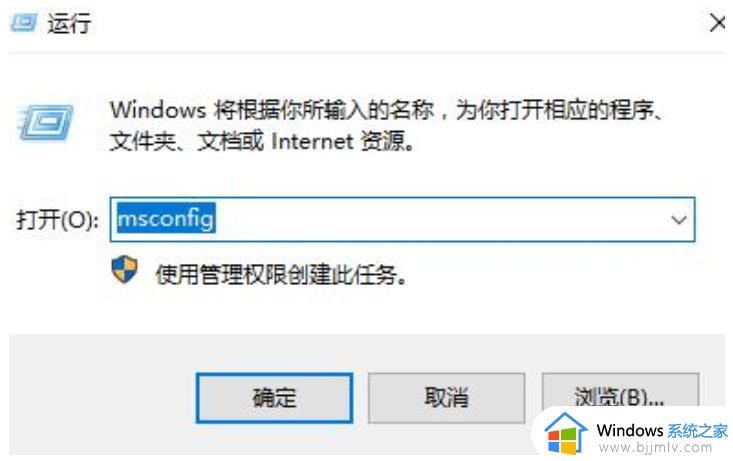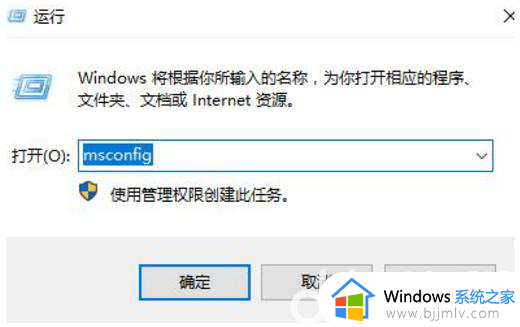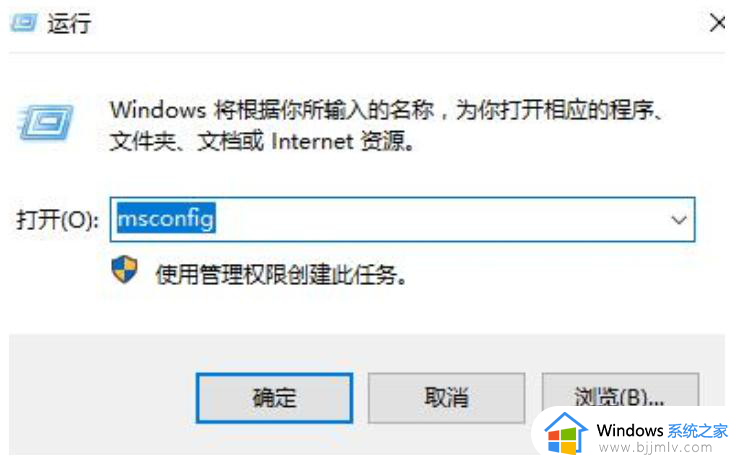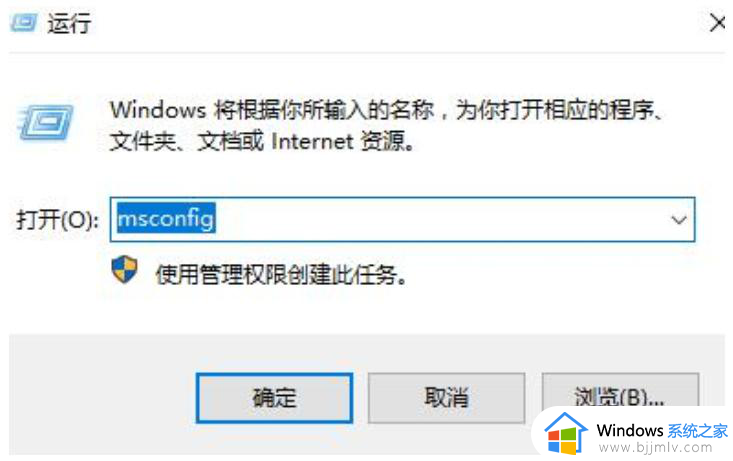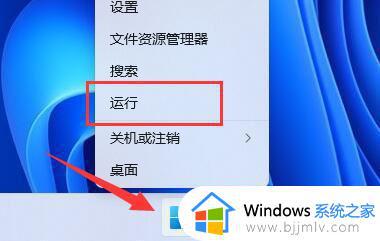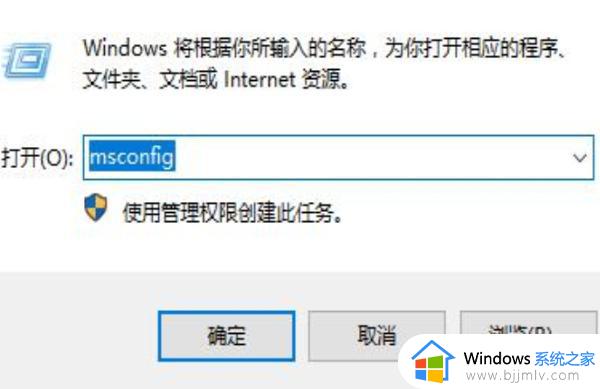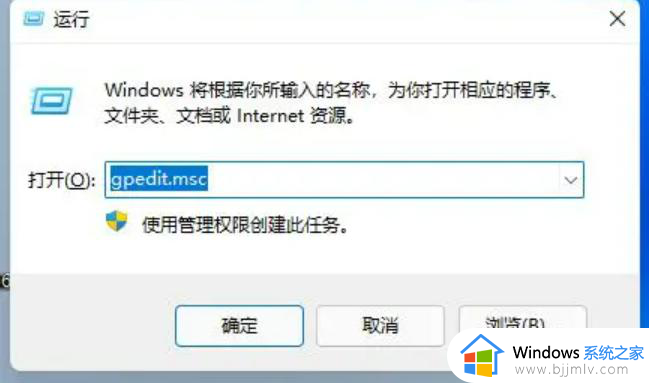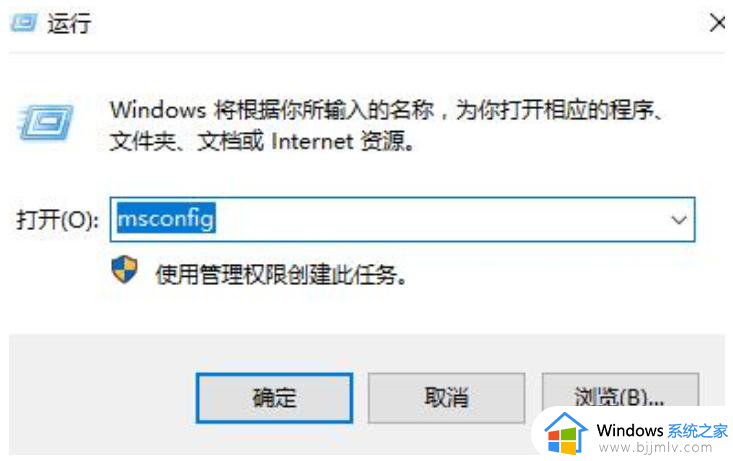win11打开文件夹闪退回桌面怎么办 win11电脑打开文件夹闪退到桌面修复方法
我们在日常使用win11系统的过程中,经常需要打开电脑中存放的各种文件来浏览编辑的需求,因此近日有小伙伴在打开win11系统中某个文件时,却总是会出现文件打开后闪退回桌面的情况,对此win11打开文件夹闪退回桌面怎么办呢?以下就是小编教大家的win11电脑打开文件夹闪退到桌面修复方法。
具体方法如下:
1、首先我们在桌面中按下【win】+【R】在打开的页面中输入【msconfig】点击确定。
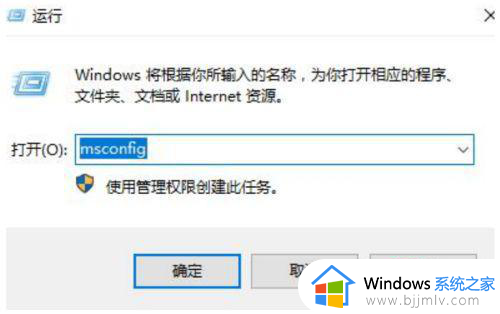
2、在进入的页面中,我们切换到服务选项。转移到该页面后,我们勾选【隐藏所有microsoft服务】,完成操作后点击【全部禁用】即可。
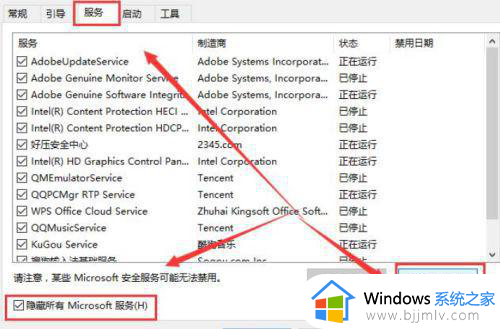
3、此时我们按下【ctrl】【shift】【esc】打开任务管理器,选择【启动】页面。将所有的启动项都禁用即可。
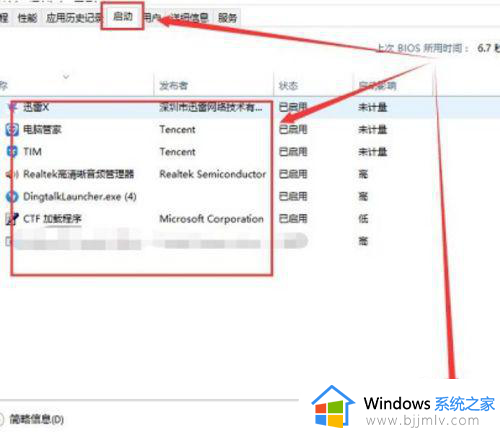
4、此时按下【win】+【x】打开选项栏,我们点击【命令提示符】进入。
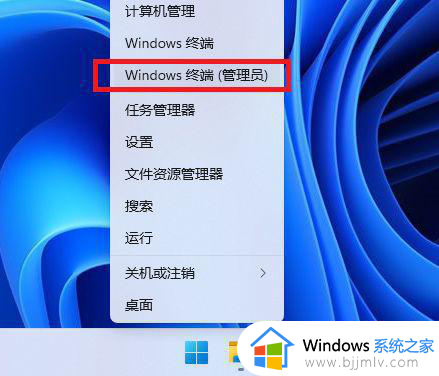
5、将下列命令输入进行系统的自我保护和修复的操作当中。
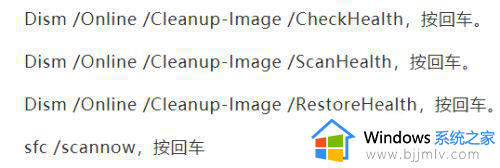
6、几条命令逐一运行,需要等上一段时间,最后重启一下电脑看看能不能解决。
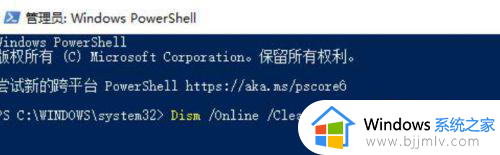
以上就是小编给大家讲解的win11电脑打开文件夹闪退到桌面修复方法了,有遇到相同问题的用户可参考本文中介绍的步骤来进行修复,希望能够对大家有所帮助。