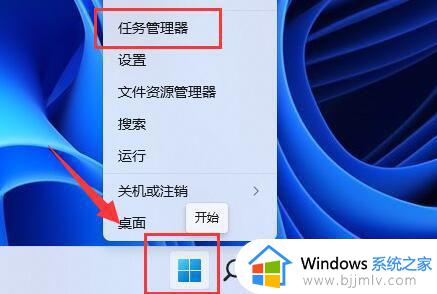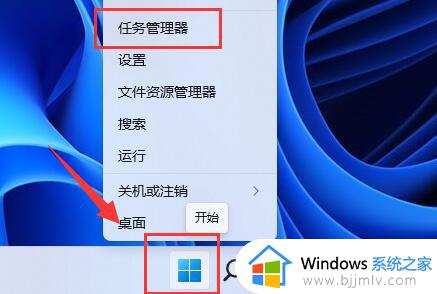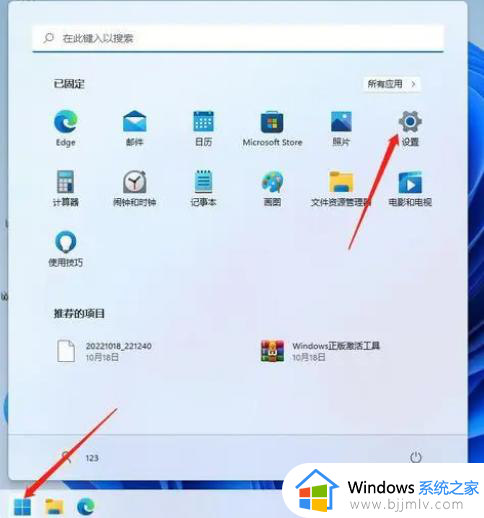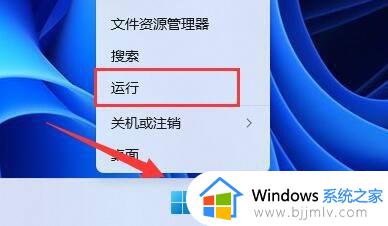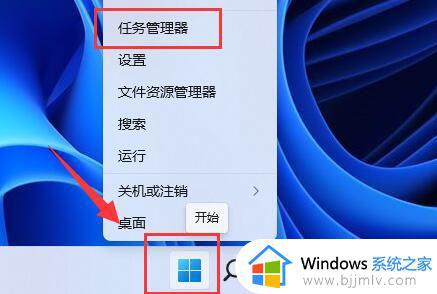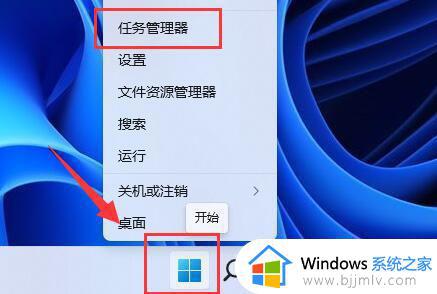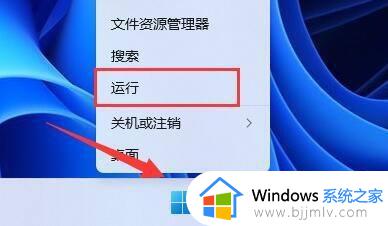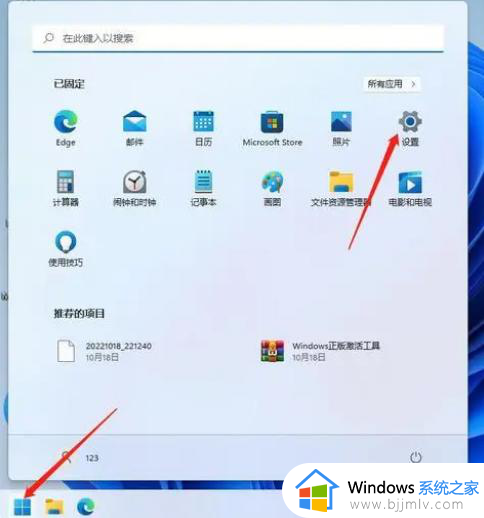windows11总是自动安装软件怎么办 win11自动安装乱七八糟的软件如何处理
作为win11操作系统的小伙伴,一定希望自己的设备能够高效、安全地运行。然而,有些小伙伴可能会发现自己的win11操作系统会自动安装一些乱七八糟的软件,这不仅占用了系统资源,还可能对设备的性能和安全性造成影响,那么windows11总是自动安装软件怎么办呢,接下来小编就带着大家一起来看看win11自动安装乱七八糟的软件如何处理,快来学习一下吧。
具体方法:
方法一:
1、右键底部开始菜单,打开“任务管理器”。
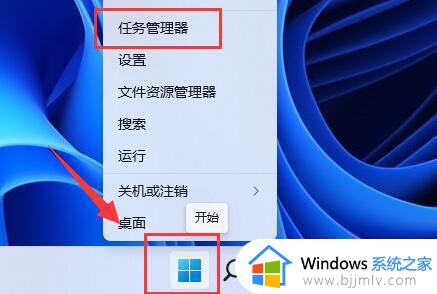
2、进入“启动”选项,在下方选中不熟悉的启动项,点击右下角“禁用”。
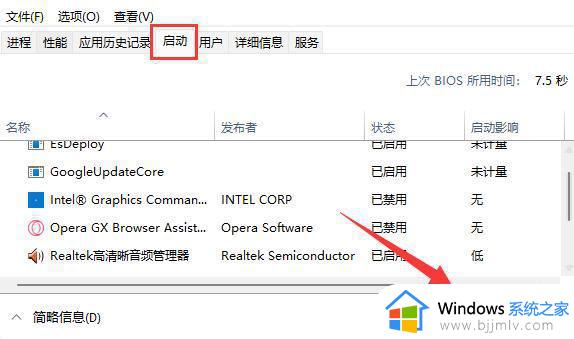
方法二:
1、同样右键开始菜单,这次我们打开“运行”。
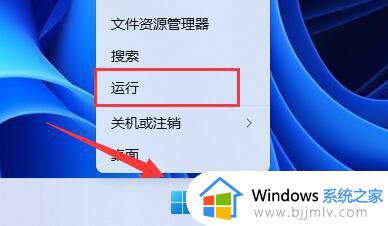
2、接着在这里输入“gpedit.msc”回车运行。
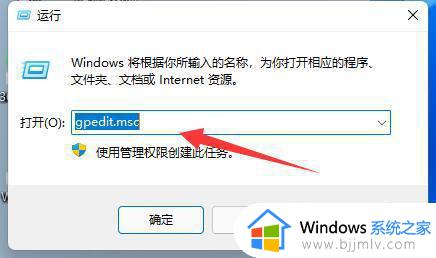
3、然后进入“Windows设置”-“安全设置”-“本地策略”-“安全选项”。
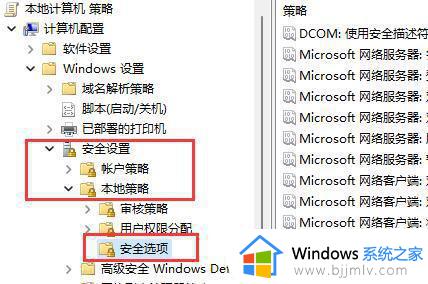
4、再双击打开右侧“用户帐户控制:管理员批准模式中管理员的提升权限提示”。
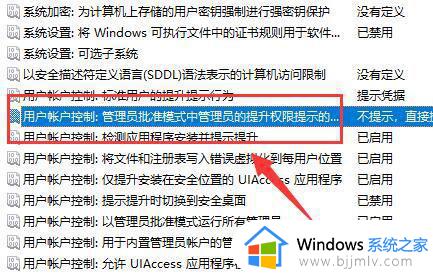
5、打开后,将其中选项改为“同意提示”就可以了。
6、开启后,系统就不会自动安装软件了,每次安装都需要你的同意。
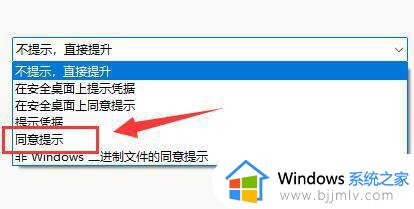
以上全部内容就是小编带给大家的win11自动安装乱七八糟的软件处理方法详细内容分享啦,小伙伴们如果你们也不知道怎么解决的话,可以跟着小编一起来看看吧。