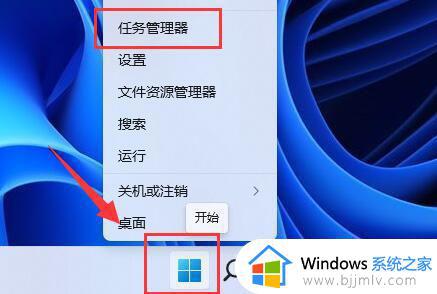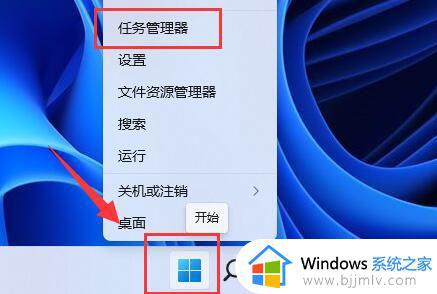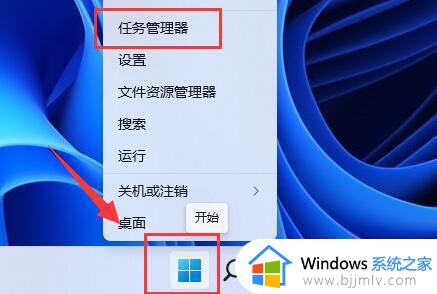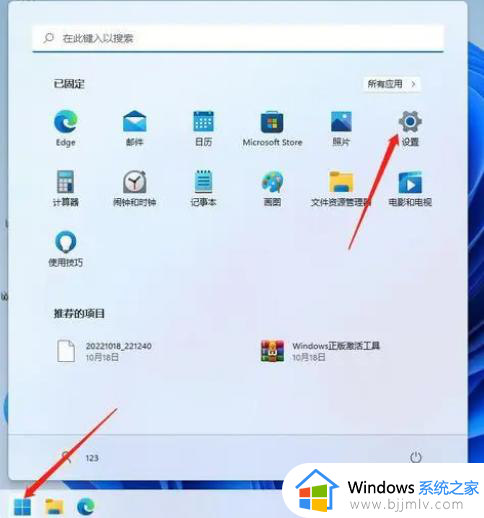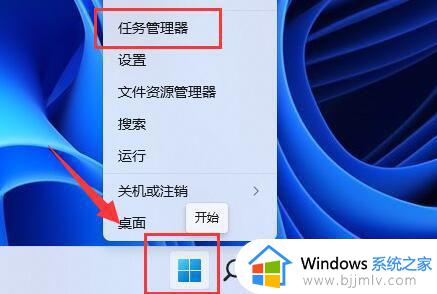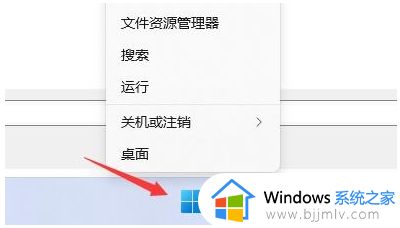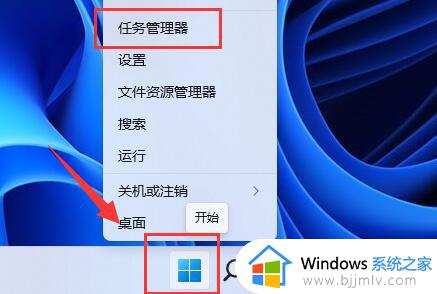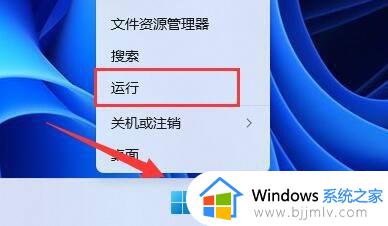win11电脑自动安装垃圾软件怎么办 win11电脑总是自动安装软件怎么解决
更新时间:2024-03-21 09:58:26作者:runxin
相信很多用户在启动win11电脑进入桌面后,也都能够看到一些自动安装的垃圾软件存在,而且这些自动安装的垃圾软件也会影响到win11系统的流畅运行,所以总是需要用户及时将其删除,可是win11电脑自动安装垃圾软件怎么办呢?今天小编就给大家带来win11电脑总是自动安装软件怎么解决相关内容。
具体方法如下:
方法一:
1、点击“开始”—“设置”。
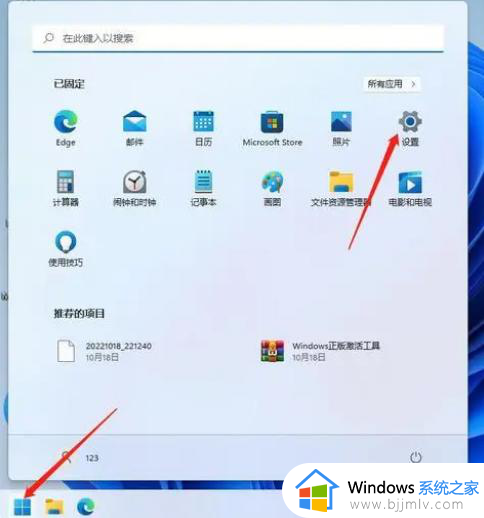
2、选择“应用”,点击“应用和功能”。
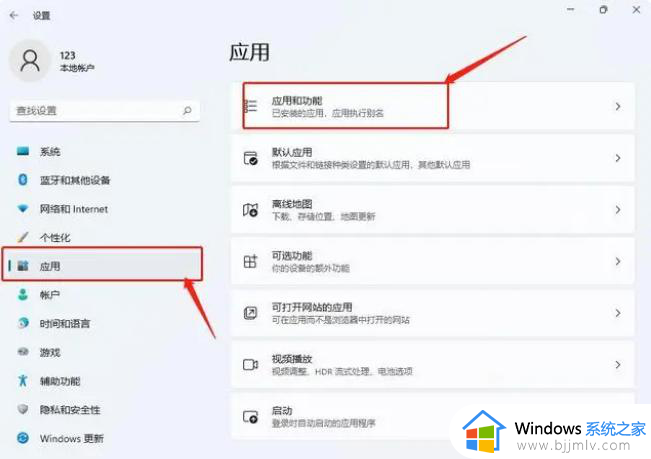
3、将任何来源更为“任何来源,但在安装不是Microsoft Store提供的应用之前向我发出警告”。
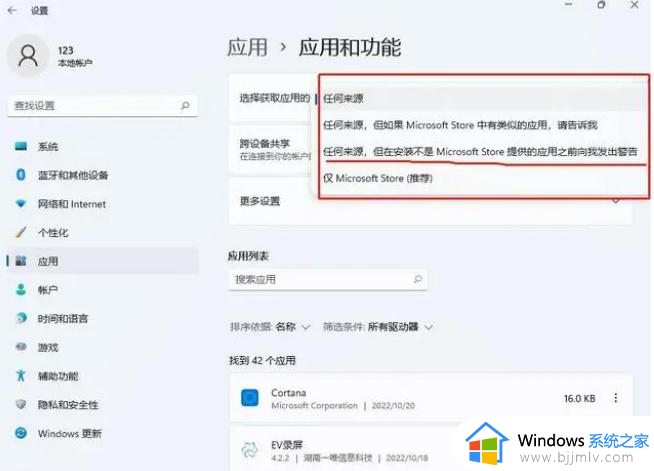
方法二:
1、win+r调出运行,输入“regedit.msc”回车打开组策略编辑器。
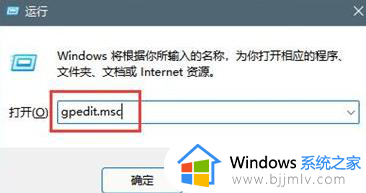
2、打开Windows设置-安全设置-本地组策略。
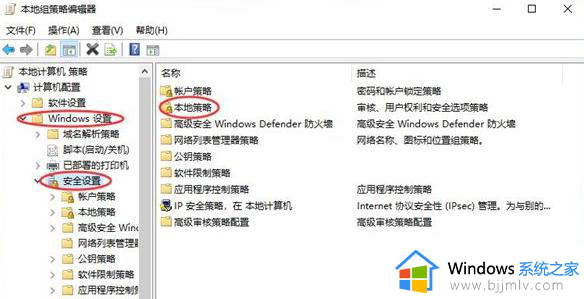
3、打开安全选项,找到“用户账户管理员批准的提升权限提示的行为”并双击打开。
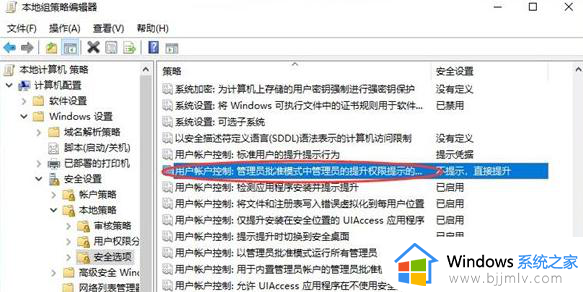
4、将不提示,更改为同意提示。
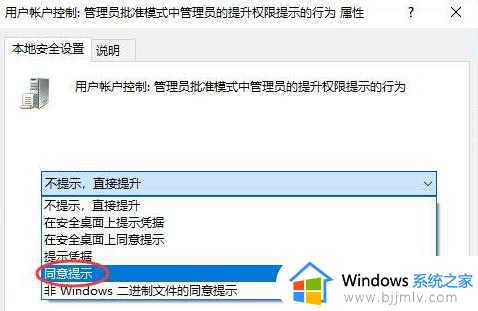
综上所述就是有关win11电脑总是自动安装软件怎么解决相关内容了,有出现这种现象的小伙伴不妨根据小编的方法来解决吧,希望能够对大家有所帮助。