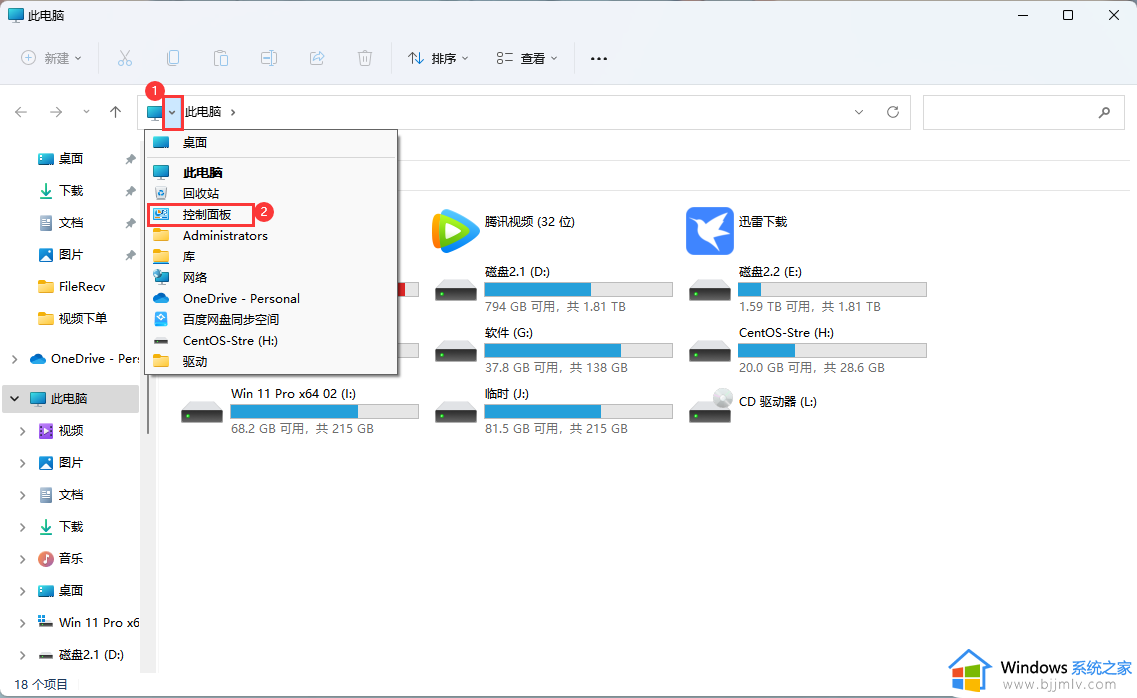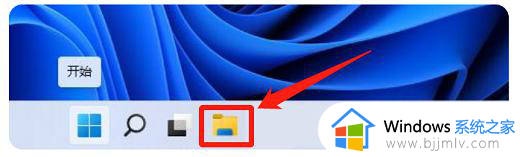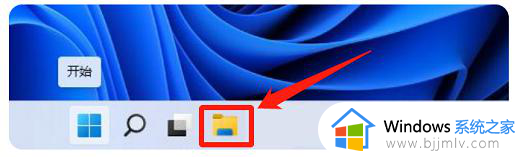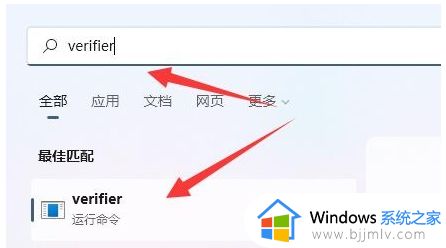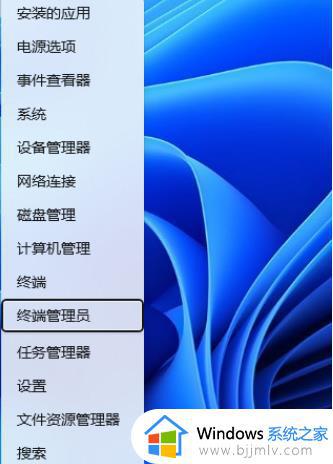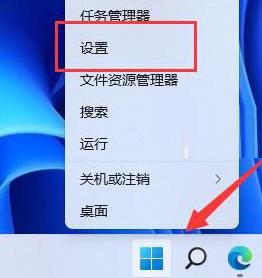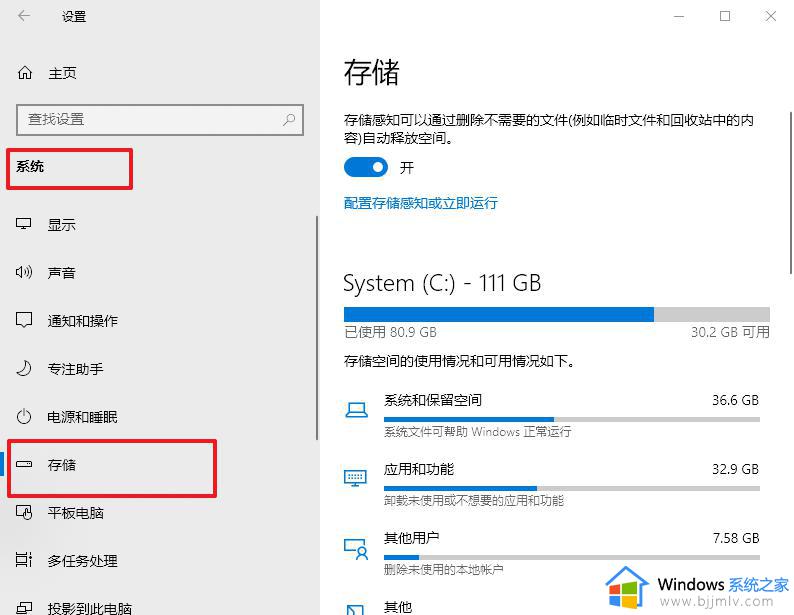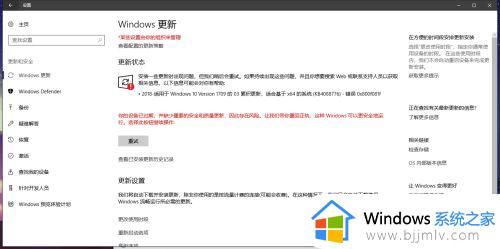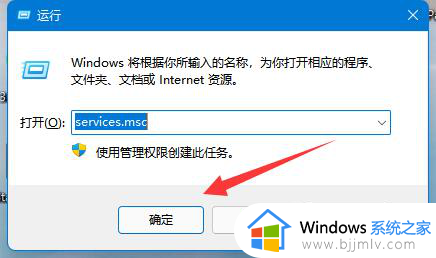win11文件系统错误- 10737怎么解决 win11开机文件系统错误10737解决方案
文件系统错误 10737是许多win11系统用户面临的一个令人困扰的问题,它可能导致系统运行缓慢、程序崩溃甚至系统崩溃,那么win11文件系统错误- 10737怎么解决呢?在本文中,我们将介绍win11开机文件系统错误10737解决方案,帮助您解决这个烦恼,并使您的系统恢复正常运行。
具体方法如下:
方法一:
1、打开“此电脑”,在路径一栏找到电脑图标后的小三角,展开后选择“控制面板”。如下图:
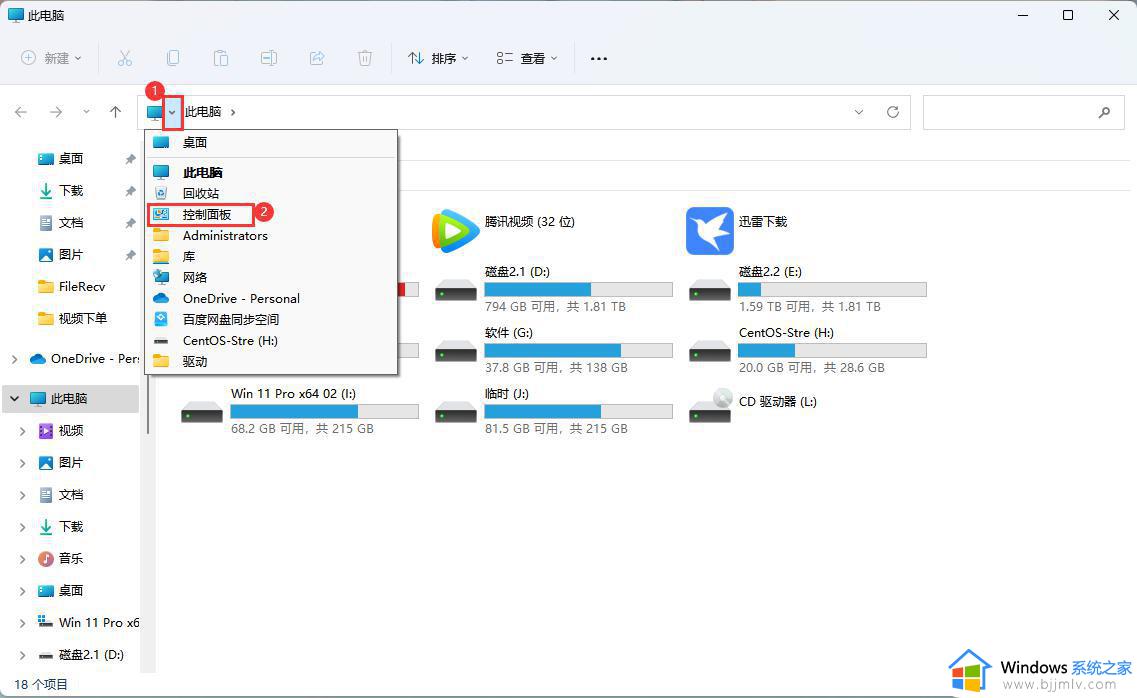
2、右上角查看方式更改为“小图标”,再选择“用户账户”。如下图:
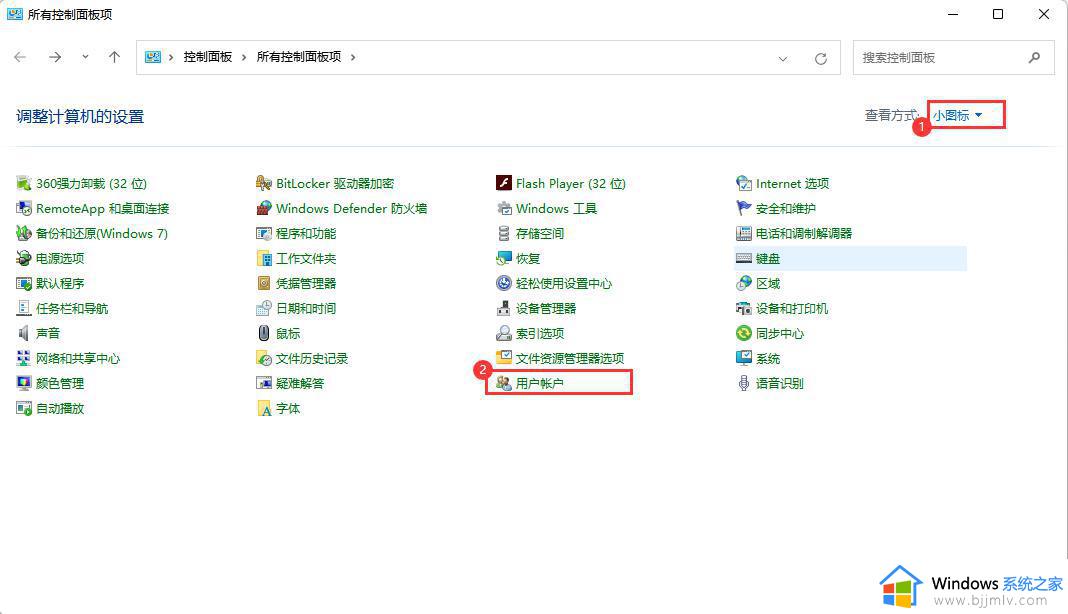
3、选择“更改用户账户控制设置”。如下图:
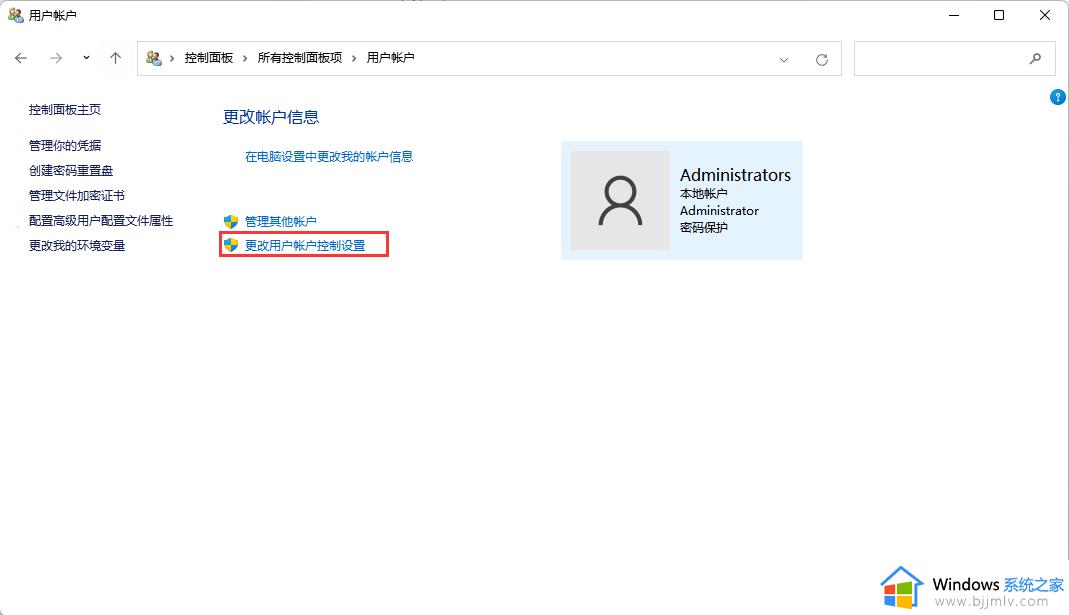
4、把滑块向下拉到“从不通知”,点击“确定”。如下图:
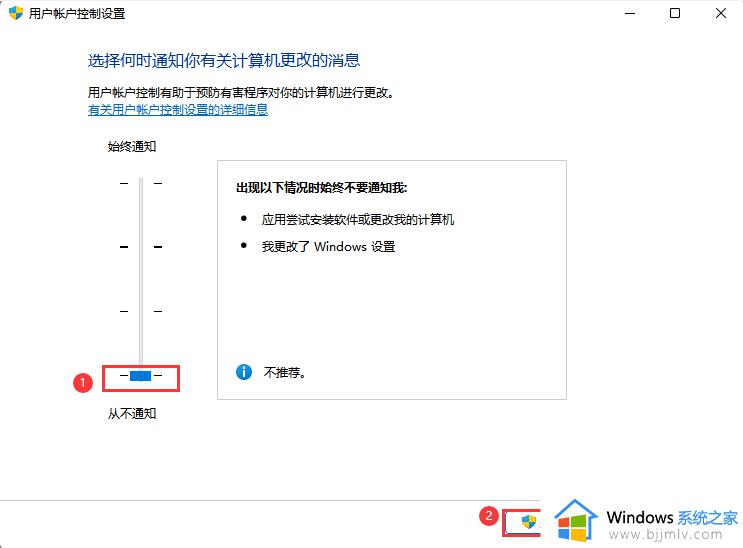
方法二:
1、按“Win+R”打开运行窗口,输入“gpedit.msc”后点击“确定”。如下图:
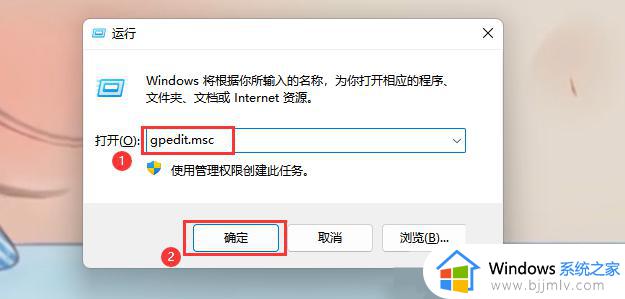
2、依次选择“计算机配置”-“Windows 设置”-“安全设置”-“本地策略”-“安全选项”,找到并双击“用户账户控制:管理员批准模式中管理员的提升权限提示的行为”。如下图:
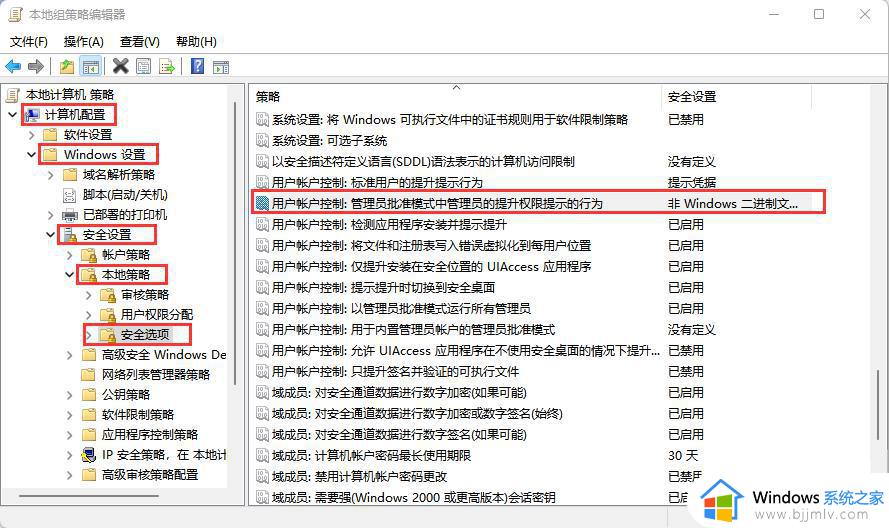
3、在属性窗口中选择“不提示,直接提升”。如下图:
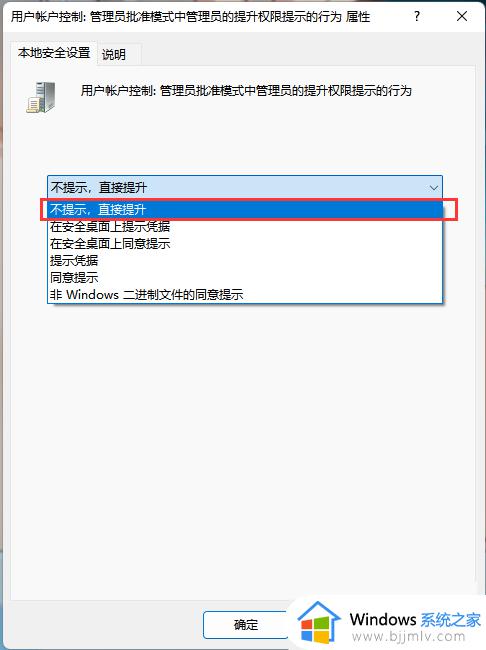
以上就是关于win11开机文件系统错误10737解决方案全部内容了,如果你遇到了同样的问题,请参照我的方法进行处理,希望这对你有所帮助。