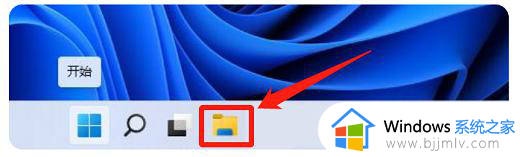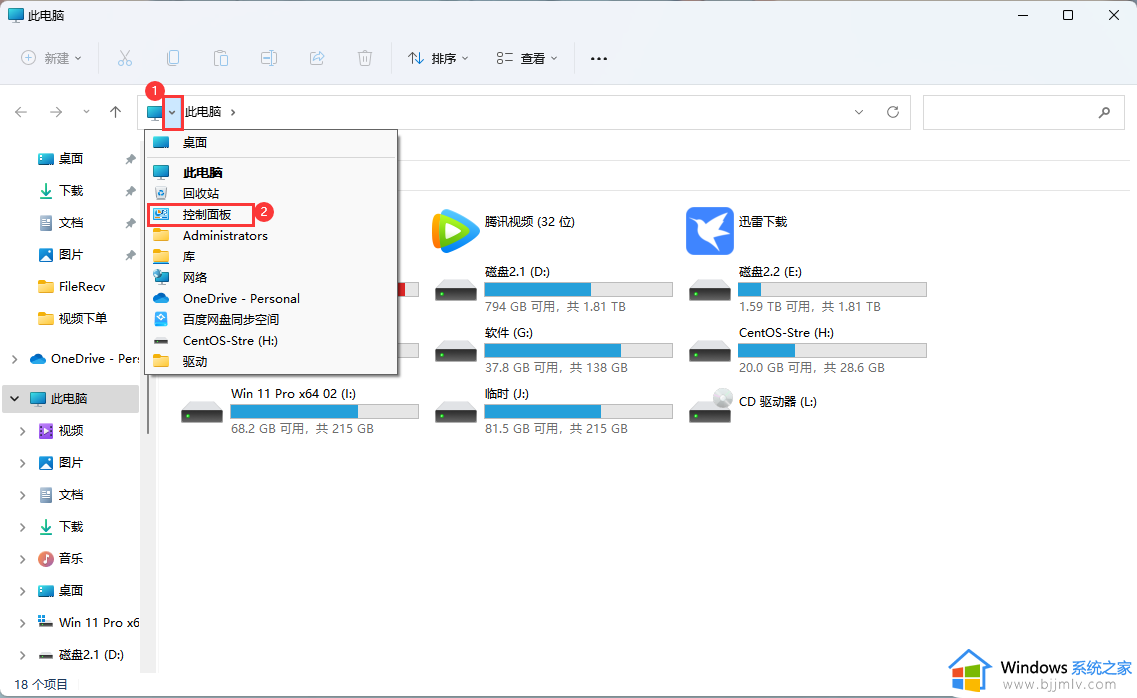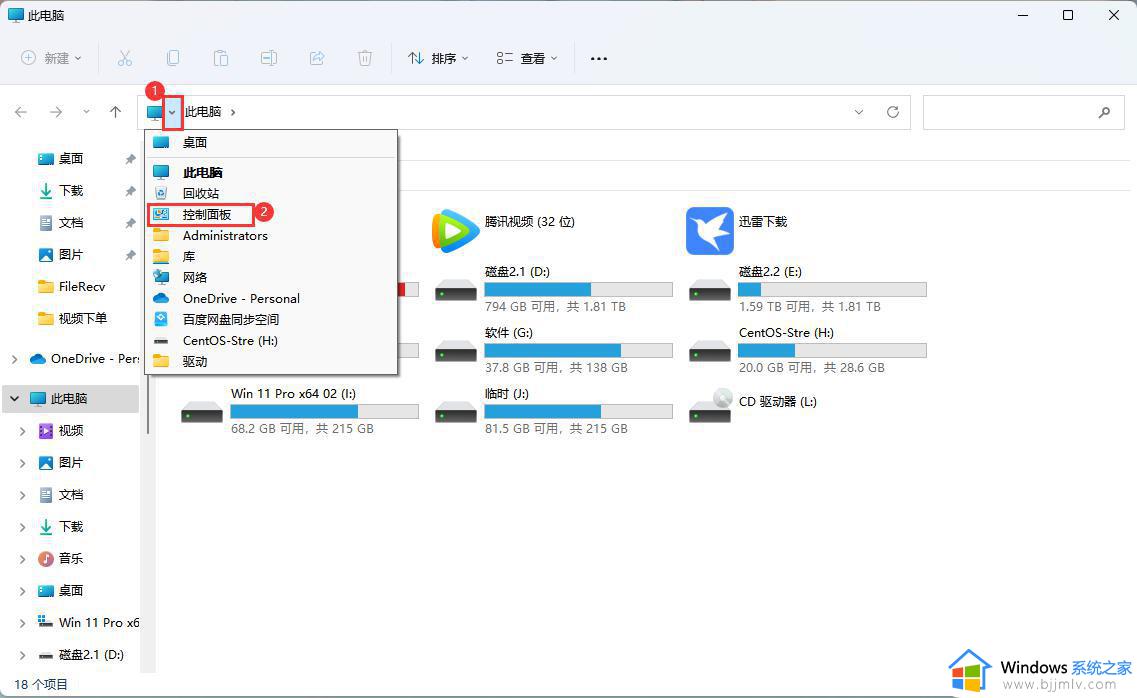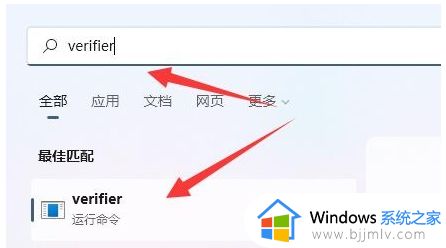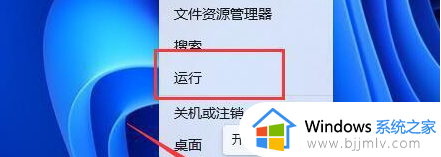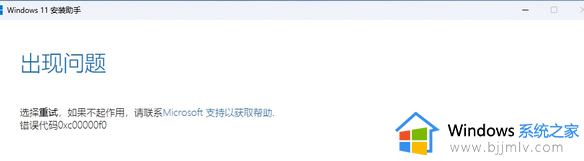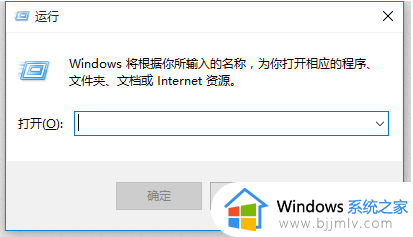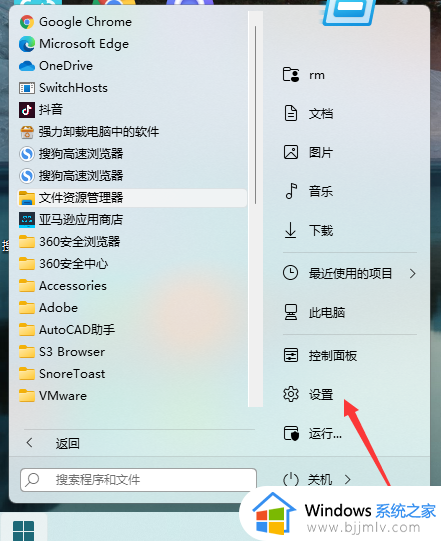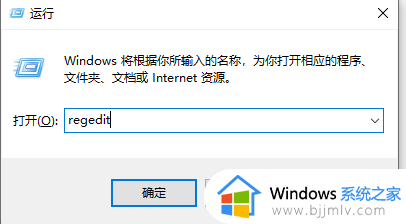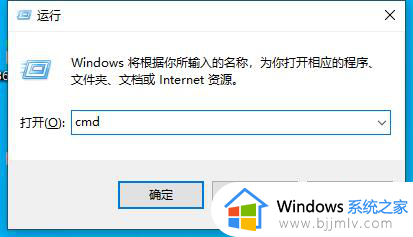win11提示文件系统错误1073740771如何解决 win11出现文件系统错误1073740771怎么办
近日很多用户在升级至win11操作系统时遭遇到了一个常见的问题,即文件系统错误1073740771,这一错误导致了系统无法正常运行,给用户带来了诸多困扰。那么win11出现文件系统错误1073740771怎么办呢?在本文中我们将为大家介绍win11提示文件系统错误1073740771如何解决,帮助大家顺利解决这一烦恼,恢复系统的正常运行。
解决方法:
方法一:检查磁盘错误
1、点击下方任务栏中的文件资源管理器。
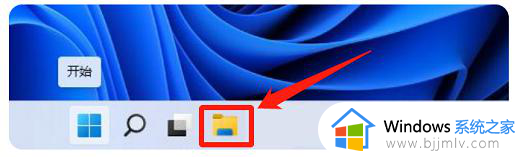
2、进入到新的界面后,找到本地磁盘(C:),右击选择选项列表中的"属性"。
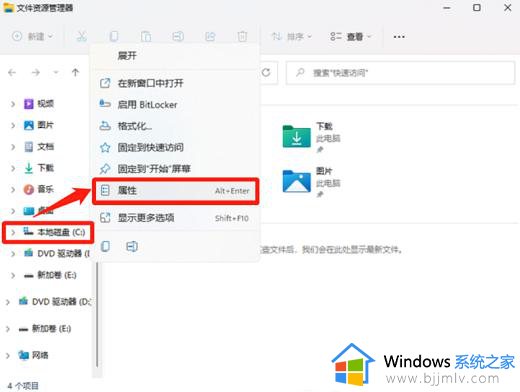
3、在打开的窗口中,点击上方中的"工具",接着点击下方中的"检查"按钮。
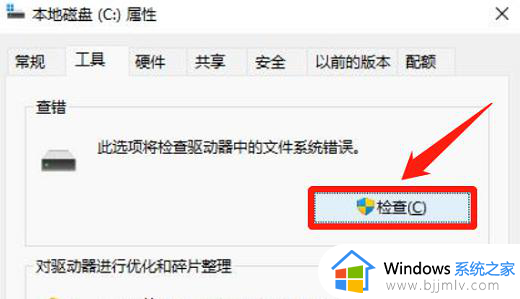
4、随后点击"扫描驱动器"。
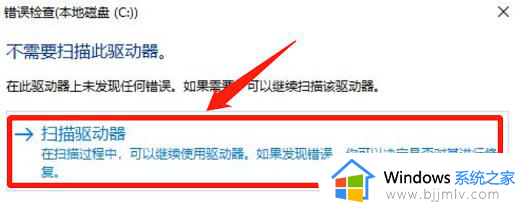
5、等待扫描完成并给出未发现错误的提示后,点击关闭即可。
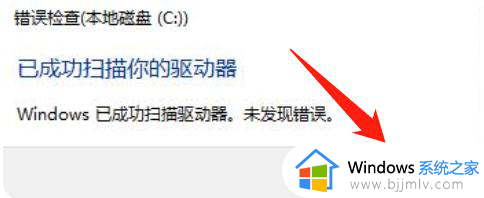
方法二:利用sfc命令修复
1、右击左下角任务栏中的开始,选择选项列表中的"Windows 终端(管理员)"。
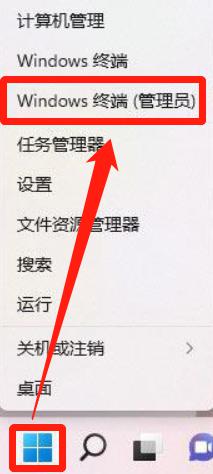
2、进入命令提示符窗口后,输入"sfc /scannow"命令并回车执行即可。
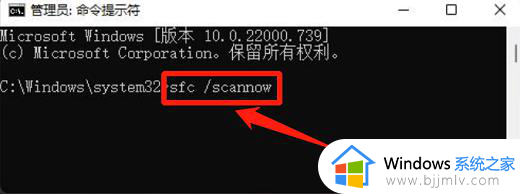
方法三:系统初始化恢复
1、以同样的方法进入到命令提示符窗口后,输入"systemreset -cleanpc",回车执行命令。
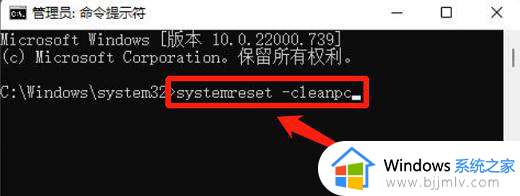
2、这时会唤醒系统重置,全新启动将会删除除Windows 标配的应用和程序之外的所有应用和程序,个人文件和Windows 设置将会保留。
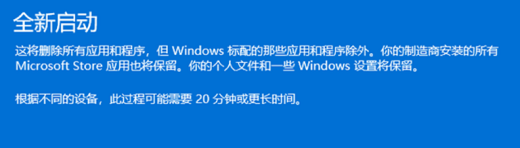
以上就是win11提示文件系统错误1073740771如何解决的全部内容,还有不清楚的用户就可以参考一下小编的步骤进行操作,希望本文能够对大家有所帮助。