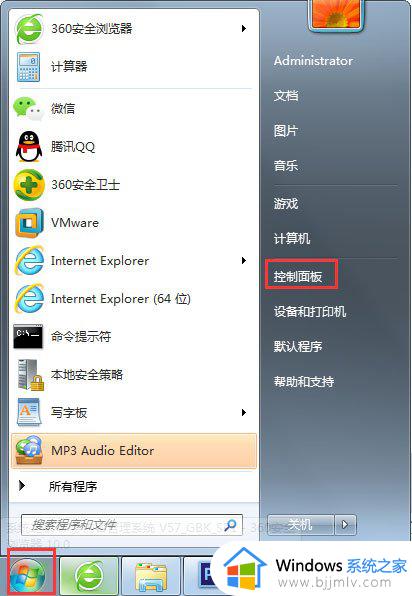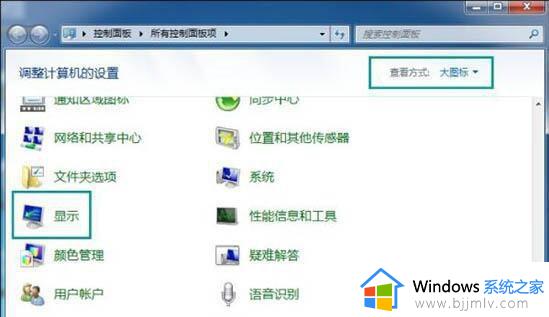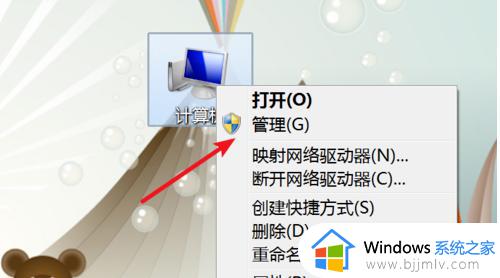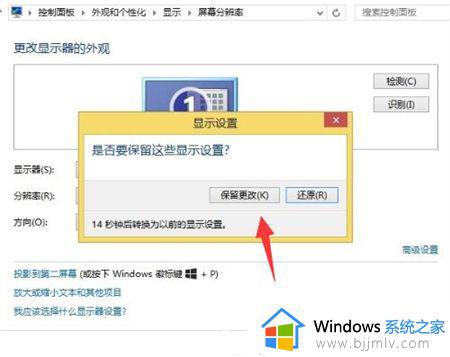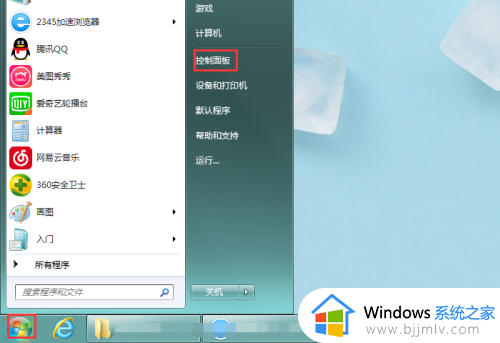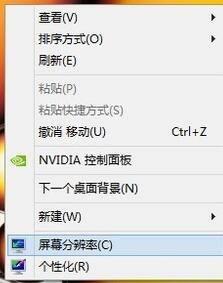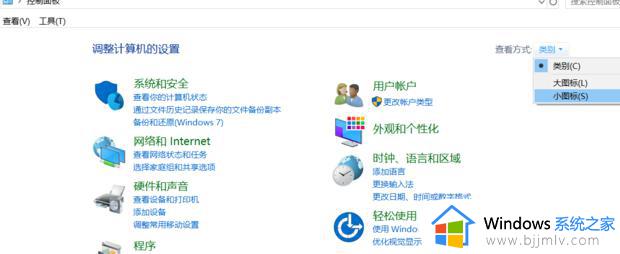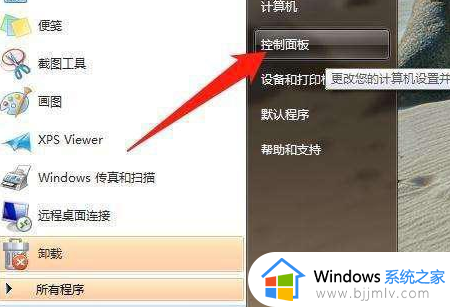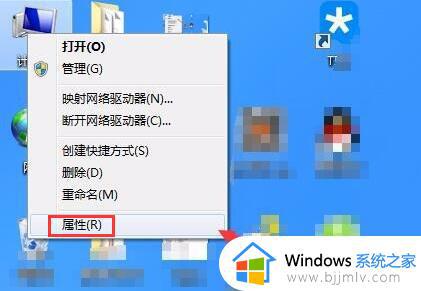win7电脑屏幕闪烁不停怎么回事 win7屏幕闪烁如何修复法
更新时间:2024-03-25 11:32:19作者:jkai
作为一款经典操作系统,win7在小伙伴们的生活中扮演着重要角色。然而,使用过程中可能会遇到一些问题,如屏幕闪烁。屏幕闪烁不仅影响小伙伴们的使用体验,还可能对小伙伴们的视力造成损害,那么win7电脑屏幕闪烁不停怎么回事呢?接下来小编就带着大家一起来看看win7屏幕闪烁如何修复,快来学习一下吧。
解决方法
1、点击左下角的菜单功能,然后选择控制面板进行打开。
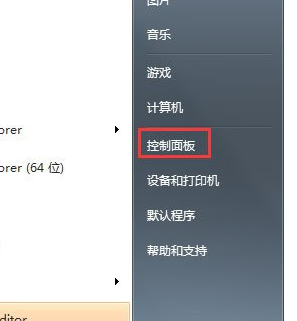
2、在这里你需要将查看的模式进行更改,选择大图标即可。
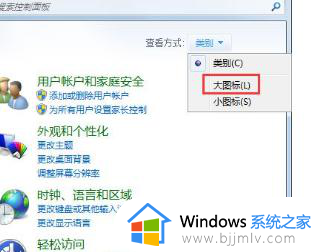
3、然后找到显示选项进行打开。
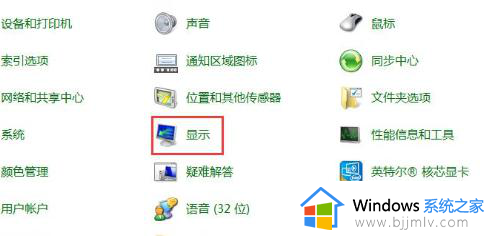
4、进入显示窗口后,在左侧扎破的更改显示器设置功能。
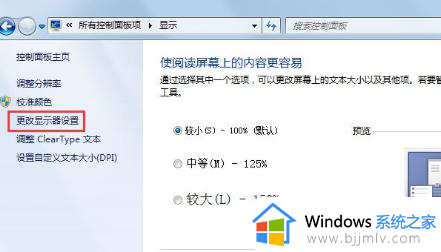
5、进入更改显示器设置中,找到高级设置进行点击。
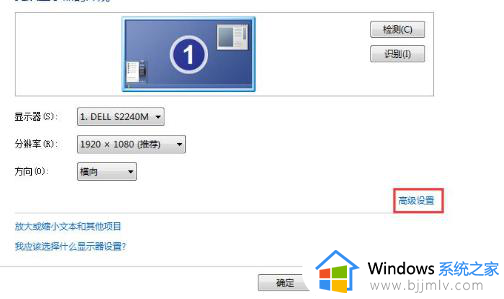
6、在这里选择监视器栏目。
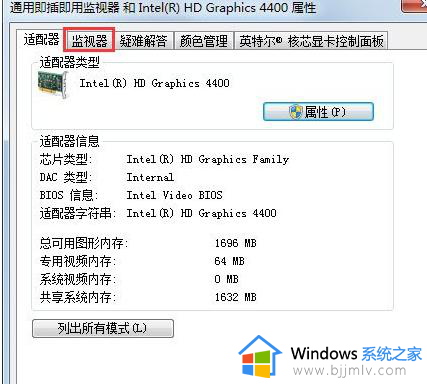
7、然后将该页面的屏幕刷新频率的频率改为最高,并进行保存即可。
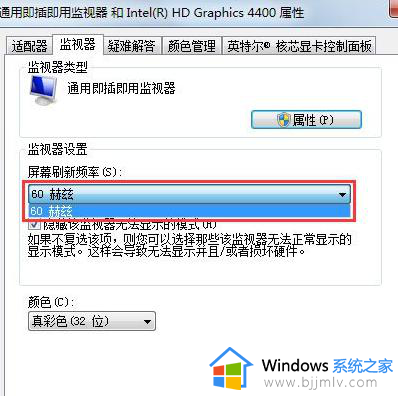
以上全部内容就是小编带给大家的win7屏幕闪烁修复方法详细内容分享啦,小伙伴们如果你们碰到这种情况的话,可以跟着小编一起来看看吧。