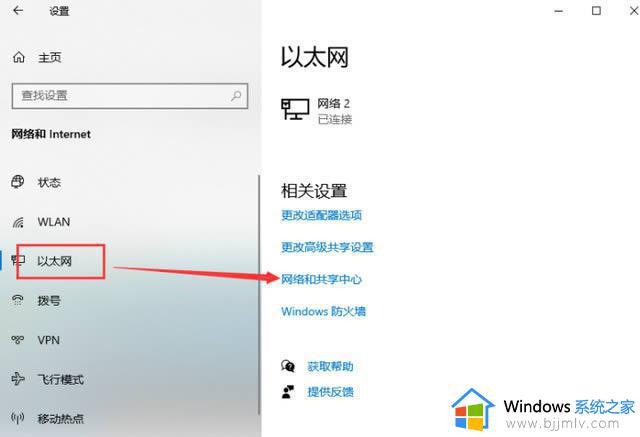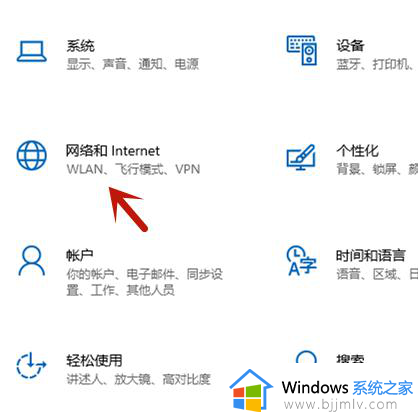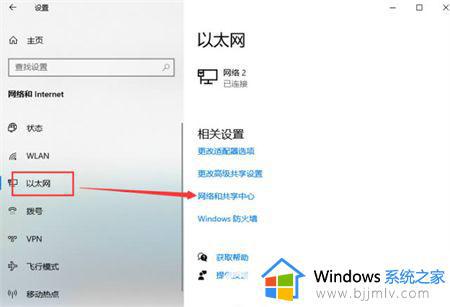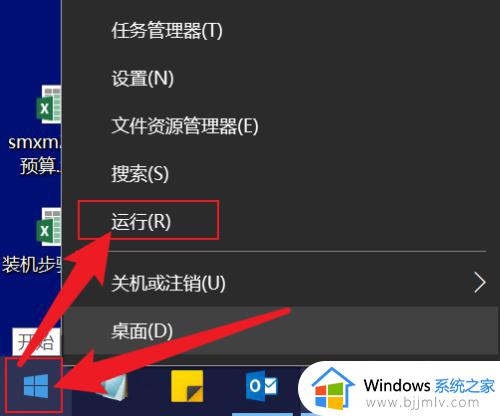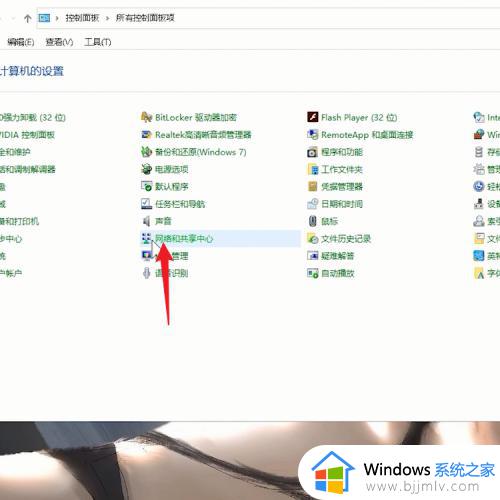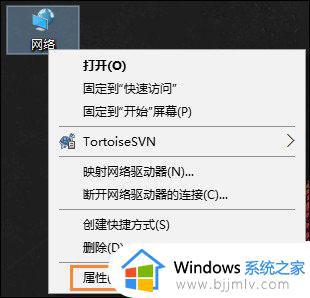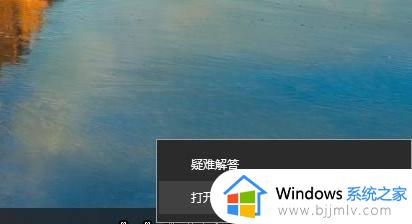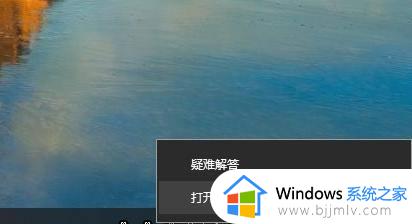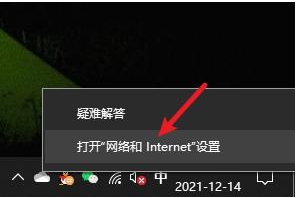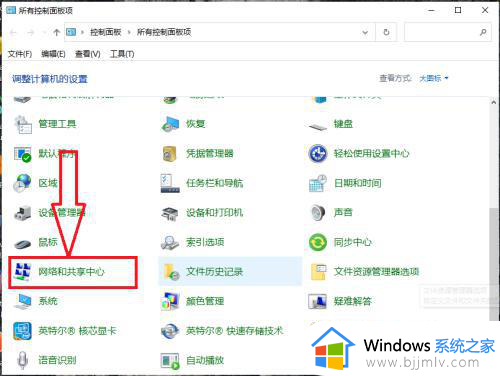windows10自动获取ip地址怎么设置 windows10系统如何设置自动获取ip地址
更新时间:2024-07-01 11:29:30作者:runxin
在长时间操作windows10系统的时候,偶尔也会遇到电脑网络连接不上的问题,因此在设置ip地址无效的情况下,不妨通过windows10电脑自动获取ip地址的方式来尝试修复上网故障,对此windows10自动获取ip地址怎么设置呢?以下就是windows10系统如何设置自动获取ip地址相关内容。
具体方法如下:
1、点击电脑桌面的“网络”。
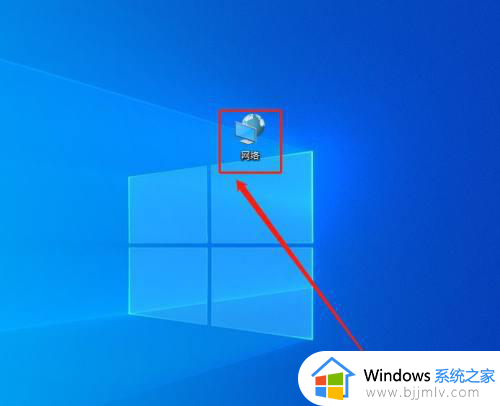
2、点击标题栏上方的“网络和共享中心”。
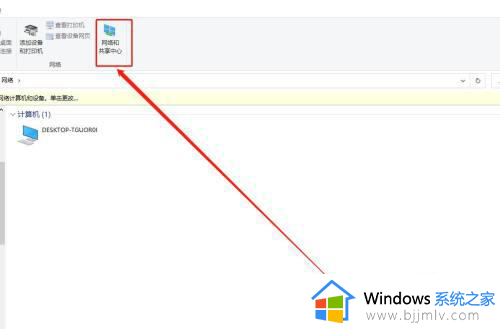
3、点击“以太网”。
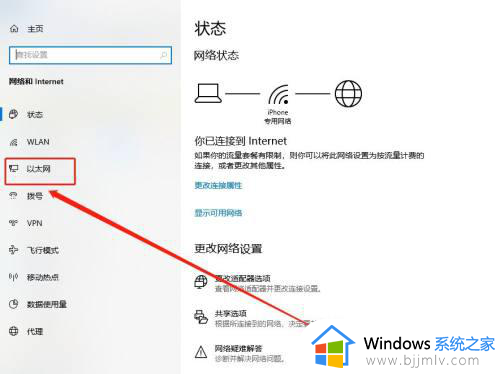
4、点击“更改适配器选项”。
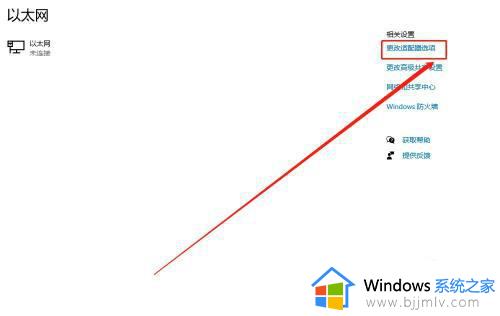
5、右击“以太网”,选择“属性”。
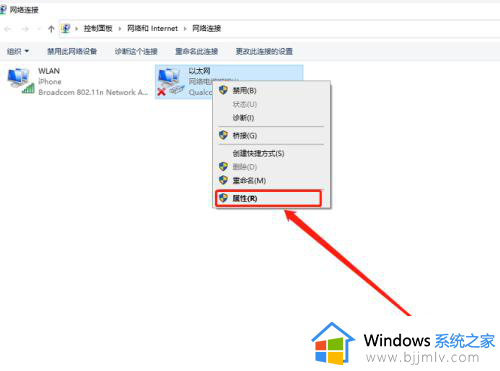
6、选择“Internet协议版本4(TCP/IPv4)”
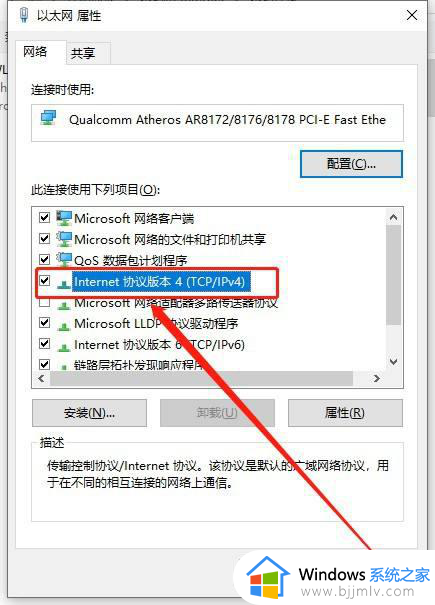
7、选择“自动获取IP地址(O)”、“自动获得DNS服务器地址(B)”,点击“确定”。
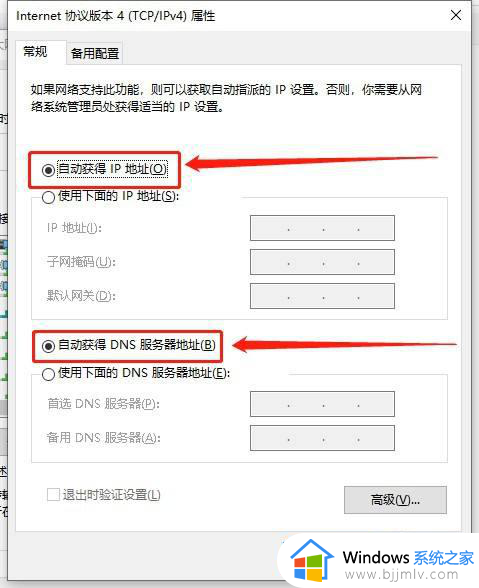
综上所述就是关于windows10系统如何设置自动获取ip地址相关内容了,还有不懂得用户就可以根据小编的方法来操作吧,希望本文能够对大家有所帮助。