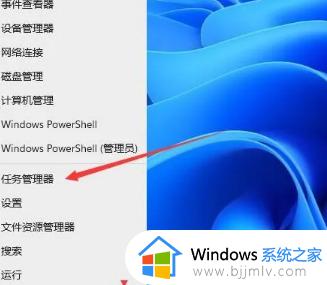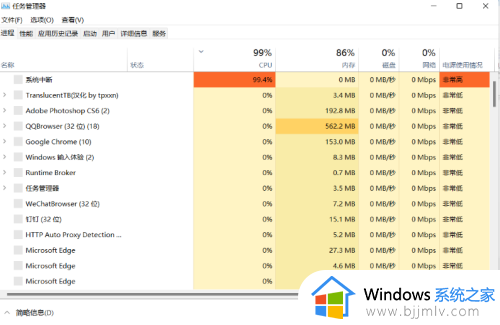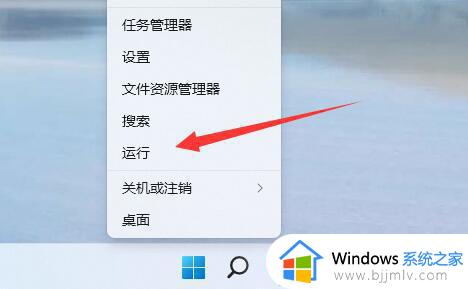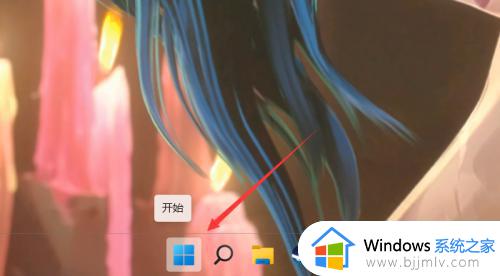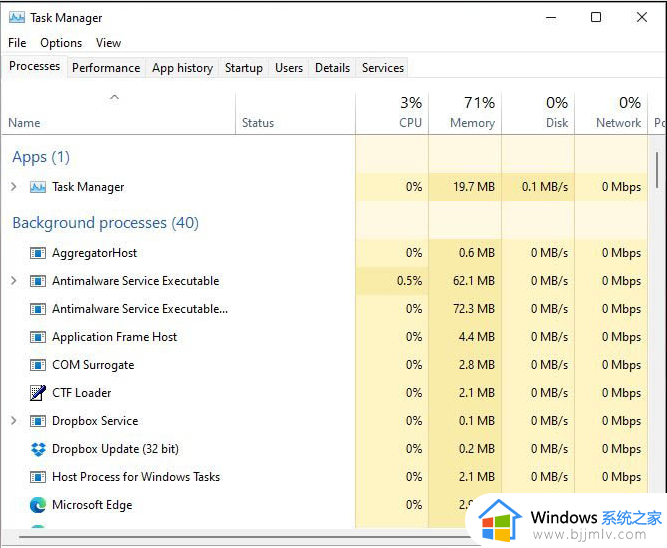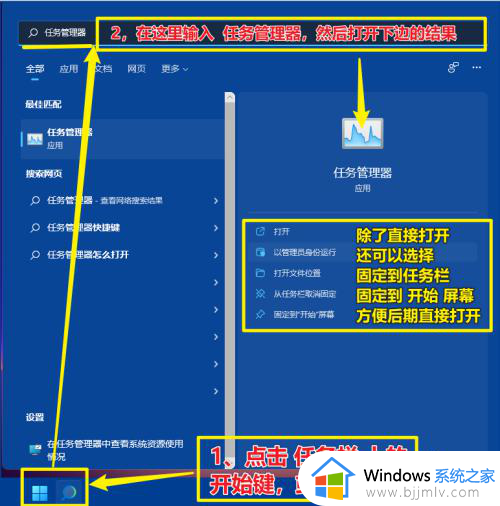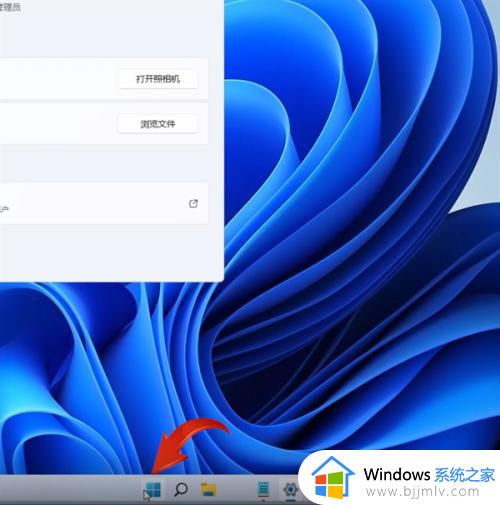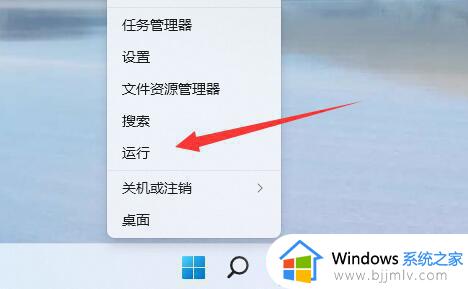win11iis管理器怎么打开 win11打开iis管理器的方法
当在电脑中建站或者测试一些站点的时候,都会用到iis管理器,一般电脑都是有自带的,将其打开即可,只是有部分小伙伴升级到win11系统之后,因为不熟悉界面不知道iis管理器怎么打开,现在就随小编一起来学习一下win11打开iis管理器的方法。
具体方法如下:
1、首先打开运行(Win+R),在弹出的运行窗口中输入control命令,按确定或回车,可以快速打开控制面板。
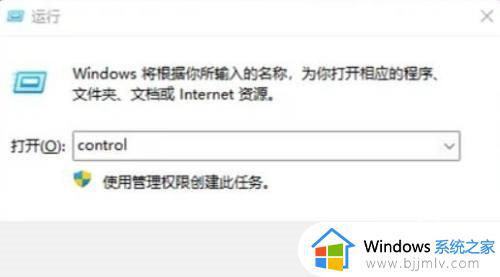
2、所有控制面板项窗口,切换到大图标查看方式,然后找到并点击调整计算机的设置下的程序和功能。
3、当前路径为:控制面板 - 所有控制面板项,程序和功能窗口,左侧点击启用或关闭Windows功能。
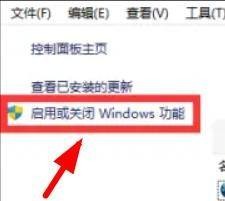
4、windows 功能窗口,找到并勾选Internet Information Services。当看到系统提示:Windows已完成请求的更改,就可以关闭当前窗口。
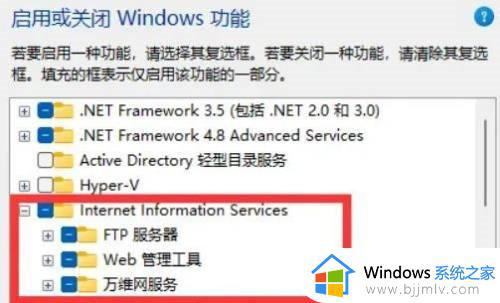
5、开启电脑后,使用Windows搜索。就可以找到Internet Information Services (IIS)管理器应用,启用即可。
上述给大家讲解的就是win11iis管理器怎么打开的详细方法,大家可以学习上述方法步骤来进行解决,希望对大家有帮助。