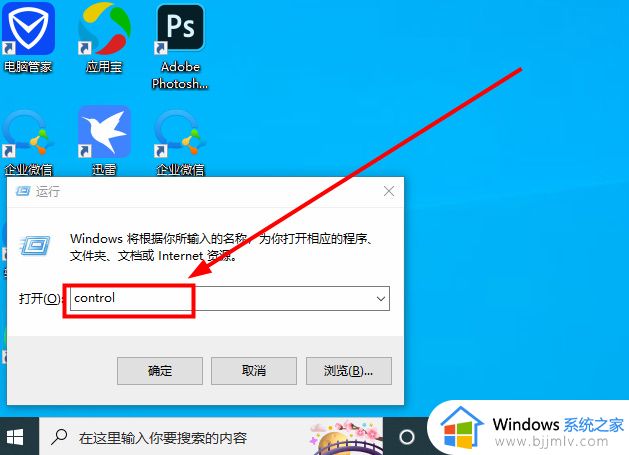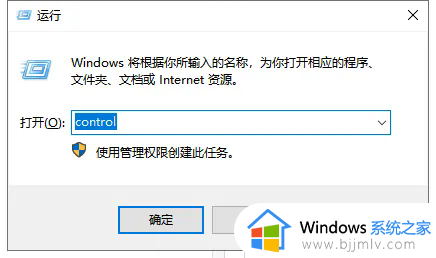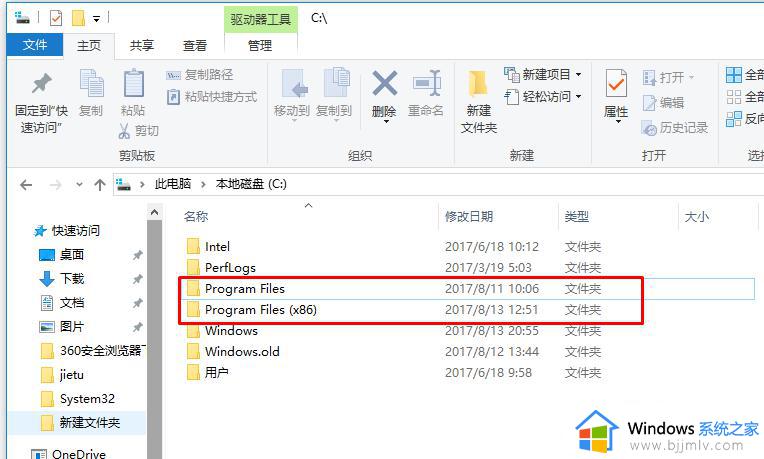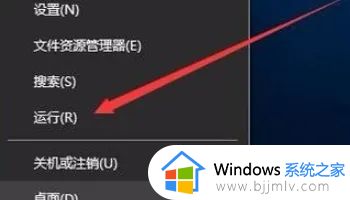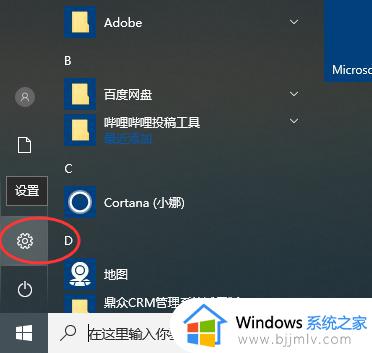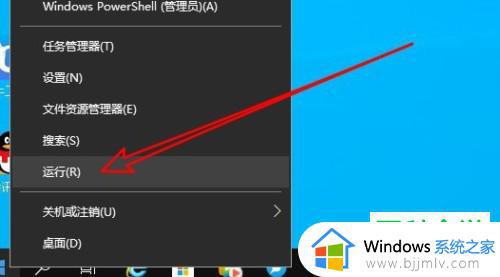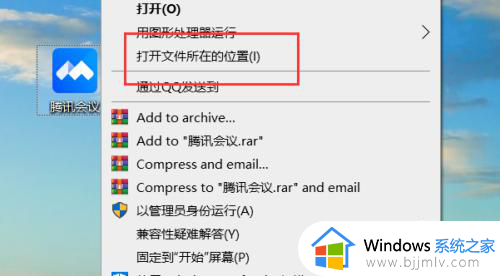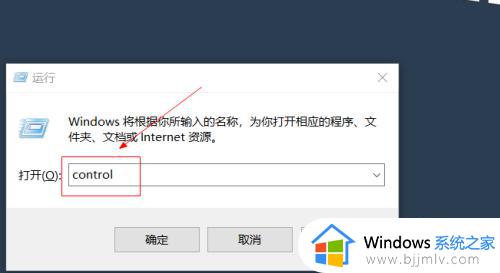windows10卸载不了软件如何解决?win10卸载不掉的软件怎么办
使用电脑的时候很多人经常会安装很多软件来使用,但是之后一段时间不需要了就需要将其进行卸载,可是最近有不少windows10系统用户却遇到了卸载不了软件的情况,很多人遇到这样的问题都不知道该如何解决,为了帮助到大家,今天就由笔者给大家详细介绍一下win10卸载不掉的软件的详细解决方法吧。
方法一、
1. 点击左下角的开始菜单,选择齿轮形状的设置打开。
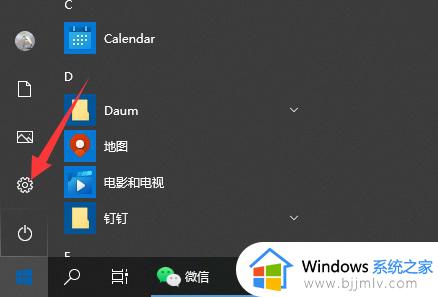
2. 然后选择应用打开。
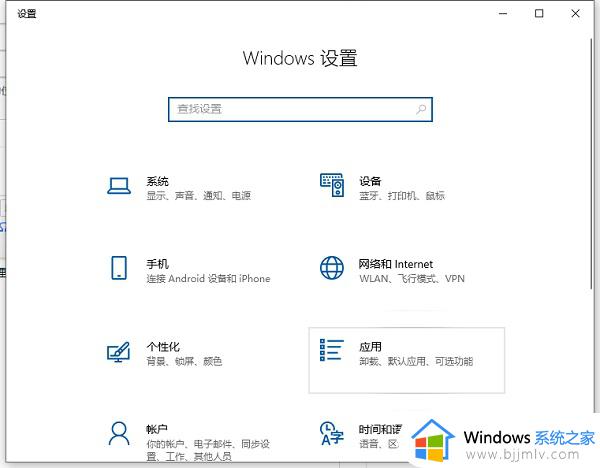
3. 点击选中第一项的「应用和功能」。
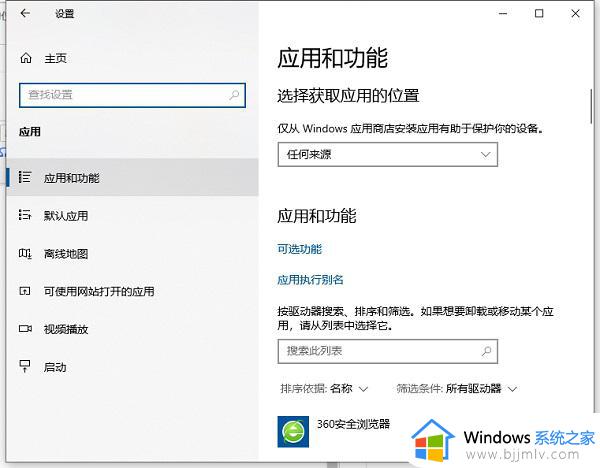
4. 打开后这里显示的是电脑上安装的所有程序和应用了。点击一个要卸载的应用后,下方会有一个「卸载」按钮弹出来的,然后点击卸载即可。
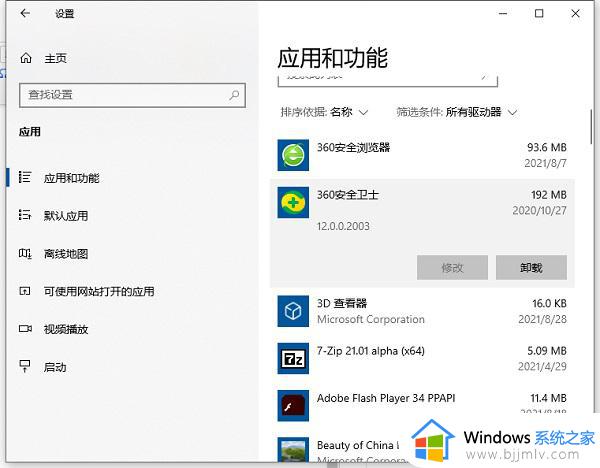
5. 另外如果电脑上有安装360卫士、腾讯管家之类的管理软件的话,也可以直接通过这些软件的软件管理功能对应用程序进行卸载,这里就不多加赘述了。
方法二
打开我的电脑,在我的电脑中找到控制面板,点击进入控制面板,进入控制面板后进行卸载。
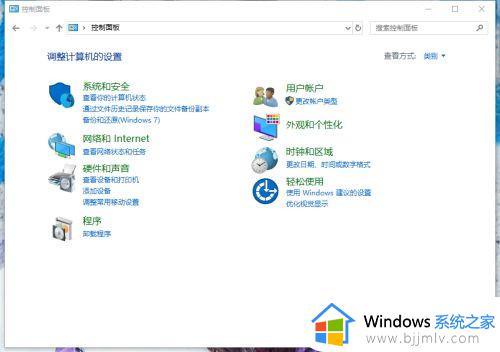
找到控制面板点击进入后,我们在控制面板中找到卸载程序,点击卸载程序进入卸载界面。
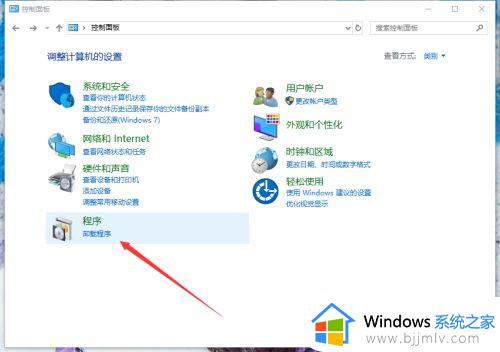
点击进入后,进入了软件的卸载界面,在这里我们可以卸载一些我们不需要的软件。
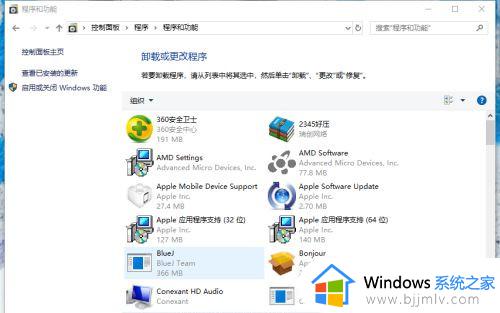
在卸载界面中,找到自己不需要的软件点击将其选中,因为系统限制一次只能卸载一个应用。
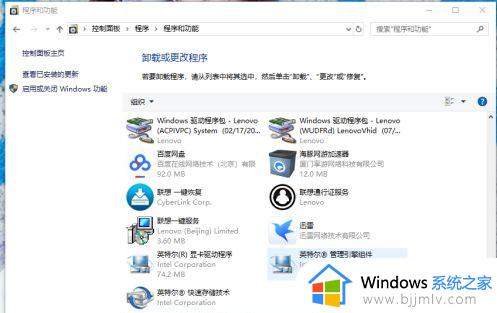
选中后,点击上方的卸载按钮,点击进入该软件的卸载界面,点击确定即可卸载。
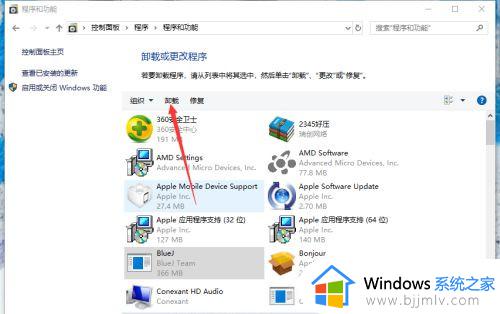
不同软件有着不同的卸载界面,点击是或者确定,等待其卸载完成即可。
方法三、
重新下载该软件,然后覆盖安装试试。这个是因为软件文件受损而无法打开的,也是因为这个原因,导致软件无法正常卸载,覆盖安装可以修复该软件。
以上给大家介绍的就是windows10卸载不了软件的详细解决方法,有遇到一样情况的话可以学习上述方法步骤来进行解决,相信可以帮助到大家。