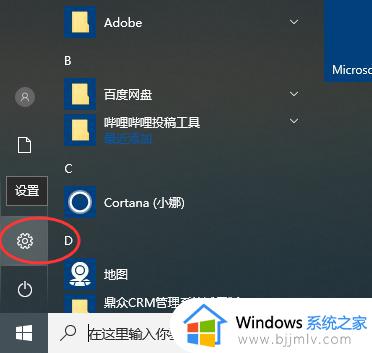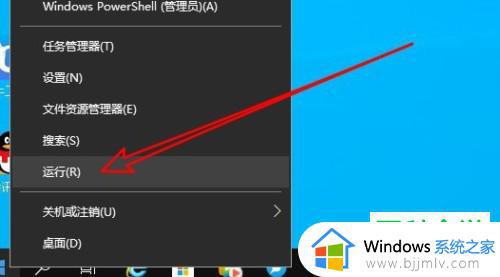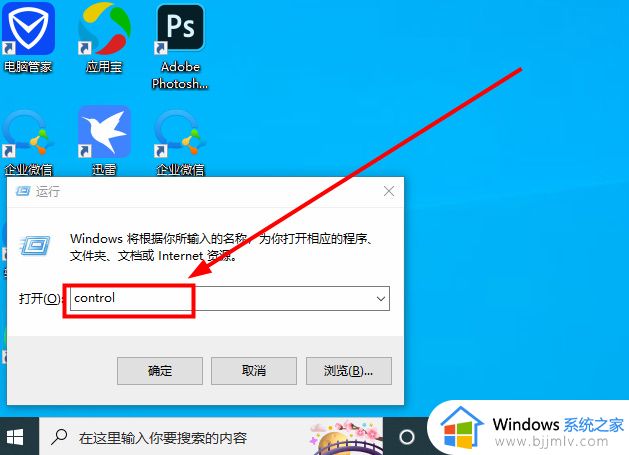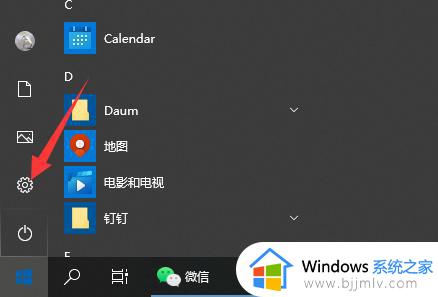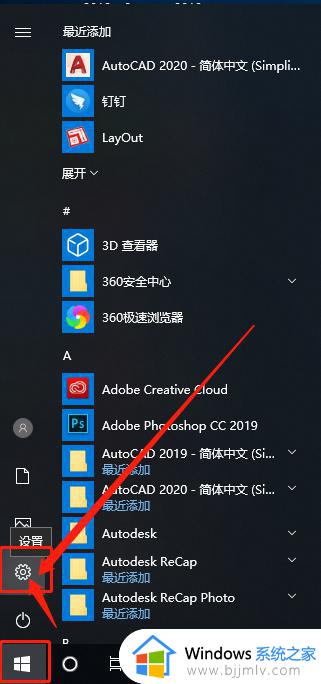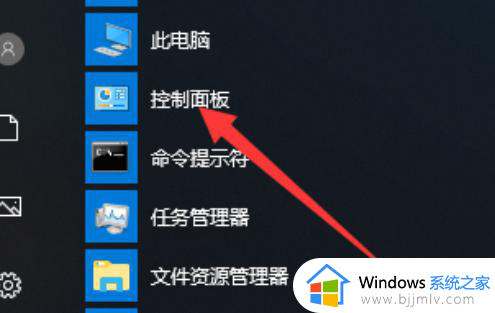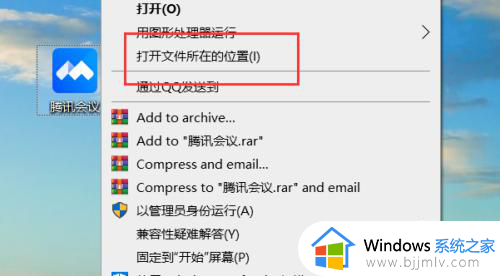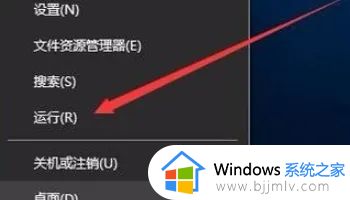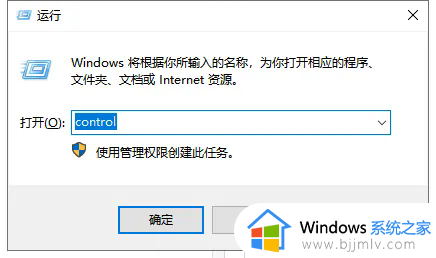win10电脑卸载软件怎么卸载 win10卸载电脑软件步骤
更新时间:2023-08-09 10:35:23作者:skai
我们大家在使用win10电脑的时候,通常都会安装许多的软件来方便我们使用win10电脑,但是如果我们安装了太多的话电脑内存很容易不够使用,这时候就需要对一些软件进行卸载来释放内存空间了,但是有些小白用户对win10操作界面不太熟悉不知道怎么操作,那么win10电脑卸载软件怎么卸载呢?接下来小编就教给大家win10卸载电脑软件步骤,一起来看看吧。
具体方法:
1、使用“Win+R”组合键打开“运行框”,然后输入“control”命令,打开“控制面板”
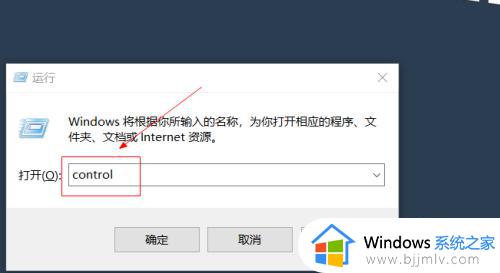
2、在“控制面板”中,选择“卸载程序”选项。
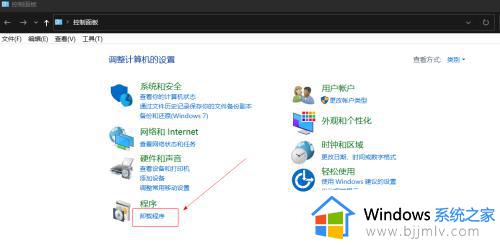
3、在“程序和功能”页面中,找到需要卸载的软件,右击该软件,然后选择“卸载”按钮。
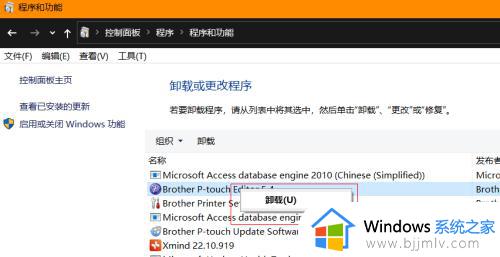
4、在弹出的提示框中,确认卸载,等待卸载完成即可
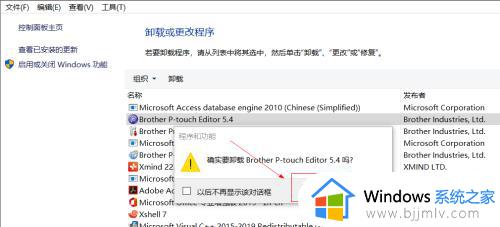
以上全部内容就是小编带给大家的win10卸载电脑软件步骤详细内容分享啦,小伙伴们如果你们也不会卸载win10软件的话就快跟着小编一起来操作吧,希望本文可以帮助到你。