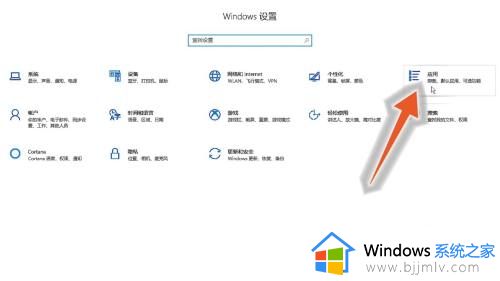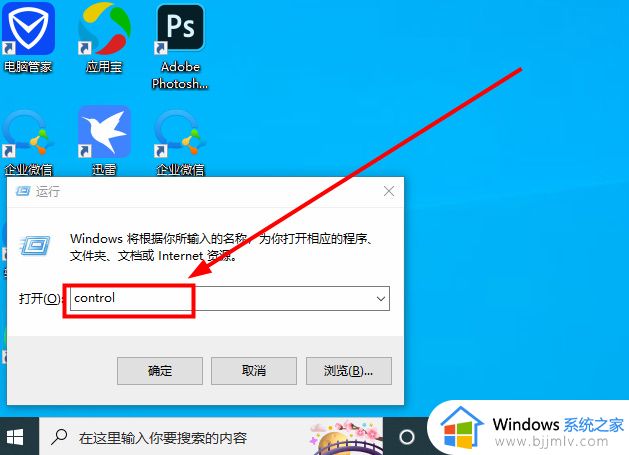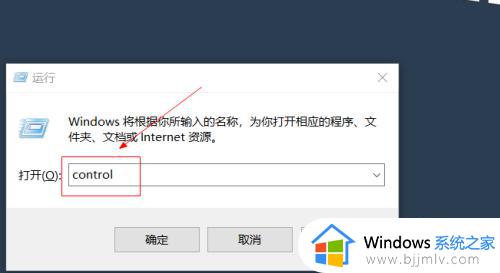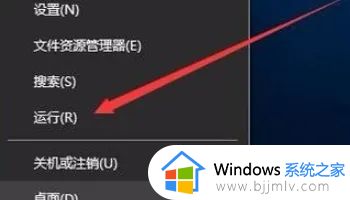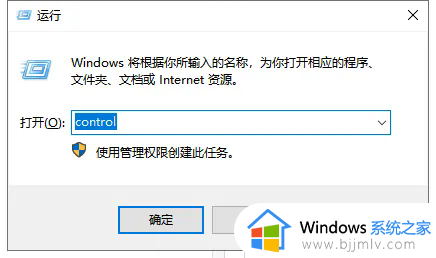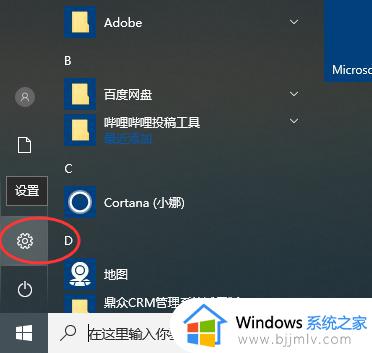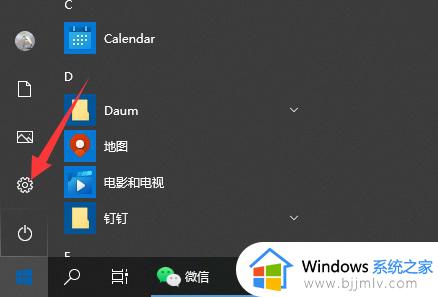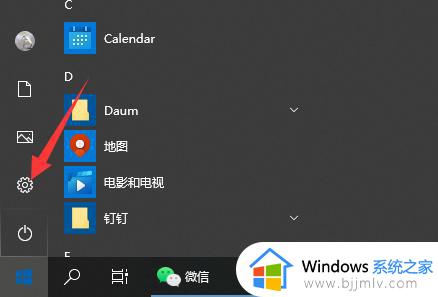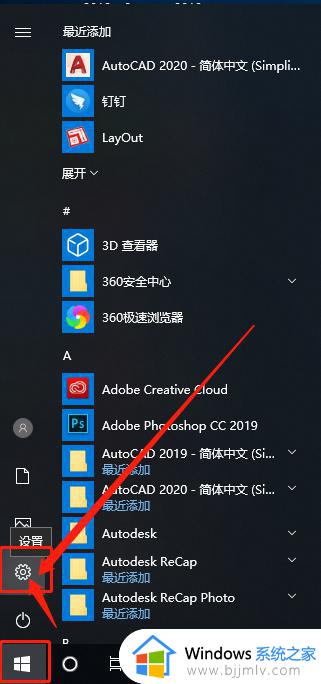win10不能卸载软件怎么办 win10怎么彻底卸载软件
我们大家在使用win10操作系统的时候,我们通常都会为了我们更加便捷的使用电脑会下载一堆软件来使用,但是随着时间的流逝,我们有部分的软件都会使用不到,这时候就需要卸载这些软件了,但是有些小伙伴遇到无法卸载的情况,那么win10不能卸载软件怎么办呢?接下来小编就带着大家一起来看看win10怎么彻底卸载软件。
具体方法:
1. 首先第一步鼠标右键单击左下角【开始】图标,在弹出的菜单栏中根据下图箭头所指。点击【运行】选项。
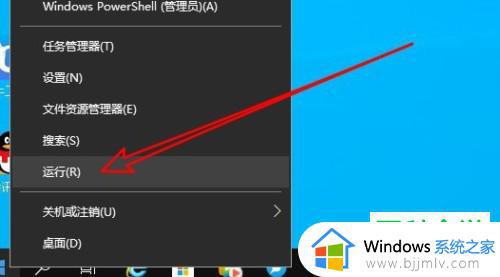
2. 第二步打开【运行】窗口后,根据下图箭头所指。先输入【regedit】,接着点击【确定】选项。
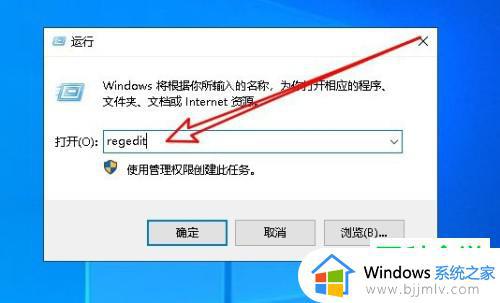
3. 第三步打开【本地注册表编辑器】窗口后,根据下图箭头所指,先在地址栏中输入【
HKEY_LOCAL_MACHINESOFTWAREMicrosoftWindowsCurrentVersionUninstall】,接着按下【回车】键。
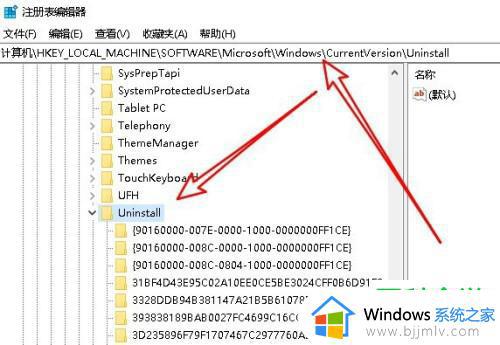
4. 第四步在展开的下拉列表中,根据下图箭头所指,找到并点击想要卸载的应用。
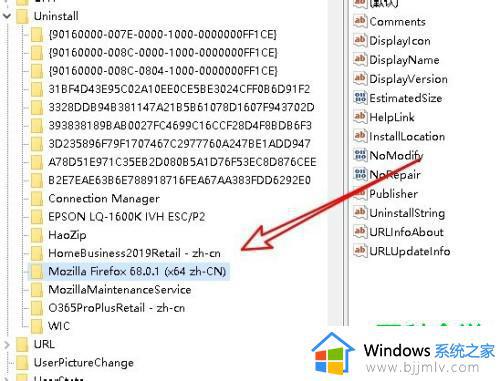
5. 第五步在右侧页面中,根据下图箭头所指,找到并双击【UninstallString】选项。
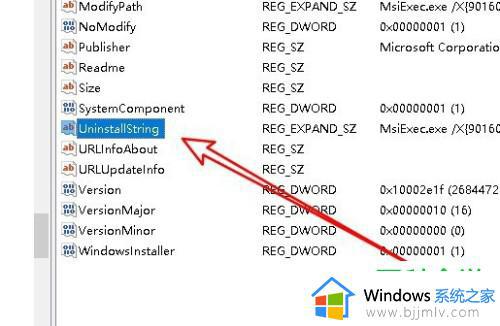
6. 第六步在弹出的窗口中,根据下图箭头所指,将【数值数据】修改为指定值,接着点击【确定】选项。
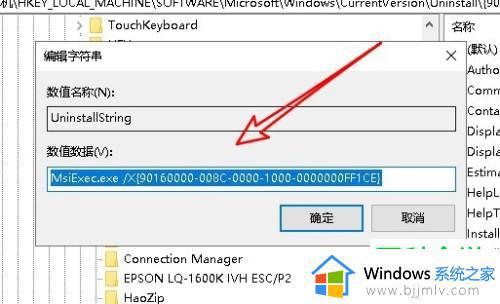
7. 最后打开【cmd.exe】窗口,根据下图箭头所指,先在命令行中输入修改的值,接着按下【回车】键即可卸载应用。
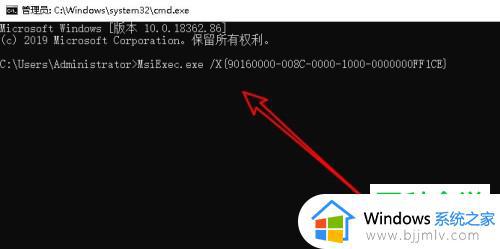
以上全部内容就是小编带给大家的的win10彻底卸载软件方法详细内容分享啦,小伙伴们如果你们有需要的话可以参照小编的内容进行操作,希望小编的方法对你们有所帮助。