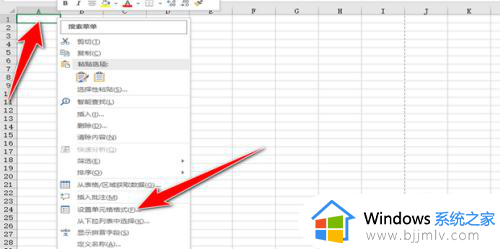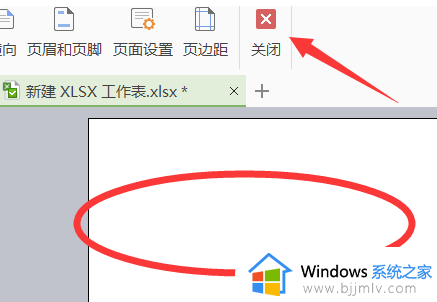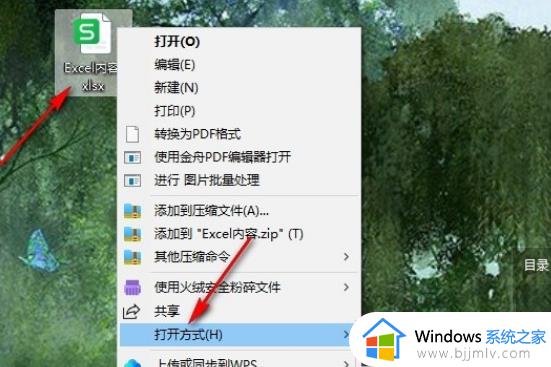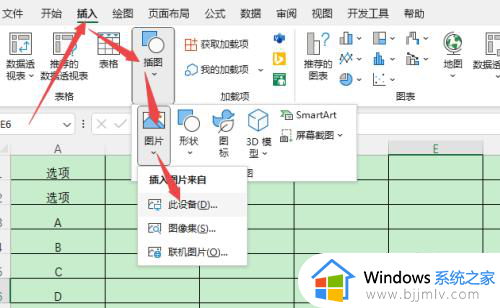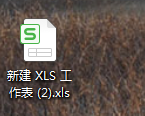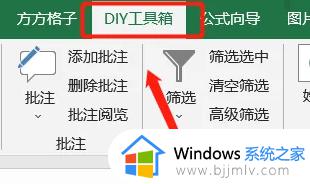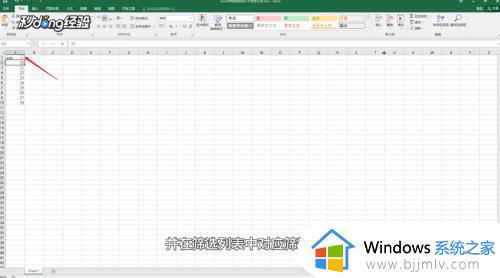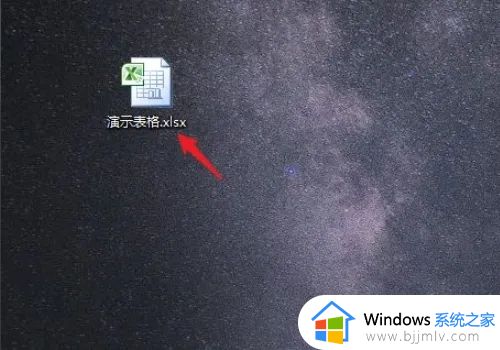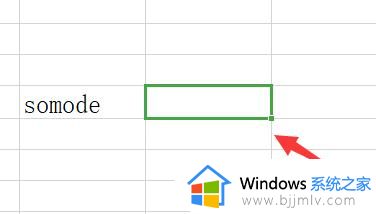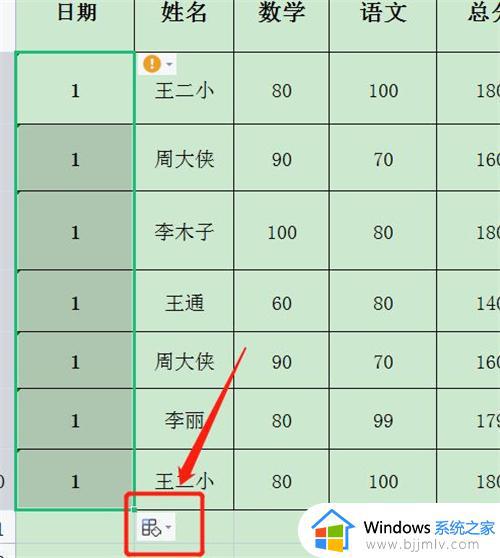excel表格输入0不显示怎么办 Excel表格输入0自动消失解决方法
在使用excel表格进行相关数字处理时,有些数字编号开头是0的经常会不显示,每次输入001这类的数字就会变成1,开头的数字0都会自动消失。那么excel表格输入0不显示怎么办呢?数字0之所以会消失,是跟单元格的格式有关系,改一下格式就可以保留数字0,下面就和小编一起来学习下Excel表格输入0自动消失解决方法。
操作方法如下:
双击打开需要设置的Excel表格,选中需要设置的数据区域。按Ctrl+1键,或者右键点击一下并在子选项中点击“设置单元格格式”;
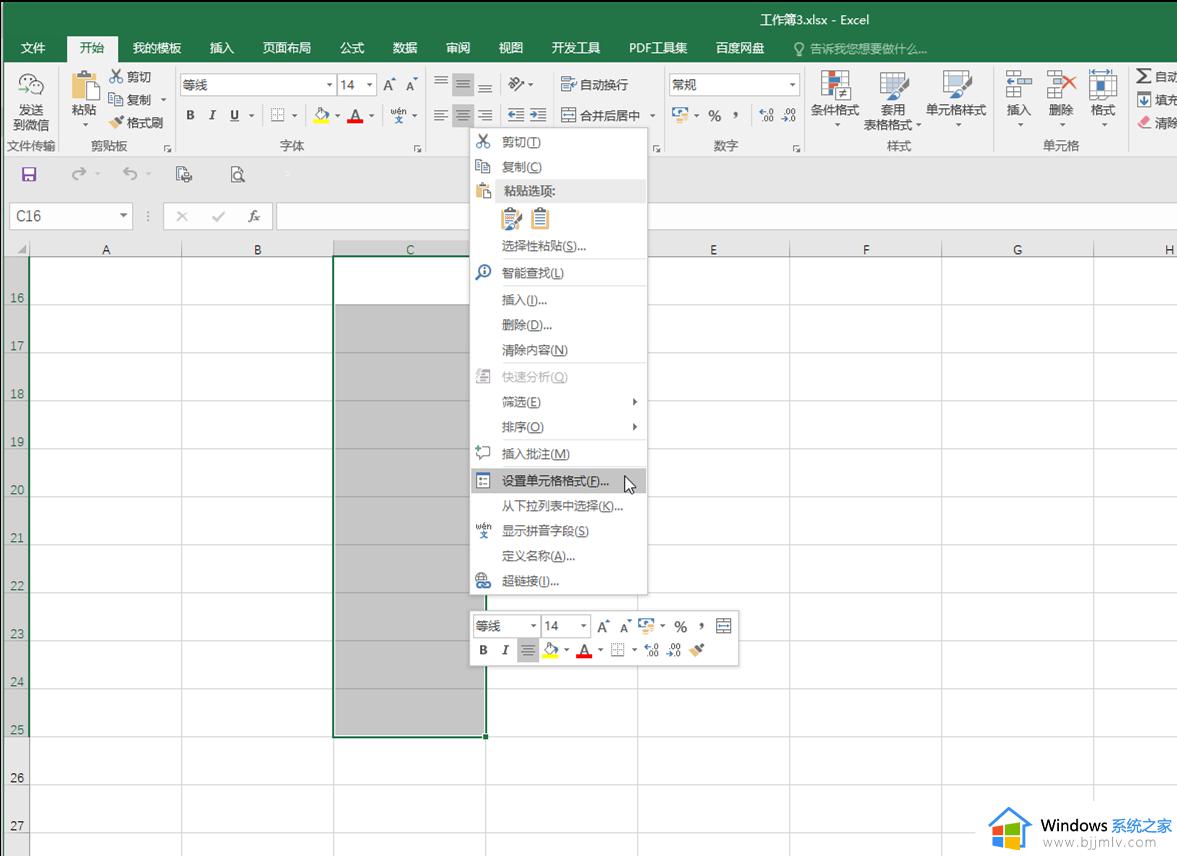
方法一:
可以在前面输入英文状态下的引号‘保留0开头的效果,比如'001,这样就是保留数字0。
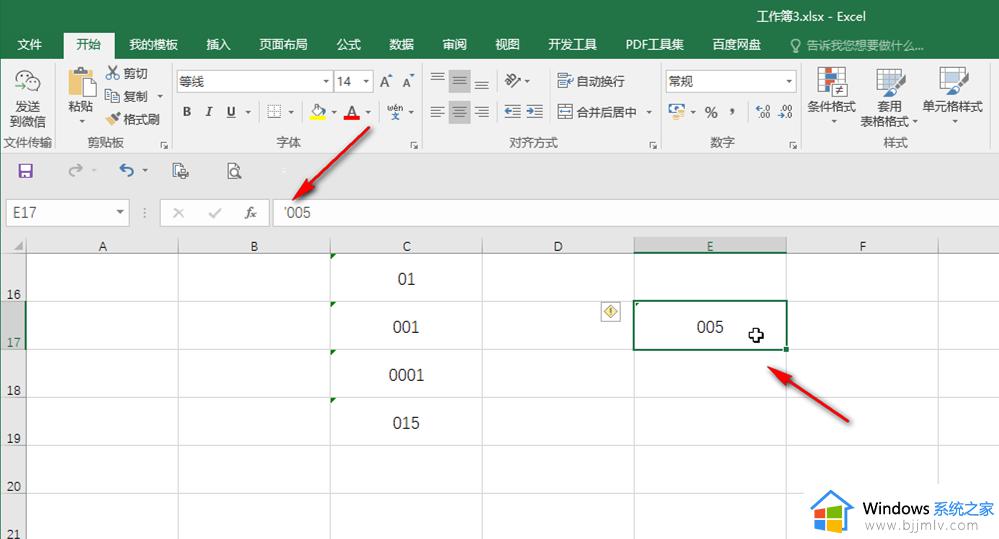
方法二:
1、在打开的窗口中点击切换到“数字”栏,然后选择“文本”并进行确定;
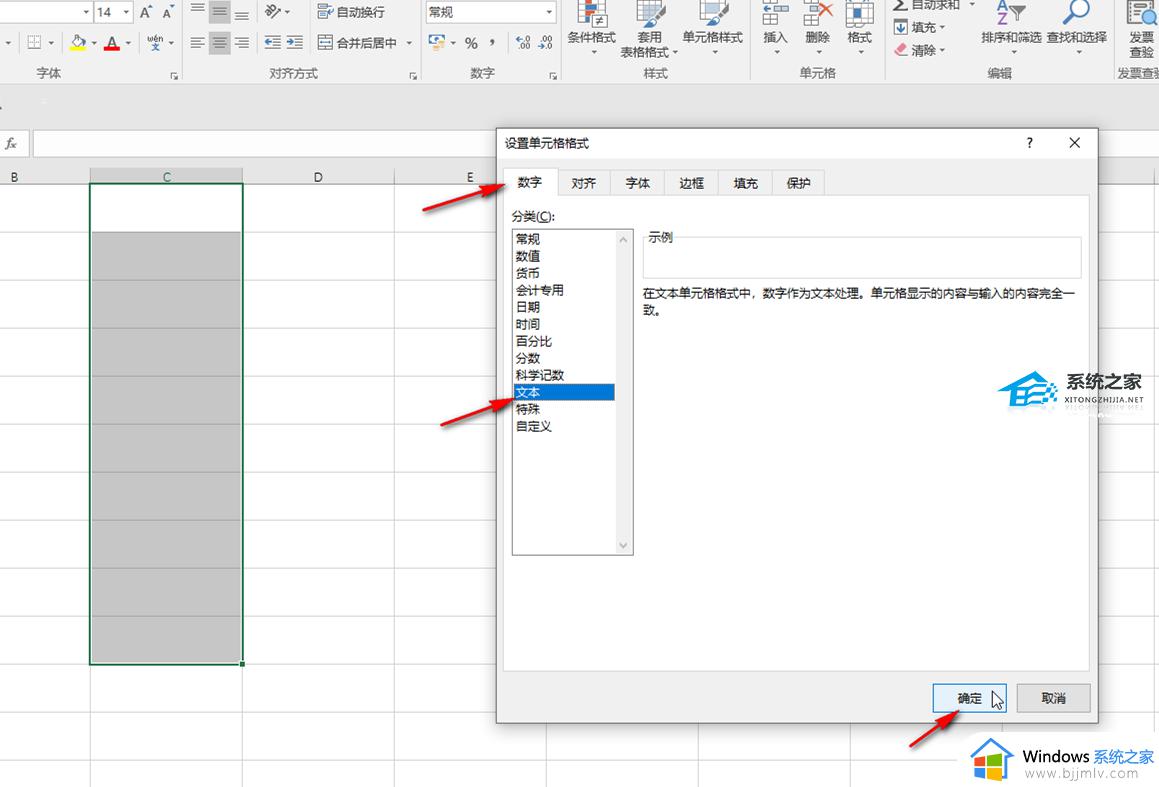
2、这样就是输入以0开头的数字了;
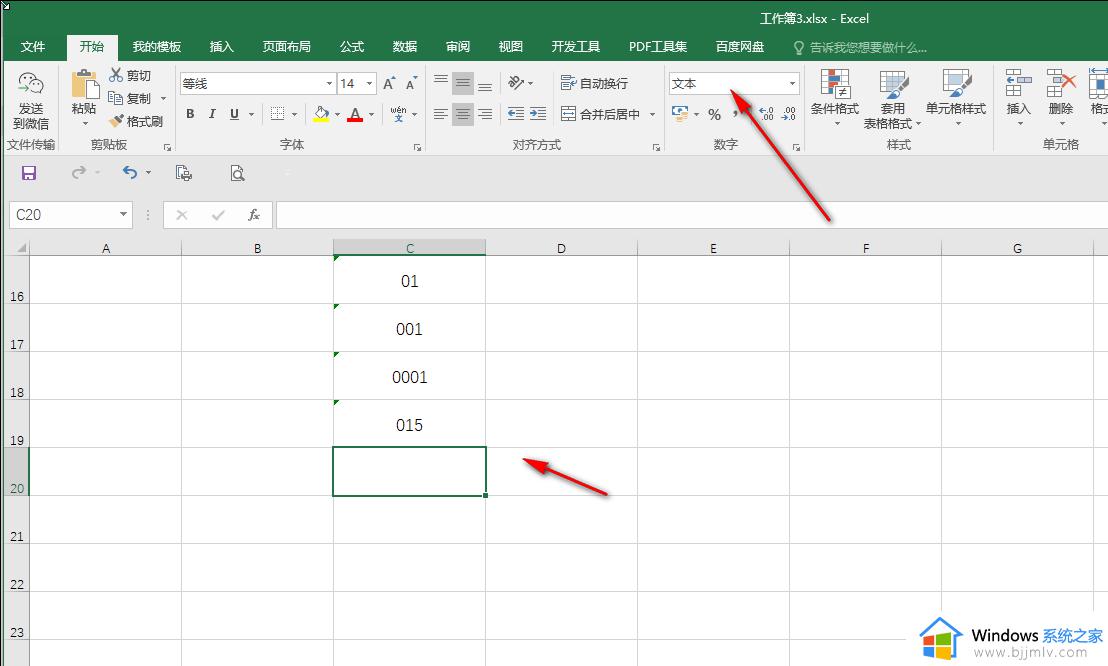
3、可以看到这些单元格左上方有一个绿色的小图标,点击该单元格会出现一个黄色的图标。点击一下可以看到信息提示,如果后续需要进行计算等操作,我们可以将其转换为正常数字格式;
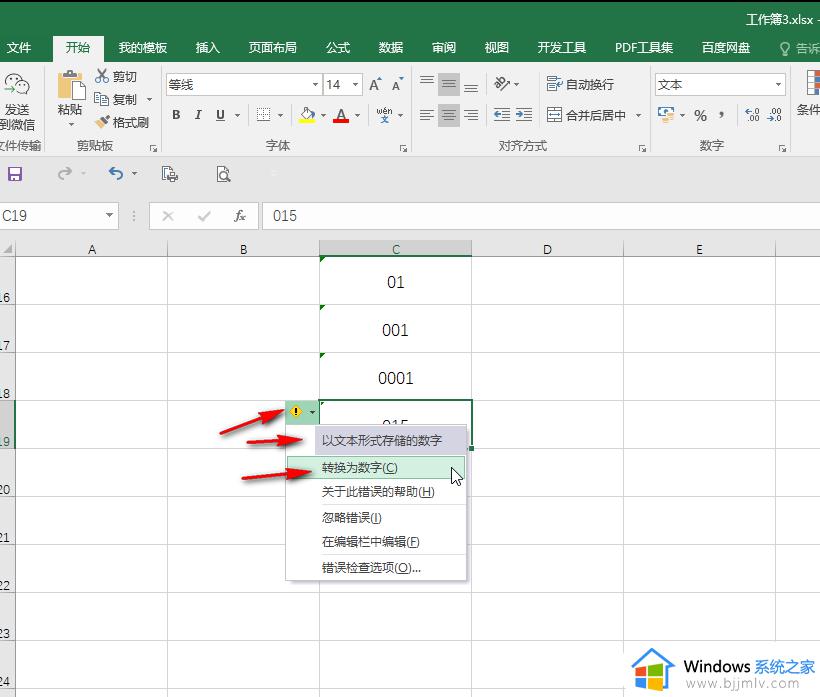
以上就是excel表格输入0不显示怎么解决的方法,如果你打数字0就会自动隐藏,就可以参考上面的教程来解决,有遇到这个问题的小伙伴就来学习下吧!