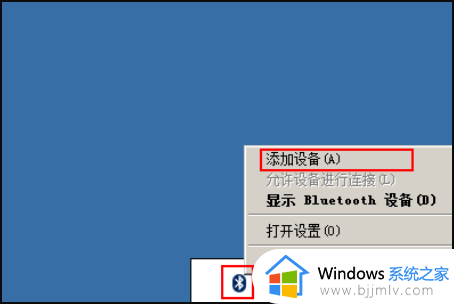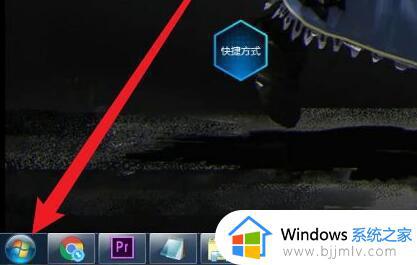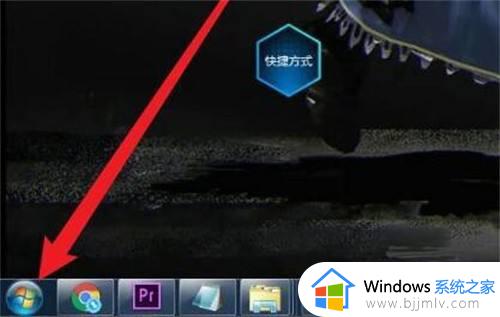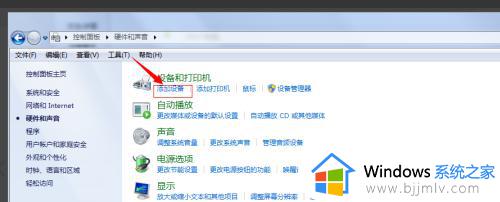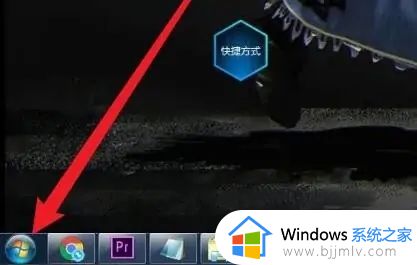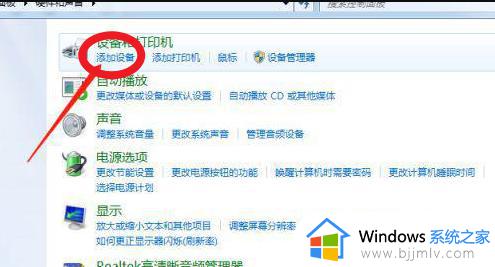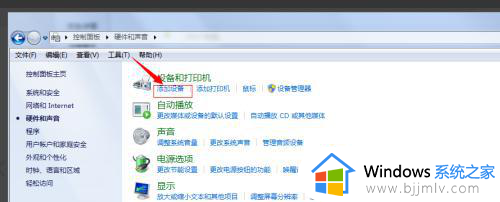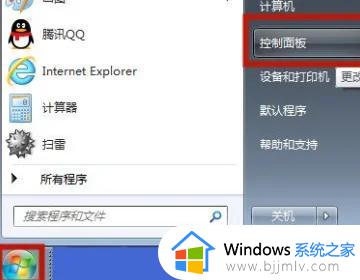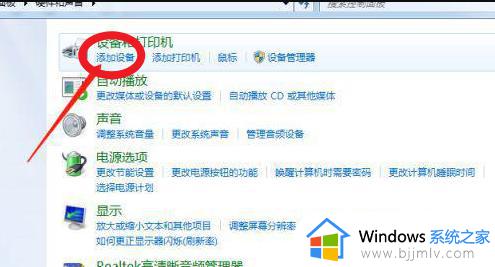win7怎么连airpods耳机 airpods如何连接win7电脑
airpods耳机作为苹果品牌的无线耳机,相信很多用户在购买耳机的时候也都有考虑过这个品牌,当然有些用户在使用win7电脑的时候,也想要通过airpods耳机来连接使用,那么win7怎么连airpods耳机呢?其实方法很简单,下面小编就来教大家airpods连接win7电脑教程。
具体方法:
1、在任务栏的通知区域找到蓝牙图标,右键单击蓝牙图标,选择添加设备,将弹出添加设备口。
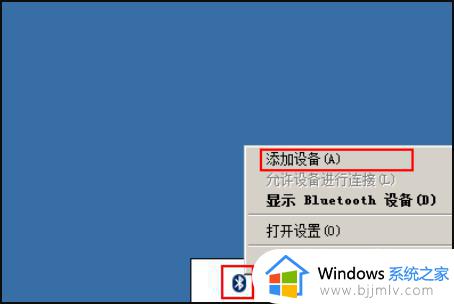
2、完成配对连接,在“添加设备”窗口中,选择AirPods,进行配对连接。
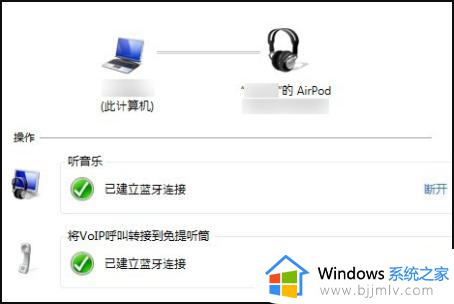
3、蓝牙设置。如果还是不能连接,请转到“Bluetooth设置”对话框,选中“允许蓝牙设备查找此计算机”,单击确定按钮。
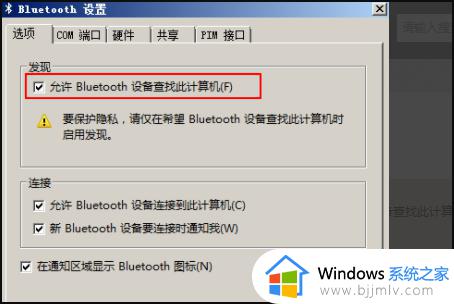
4、将电脑的音量输出选项更改为“蓝牙耳机”。在任务栏里的扬声器图标(小喇叭)上单击右键,一旦弹出菜单。选择播放设备选项,然后选择“蓝牙免提音频”,最后选择“设为默认值”。
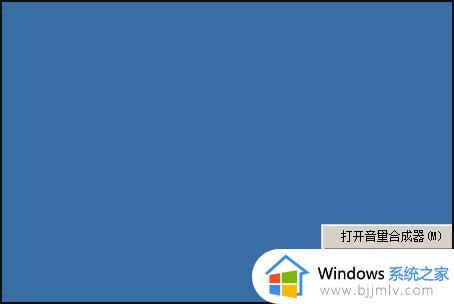
5、播放音乐。关闭所有以前打开的媒体播放器,然后重新打开播放器,然后选择要听的音乐就完成了。
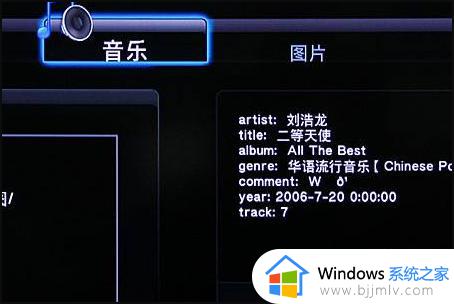
以上就是小编告诉大家的airpods连接win7电脑教程了,如果你也有相同需要的话,可以按照上面的方法来操作就可以了,希望能够对大家有所帮助。