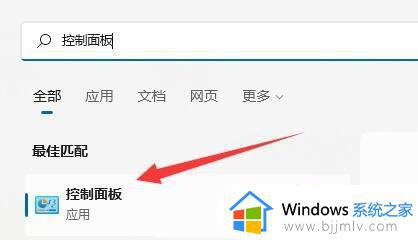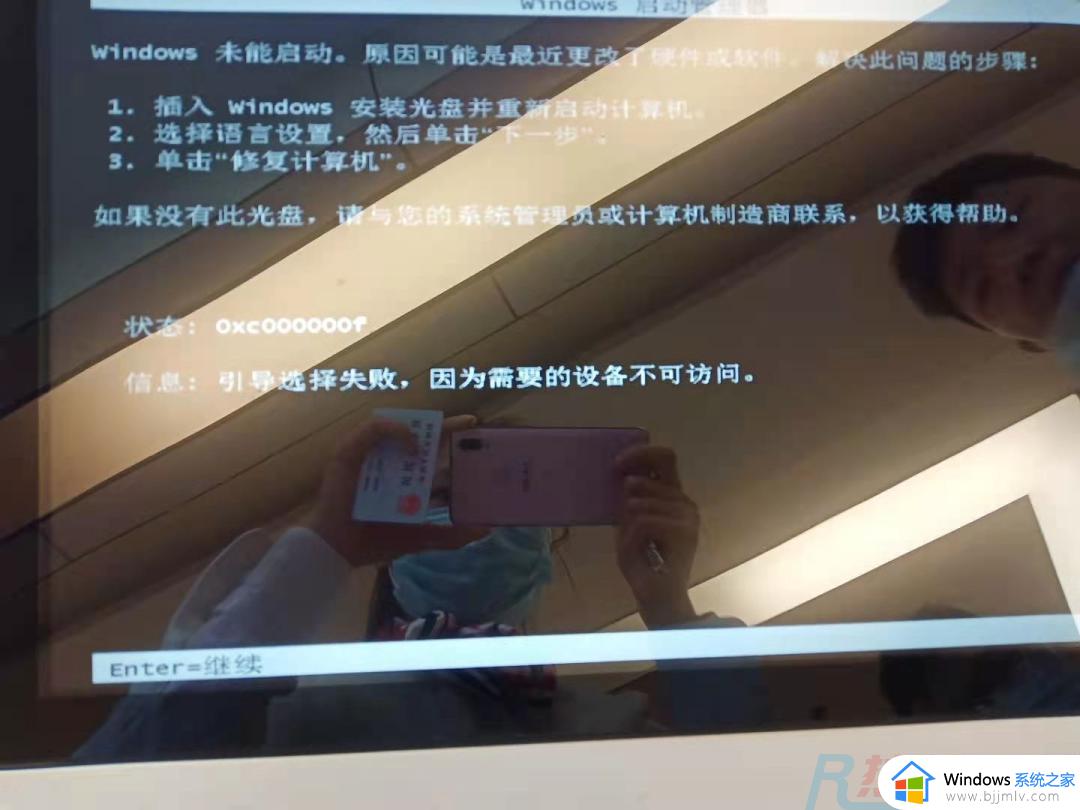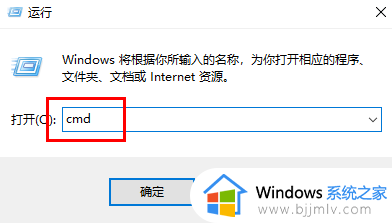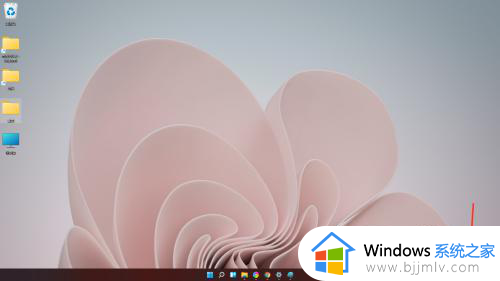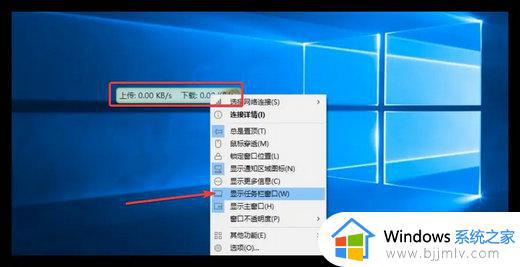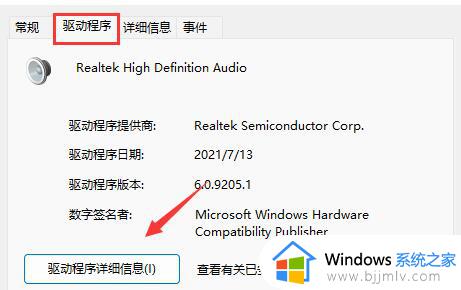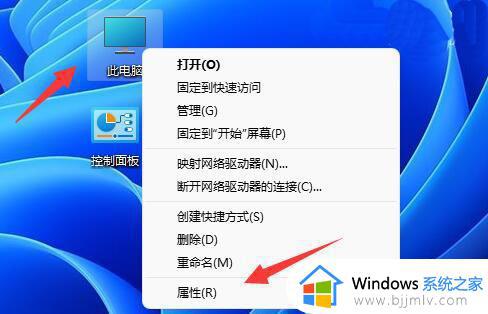win11如何查看网卡速率 win11电脑网卡速率怎么查看
更新时间:2023-11-07 11:18:10作者:run
在win11操作系统中,查看和设置网卡速率变得更加便捷,通过简单的操作,我们可以轻松了解当前网卡的速率设置,并且可以进行必要的调整。可是win11如何查看网卡速率呢?在本文中,我们将详细介绍win11电脑网卡速率怎么查看,帮助您更好地管理和优化您的网络连接。
解决方法:
方法一:
1、点击左下角任务栏中的"开始",在上方搜索框中输入"控制面板"并打开。
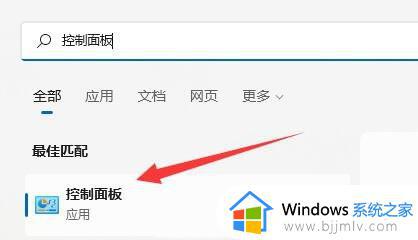
2、进入到新的界面后,点击"网络和Internet"中的"查看网络状态和任务"。
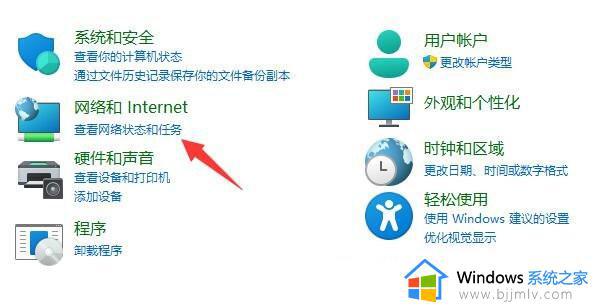
3、随后点击左侧栏中的"更改适配器设置"。
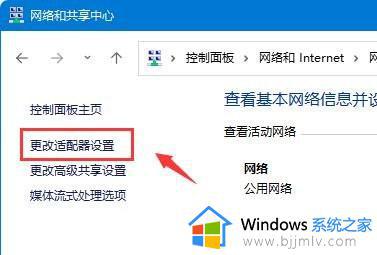
4、随后选中以太网,并点击上方中的"查看此连接的状态"。
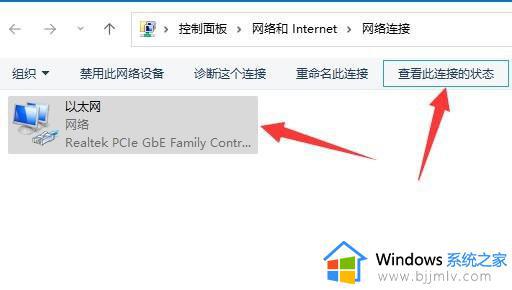
5、然后在给出的窗口中就可以查看到网卡速度了。
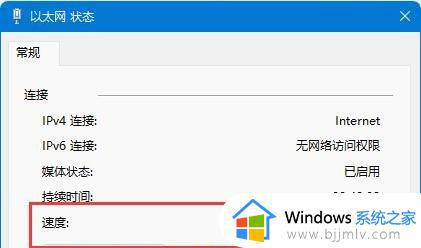
方法二:
1、右击右下角任务栏中的网络图标,选择选项列表中的"网络和Internet设置"。
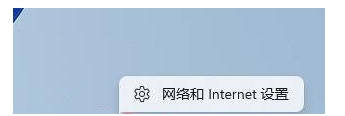
2、进入到新界面后,点击其中的"以太网"选项。
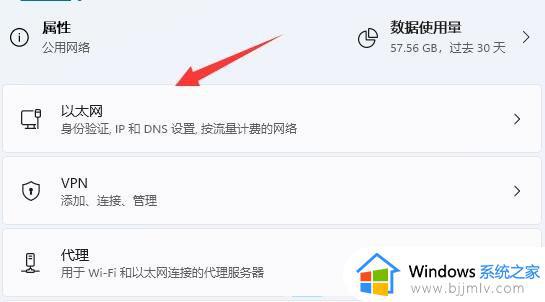
3、然后即可在其中查看到网络的链接速度了。
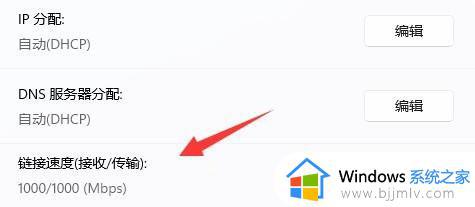
以上就是win11如何查看网卡速率的全部内容,还有不清楚的用户就可以参考一下小编的步骤进行操作,希望本文能够对大家有所帮助。