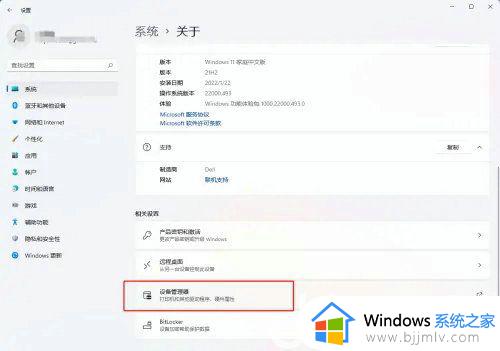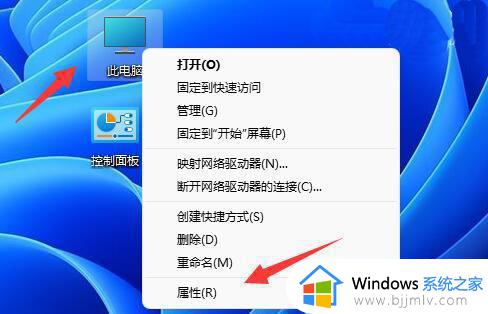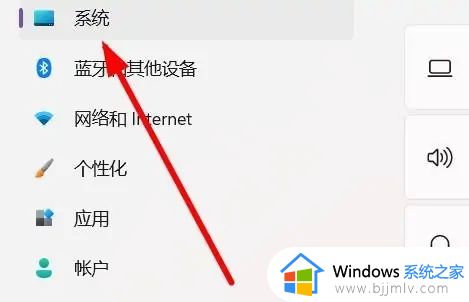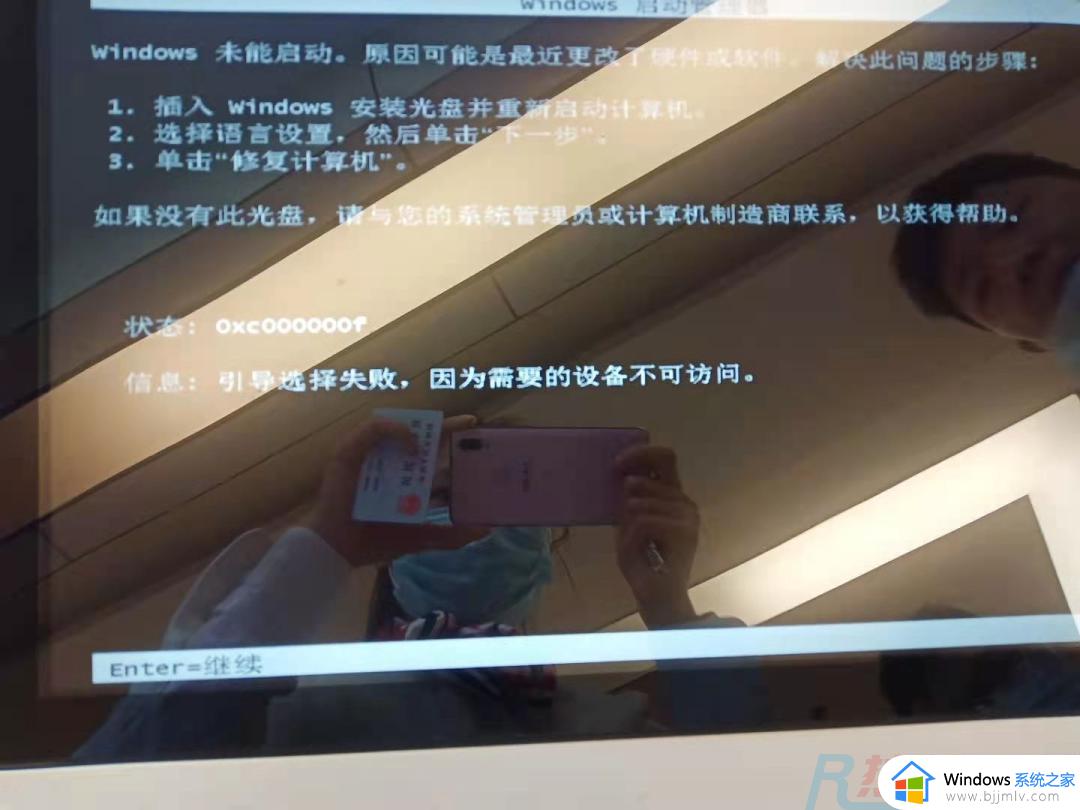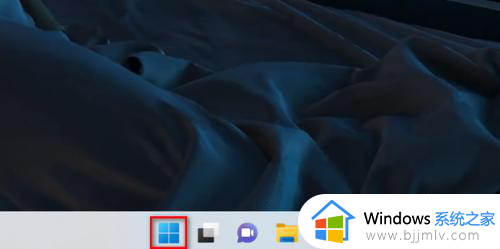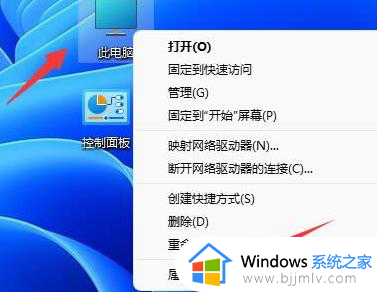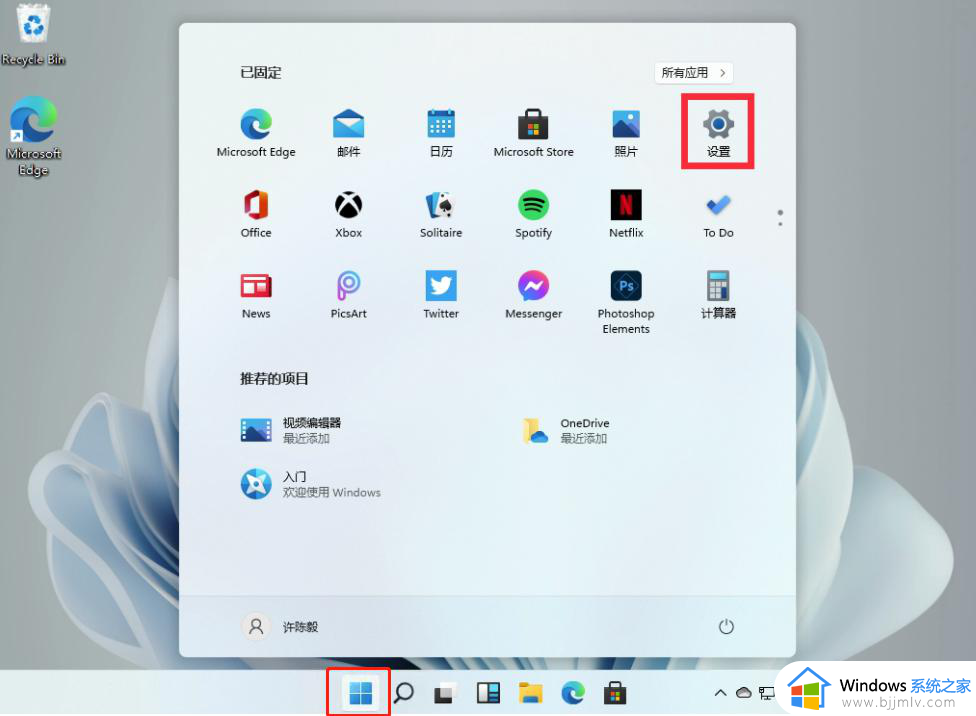win11怎么看电脑的显卡型号 win11系统如何查看显卡信息
我们都知道,在微软推出win11系统的同时也对想要安装的电脑有最低配置要求,很多用户常常因为电脑配置不符合的情况而无法正常安装,可是有些用户在长时间使用win11系统时却不了解自己电脑显示的配置,对此win11怎么看电脑的显卡型号呢?以下就是小编教大家win11系统查看显卡信息操作方法。
具体方法:
方法一、
1、首先右键“此电脑”,打开“属性”:
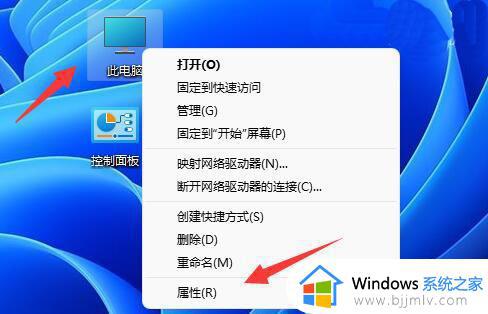
2、接着在右侧列表下找到并打开“设备管理器”:
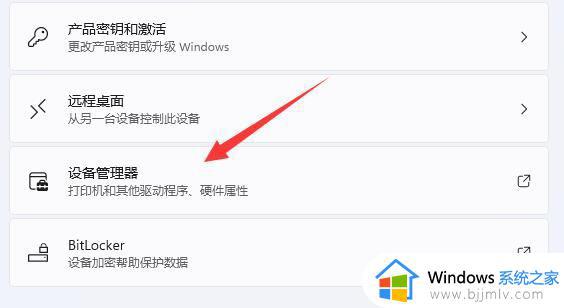
3、最后展开“显示适配器”就可以看到显卡配置了。如图所示:
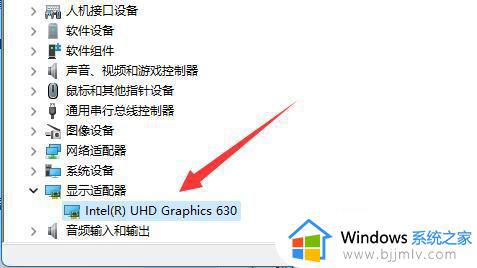
方法二、
1、你也可以按下键盘的“win+r”组合键打开运行。
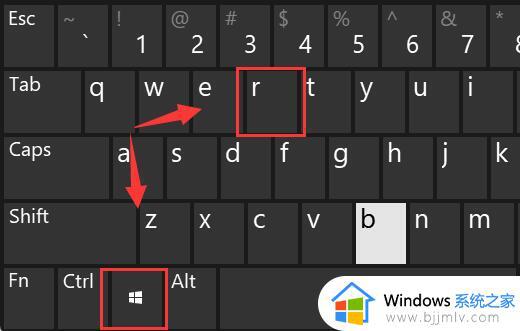
2、打开后,输入“dxdiag”,回车进入dx诊断工具。
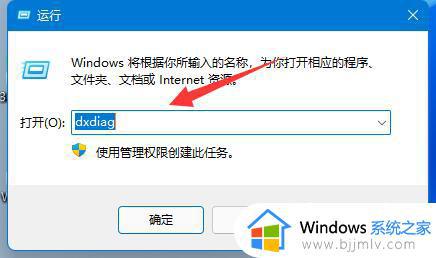
3、然后进入“显示”选项,就可以看到自己的显卡配置了。
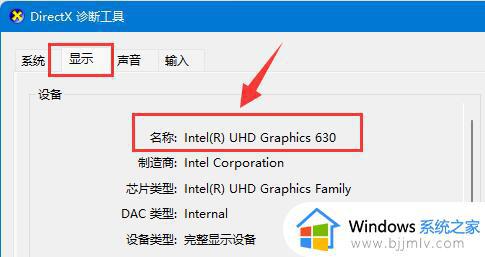
方法三、
我们还可以通过第三方应用查看win11的详细硬件配置,比如:鲁大师。打开安装好的鲁大师,然后点击导航上的【硬件检测】。就可以知道自己电脑的硬件信息了。
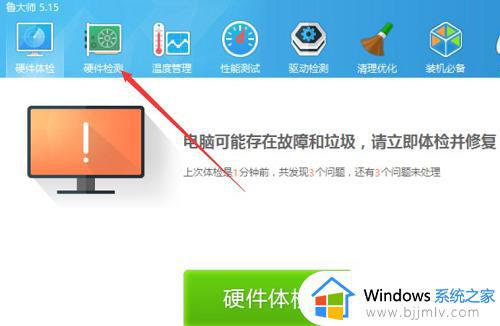
上述就是小编告诉大家的关于win11系统查看显卡信息操作方法了,有遇到过相同问题的用户就可以根据小编的步骤进行操作了,希望能够对大家有所帮助。