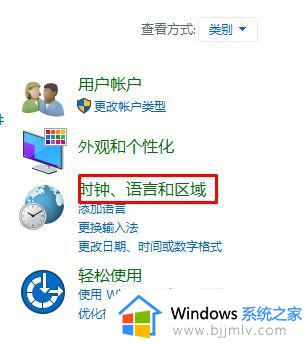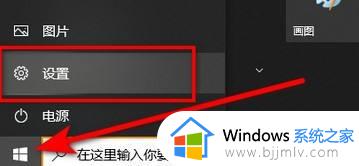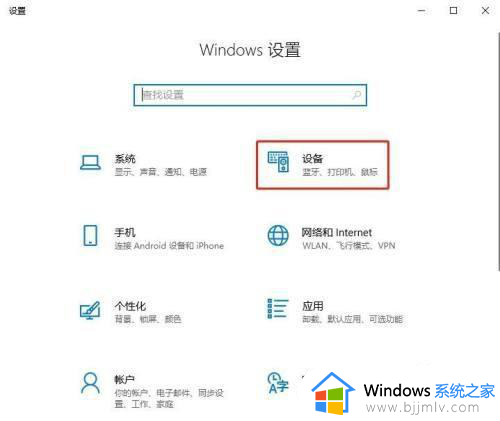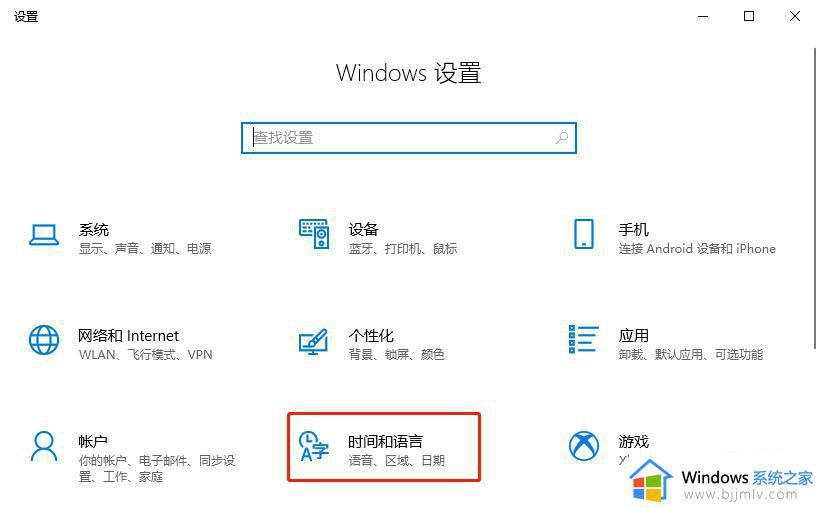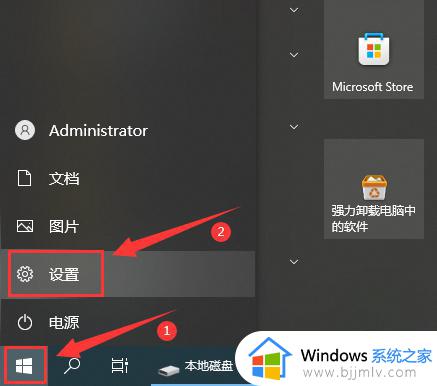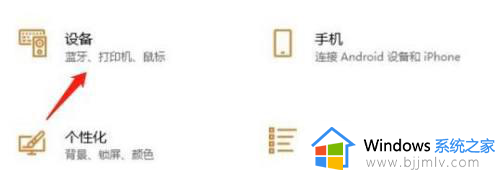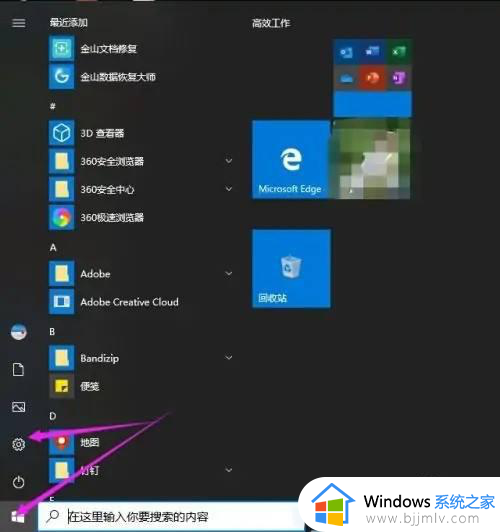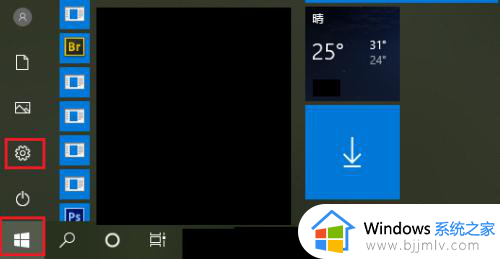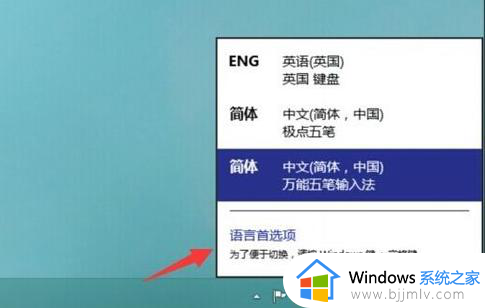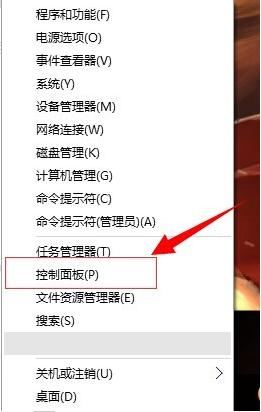win10空格键变成切换输入法怎么解决?win10一按空格键切换输入法解决方案
更新时间:2024-04-22 11:16:10作者:runxin
我们在使用win10电脑的过程中,经常也会用到输入法工具来进行打字编辑,因此也总是需要对输入法的语言进行切换,而在win10系统也有默认的输入法切换快捷键,不过有些用户却遇到了空格键变成切换输入法语言的情况,对此win10空格键变成切换输入法怎么解决呢?以下就是关于win10一按空格键切换输入法解决方案。
具体方法如下:
1、点击“开始”菜单,打开“设置”。
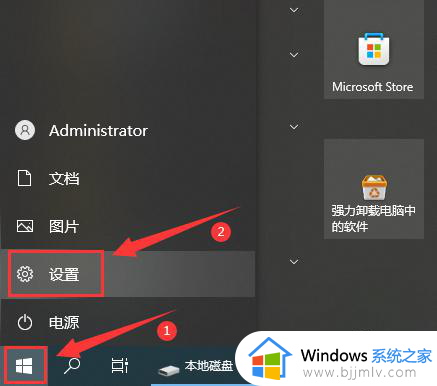
2、在“Windows设置”中,点击“设备”选项。
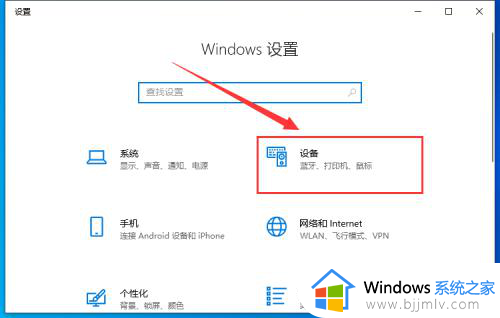
3、在左侧栏点击“输入”,右侧栏选择“高级键盘设置”。
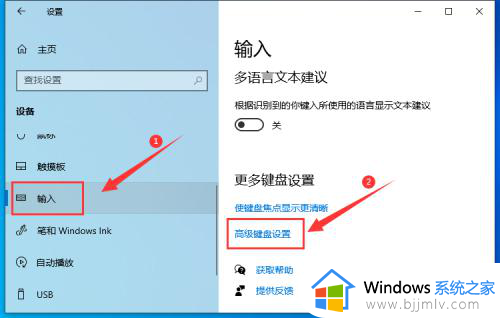
4、接着点击“语言栏选项”。
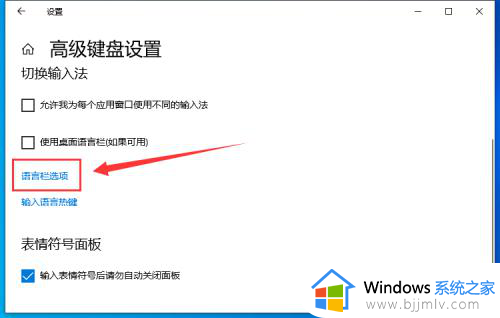
5、在语言栏选项中,切换至“高级键设置”选项页,点击“更改按键顺序”。
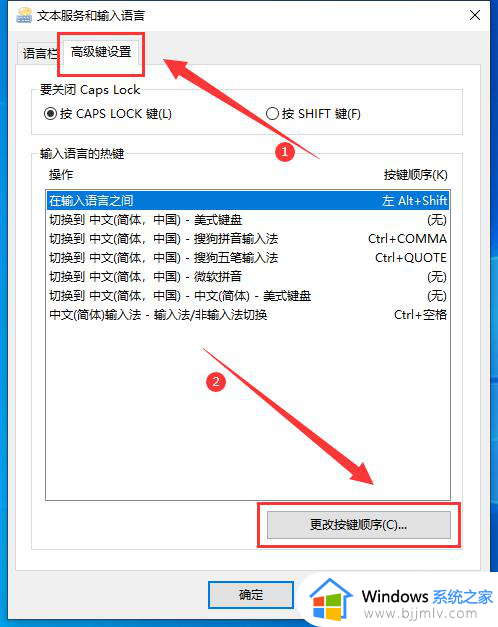
6、打开后就可以设置切换输入法快捷键了。
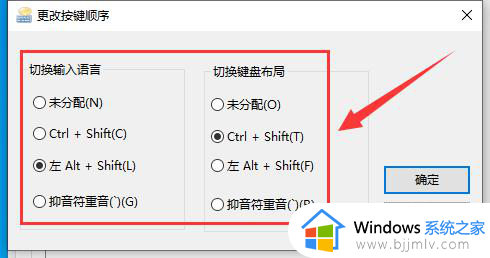
上述就是小编告诉大家的win10一按空格键切换输入法解决方案了,有出现这种现象的小伙伴不妨根据小编的方法来解决吧,希望能够对大家有所帮助。