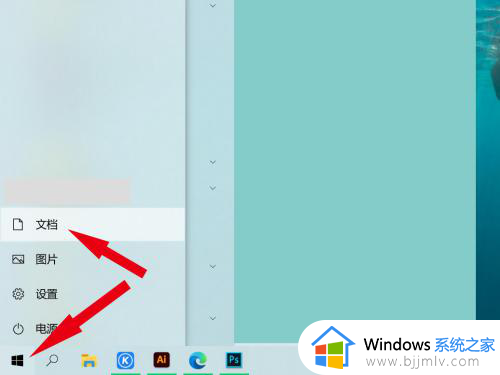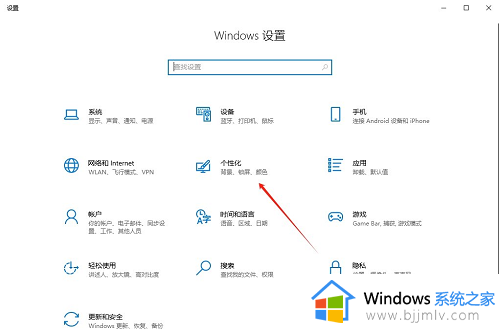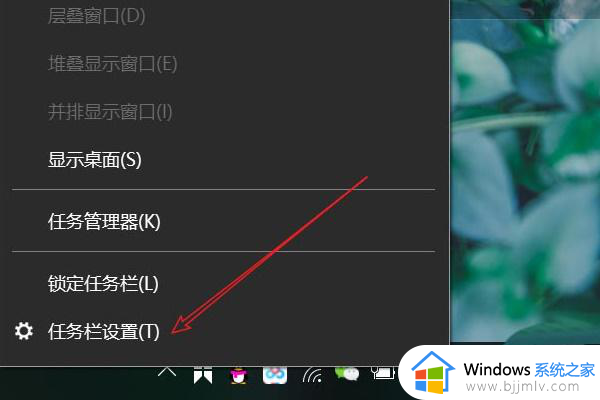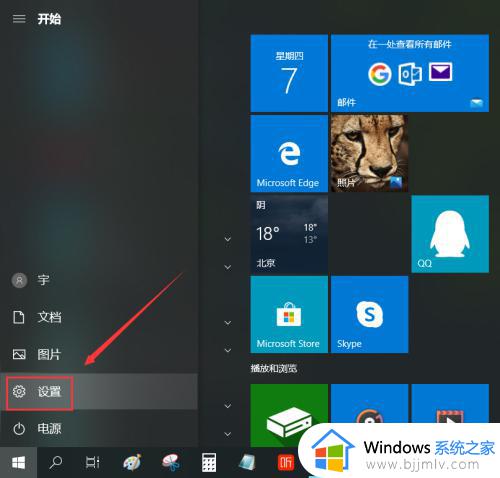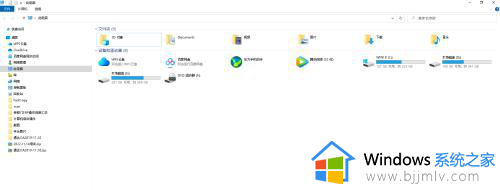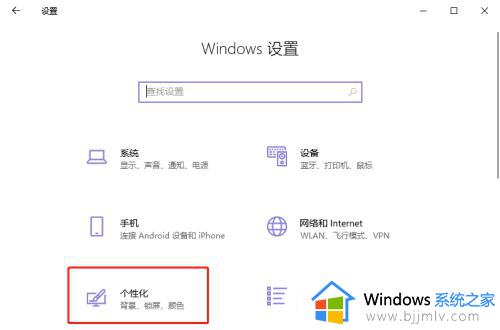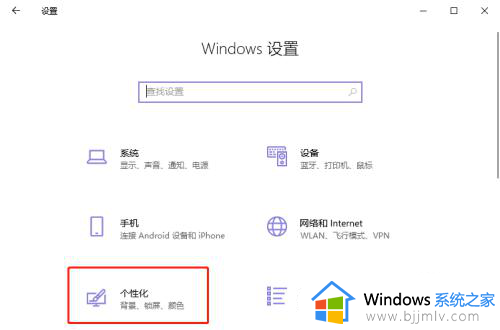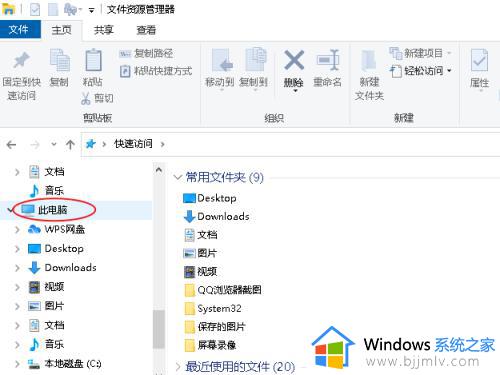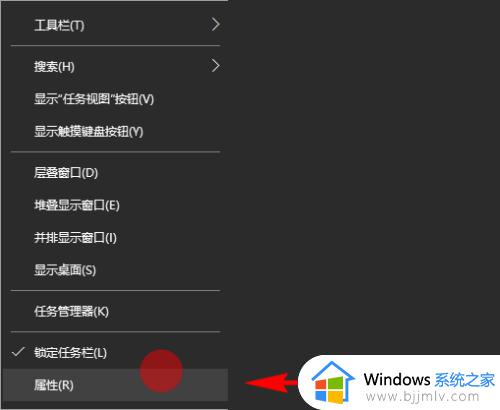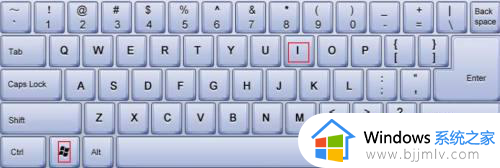windows10显示隐藏的图标怎样设置 windows10如何显示隐藏图标
更新时间:2024-07-04 11:17:59作者:qiaoyun
在电脑中很多人都会放置很多图标,但是有些图标有些用户一开始为了安全就会将其隐藏,但是之后又想显示出来,那么windows10显示隐藏的图标怎样设置呢?针对这个问题,接下来就给大家详细介绍一下windows10显示隐藏图标的详细设置方法,大家一起来看看吧。
方法如下:
1、右击任务栏,然后弹出一个对话框,在里面找到设置。
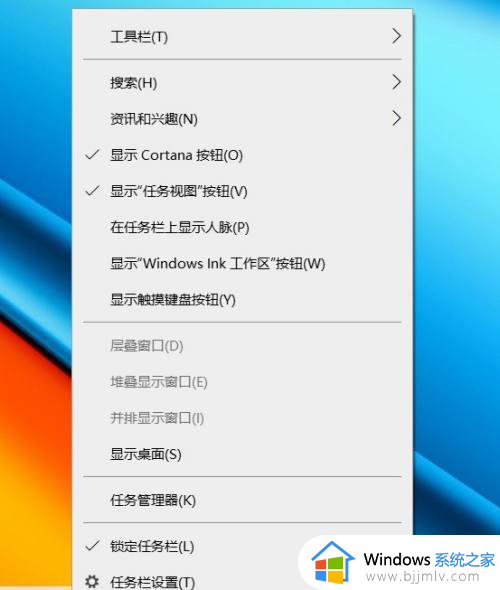
2、选择任务栏设置,就进入到任务栏的设置里了。
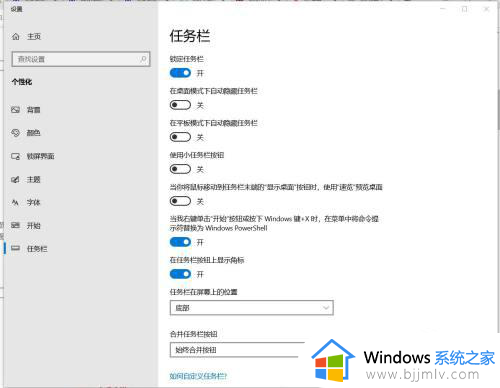
3、在后面的具体的设置里往下拉,找到通知区域,可以看到通知区域下方有选择哪些图标显示在任务栏上的选项。
进入到具体图标显示隐藏的设置中,把你想要显示在任务栏的图标打开吧。
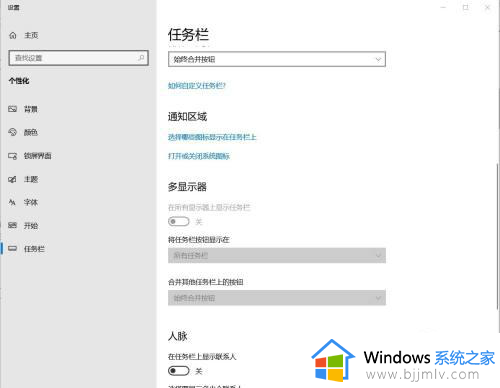
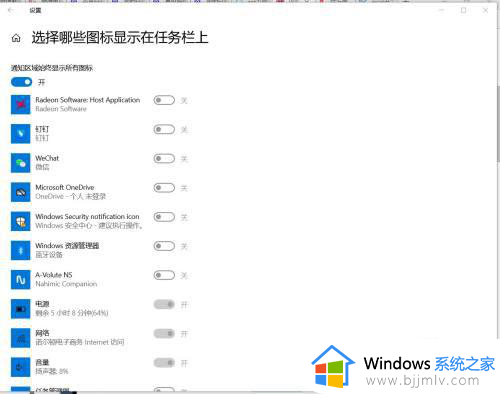
以上给大家介绍的就是windows10如何显示隐藏图标的详细内容,有需要的话可以参考上述方法步骤来进行操作,希望帮助到大家。