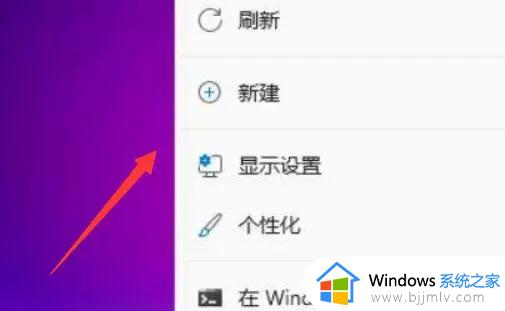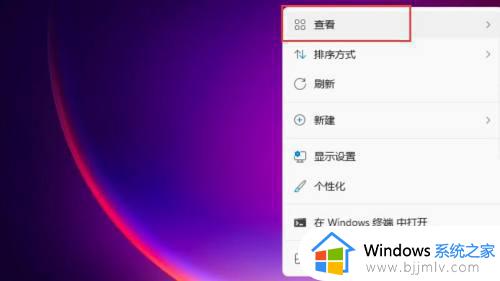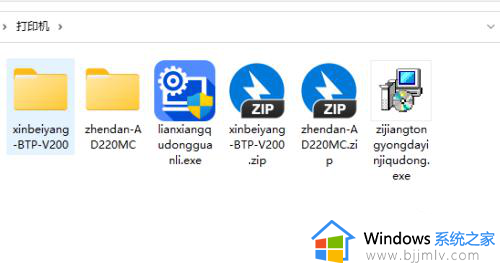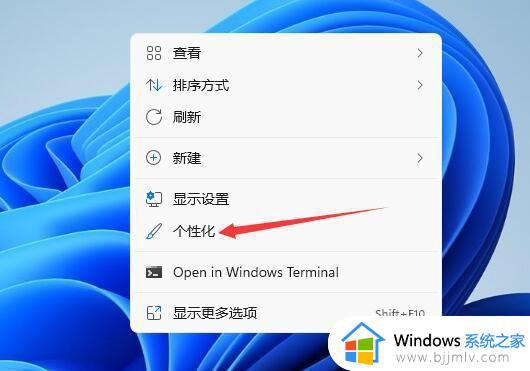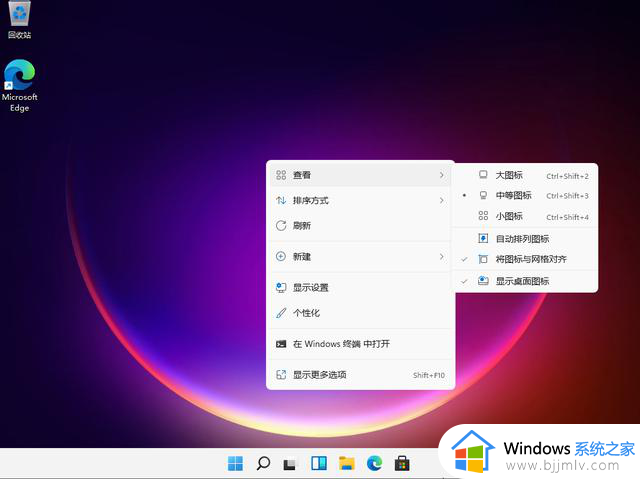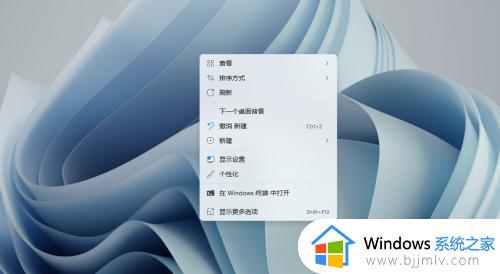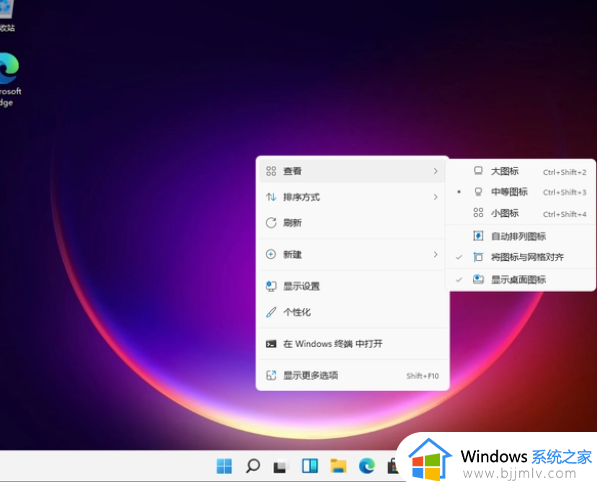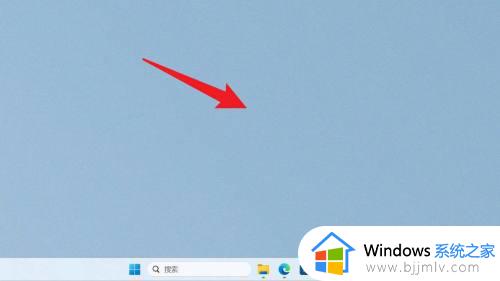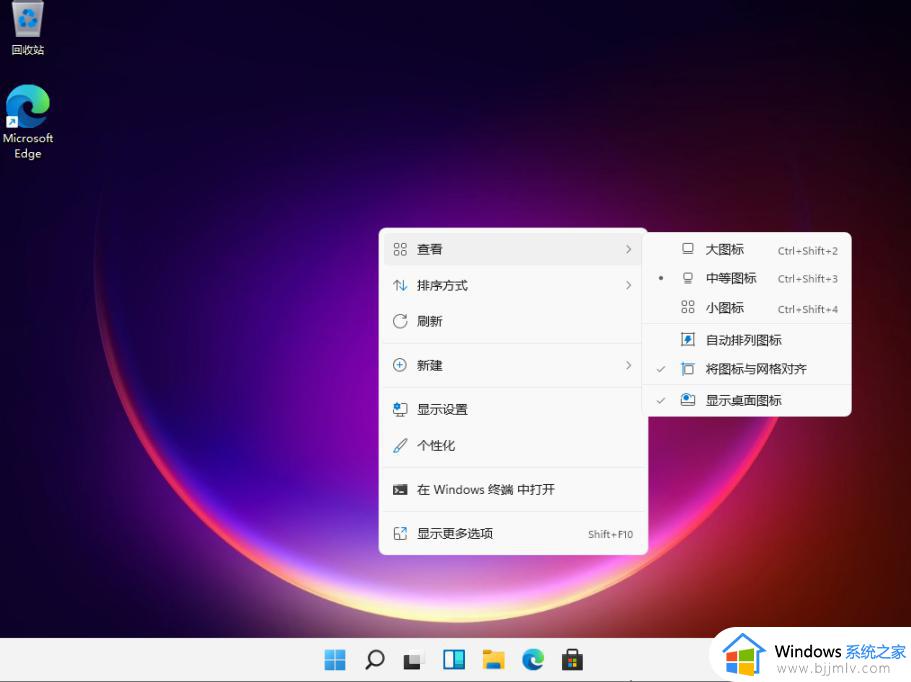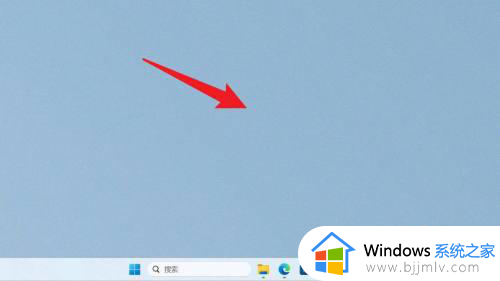win11更改文本大小桌面图标消失了怎么解决
在win11系统中,有些用户在调整文本大小后,可能会遇到一个令人困扰的问题,那就是桌面上的图标突然消失了,这对于习惯使用桌面图标来快速启动应用程序的用户来说,无疑是一个令人头疼的情况。接下来,让我们一起来看看win11更改文本大小桌面图标消失了怎么解决。
解决方法如下:
1、按【 Win + X 】组合键,或【右键】点击任务栏上的【Windows开始菜单】,在打开的菜单项中,选择【运行】。
2、运行窗口,输入【regedit】命令,按【确定或回车】打开注册表编辑器。
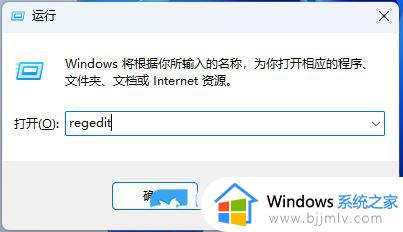
3、用户账户控制窗口,你要允许此应用对你的设备进行更改吗?点击【是】。
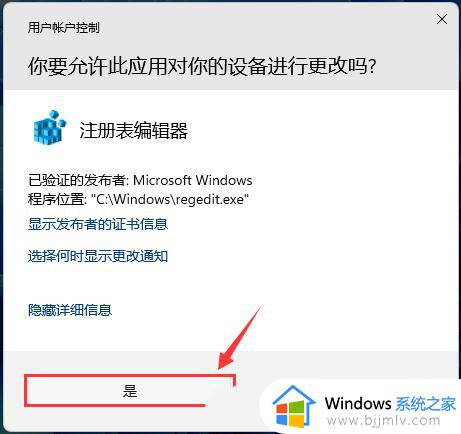
4、注册表编辑器窗口,依次展开到以下路径:HKEY_CURRENT_USER\Control Panel\Desktop\WindowMetrics。
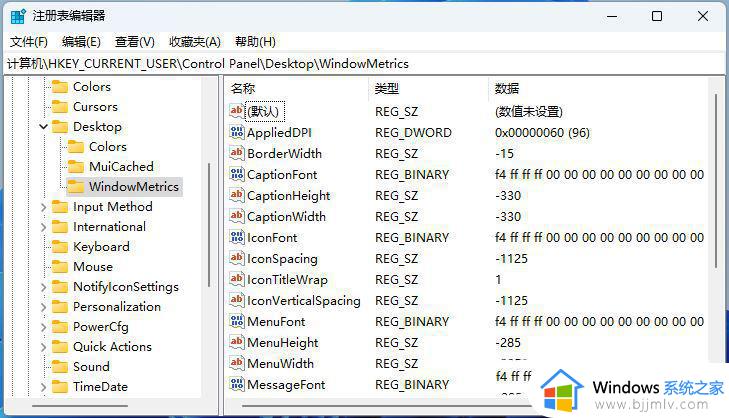
5、找到【IconVerticalSpacing】,双击打开,设置垂直距离值为【-1125】。
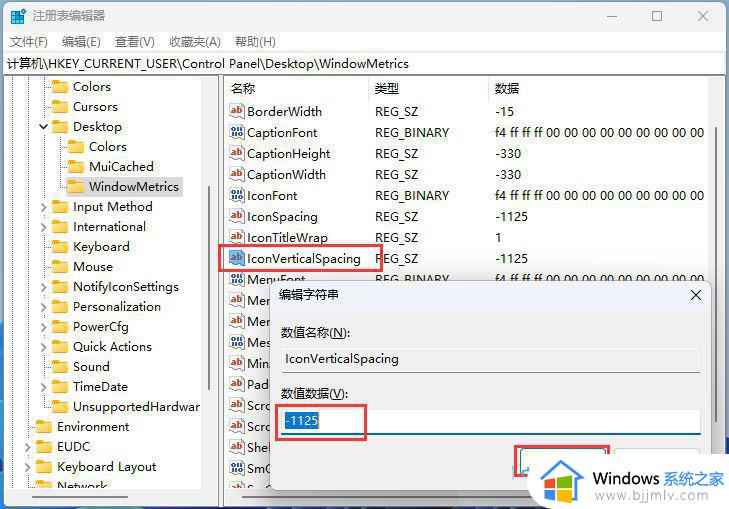
6、找到【IconSpacing】,双击打开,设置水平距离值为【-1125】。
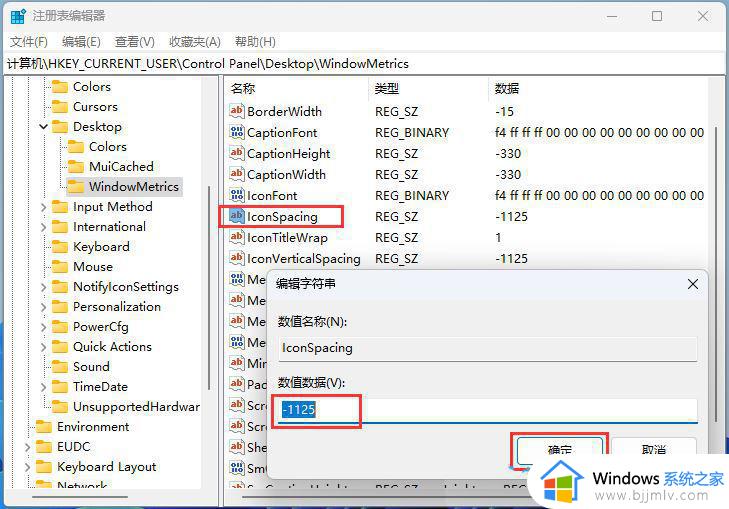
以上就是win11更改文本大小桌面图标消失了怎么解决的全部内容,有遇到这种情况的用户可以按照小编的方法来进行解决,希望本文能够对大家有所帮助。