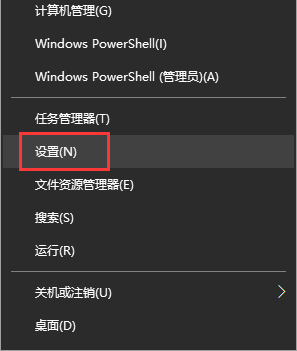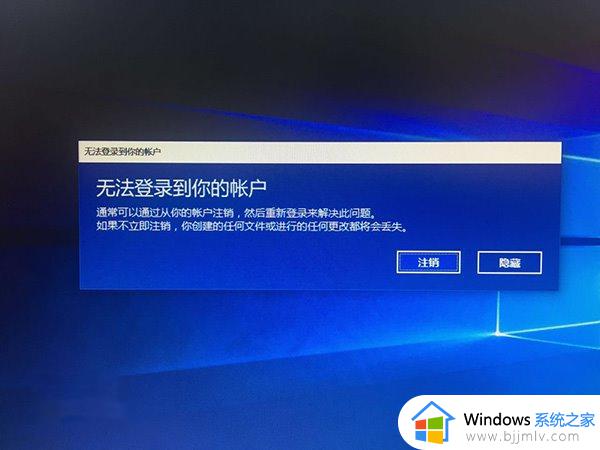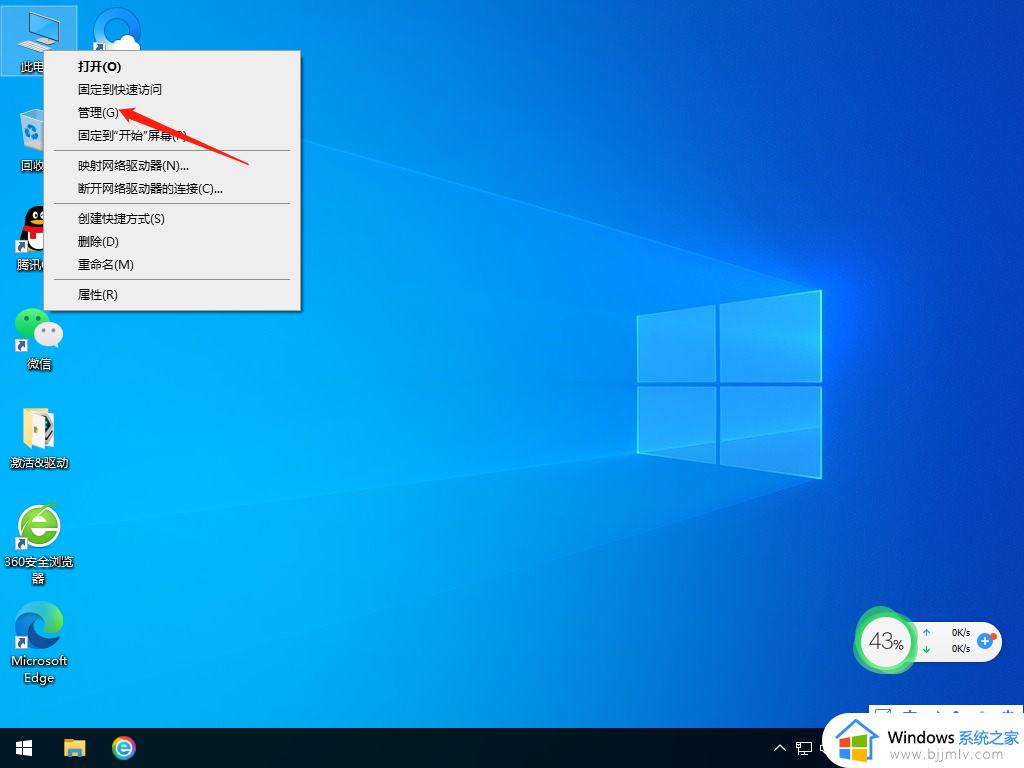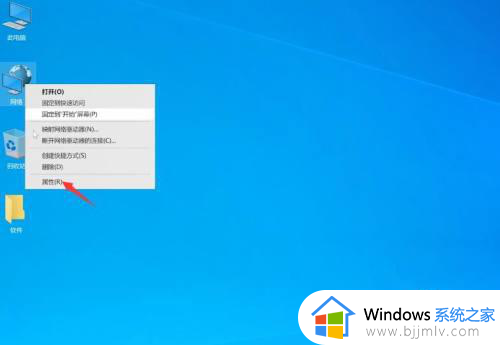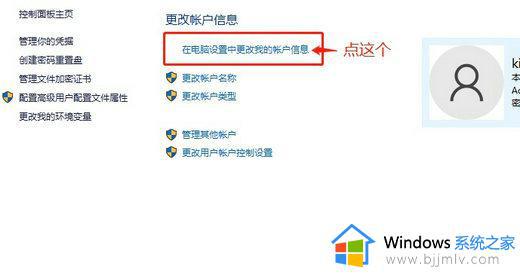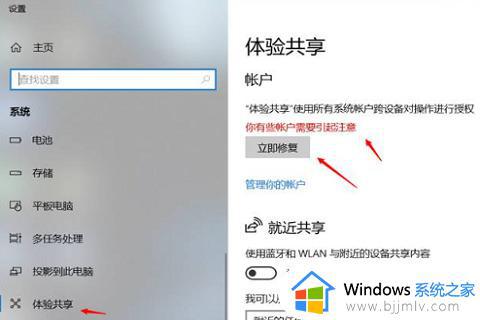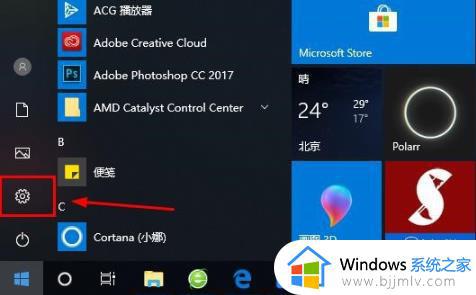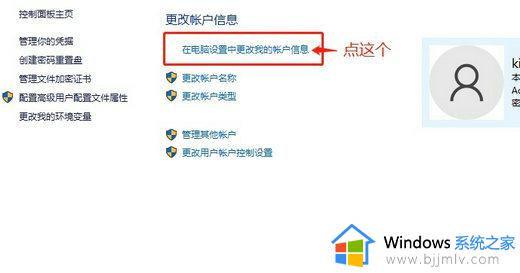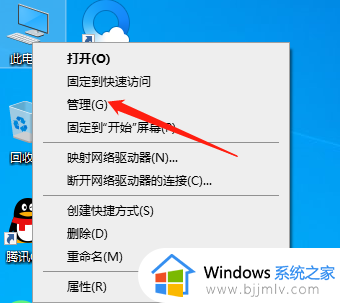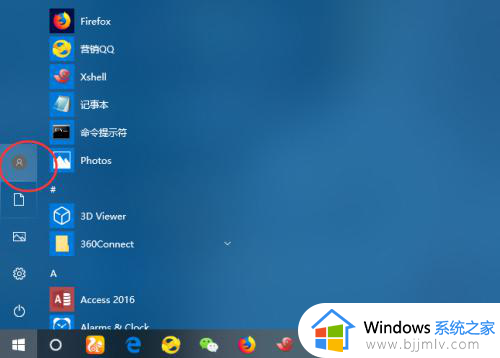win10开机微软账号登录不上怎么回事 win10无法登录微软账户如何修复
电脑开机的时候,经常都会需要登录微软账号才能够进入系统桌面,然而有部分win10系统用户却遇到了开机微软账号登录不上的情况,导致不能登录系统系统中,很多人遇到这样的问题都不知道要怎么办,大家别担心,今天就由笔者给大家讲述一下win10无法登录微软账户的详细修复方法吧。
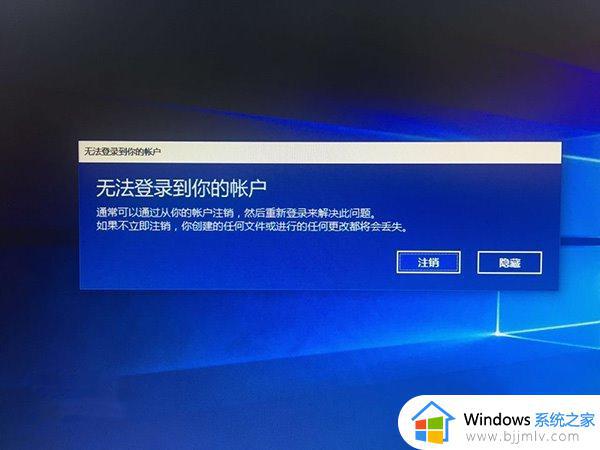
方法一:
简单说,可以在安全模式下修改账户权限后尝试登录,因为部分用户无法登录可能是账户权限过大所致,操作如下:
1、使用安全模式重启电脑。
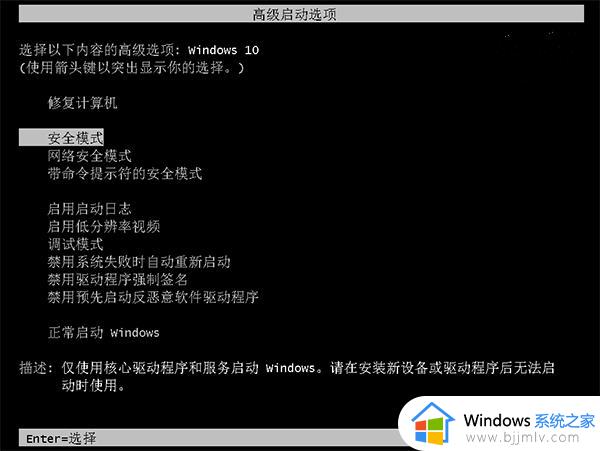
2、先查看一下当前系统有几个账户,如果只有一个管理员账户,需要再创建一个;如果当前有两个以上的账户,最好把其他账户之一提升权限至管理员。
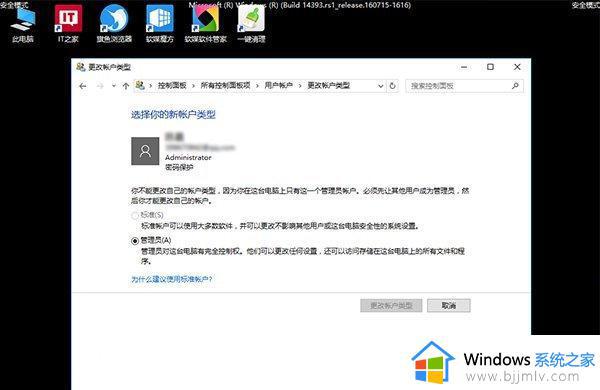
3、但在安全模式下无法直接在设置中创建新账户。
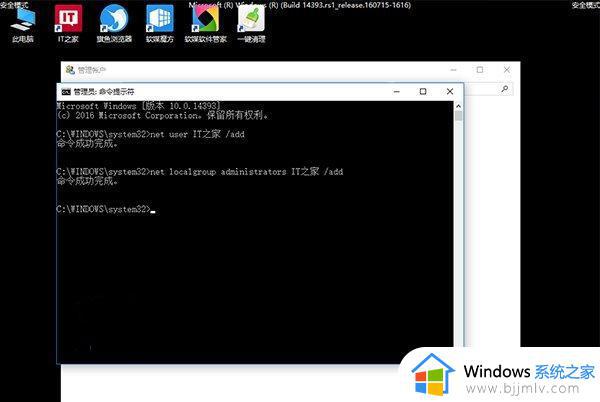
4、此时调整账户等级,如果之前是管理员,那么可暂时调整为“标准”账户。
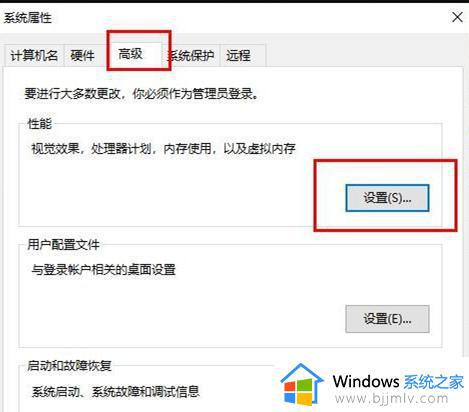
5、正常重启电脑,尝试使用修改权限后的账户登录,看问题是否解决。
如果问题解决,可尝试再把问题账户权限提升至管理员,这可能要求另外一个管理员账户的批准,到时候输入管理员账户密码即可。
方法二:
1、如果您连接了 VPN 或下载了第三方防火墙应用的话,麻烦您暂时断开 VPN,卸载第三方防火墙应用。
2、按 “Windows 徽标键+X”,启动 “Windows PowerShell(管理员)”,依次执行下方的 5 条命令,执行完毕后重启设备:
netsh winsock reset
netsh int ip reset
ipconfig /release
ipconfig /renew
ipconfig /flushdns
3、启动开始菜单,输入 “控制面板”,回车启动。选择 “Internet 选项”>“高级” 选项卡,勾选 “使用 SSL 3.0”、“使用 TLS 1.0”、“使用 TLS 1.1”、“使用 TLS 1.2”,应用并确定。
4、右键网络连接图标,选择 “打开网络和共享中心”。点击现在连接的网络名称,打开网络状态窗口。点击 “属性”,在网络属性窗口中双击 “Internet 协议版本4 (TCP / IPv4)”。将 DNS 服务器手动设置为“119.29.29.29” 和 “182.254.116.116”,确定后重试。
上述给大家介绍的就是win10开机微软账号登录不上的详细解决方法, 有遇到这样情况的用户们可以参考上述方法步骤来进行解决吧。