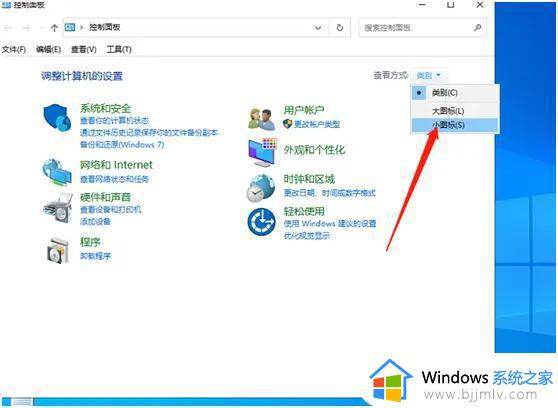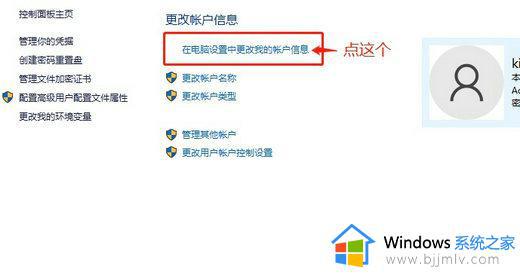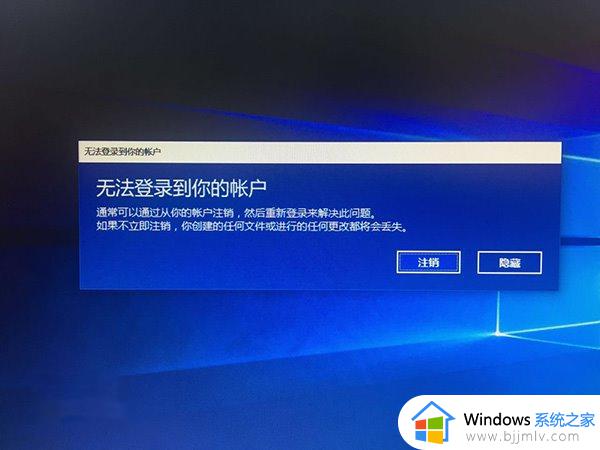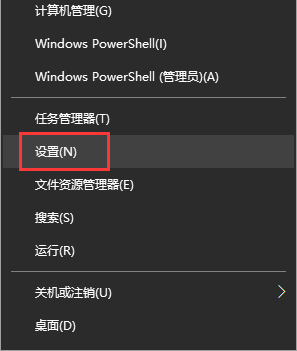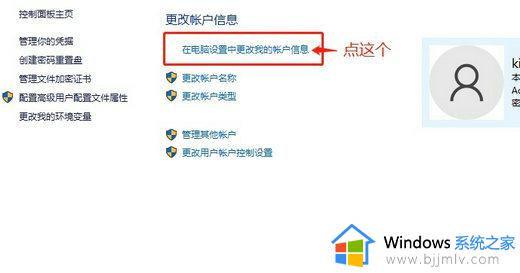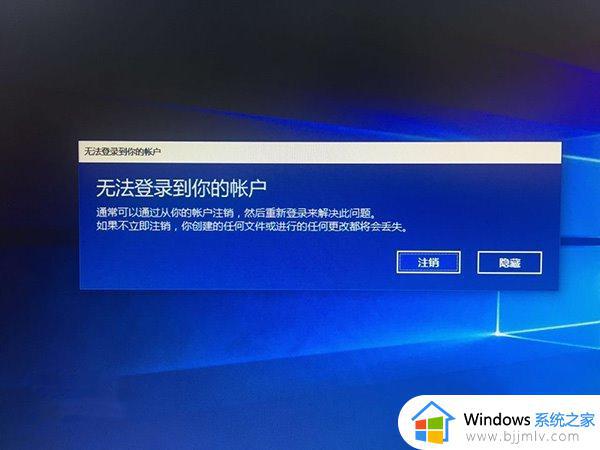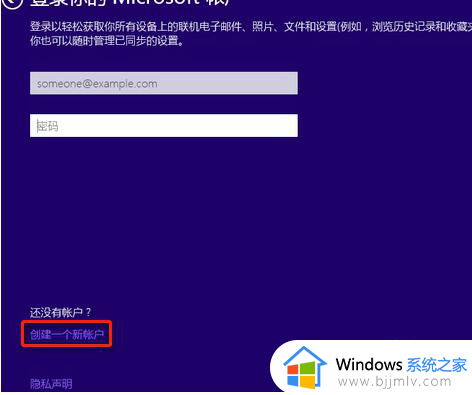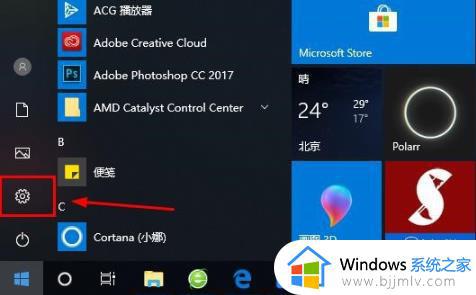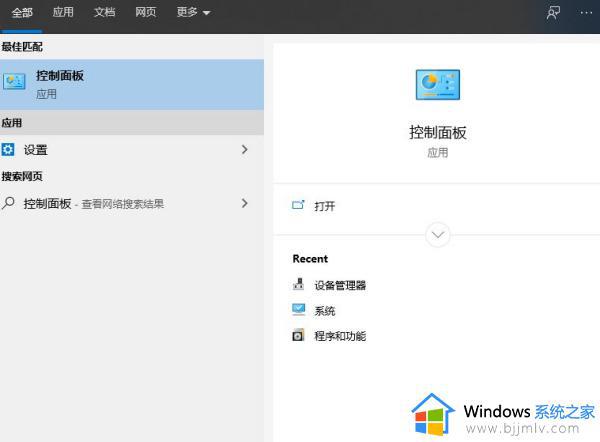win10开机卡在登录微软账户怎么办 win10开机卡在登录微软账号界面解决方法
更新时间:2023-03-24 11:24:36作者:runxin
通常情况,我们在启动win10电脑进入系统桌面的过程中,用户都需要通过登录默认的微软账户来操作,然而近日有用户的win10系统在启动的过程中,却一直卡在登录微软账户界面的情况,对此win10开机卡在登录微软账户怎么办呢?这里小编就来教大家win10开机卡在登录微软账号界面解决方法。
具体方法:
1.首先,打开对应的弹窗,在电脑自动跳转到设置界面后,直接点击“体验共享”下的“立即修复”;
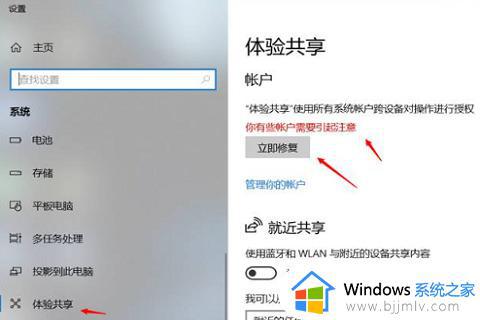
2.然后,开始验证安全信息,设置方式不同,出现的验证消息不同,按照提示操作;
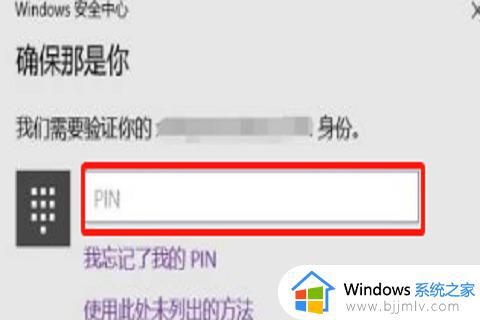
3.接着,验证完成后,系统会自动进行更新,随后就可以使用了。但如果还是不能用,大家需要更改用户,打开设置界面,选择账户进入;
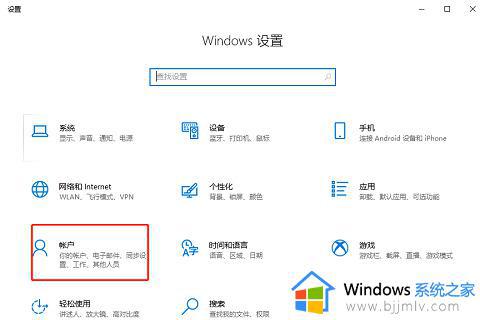
4.直接将鼠标切换至电子邮件和账户选项;
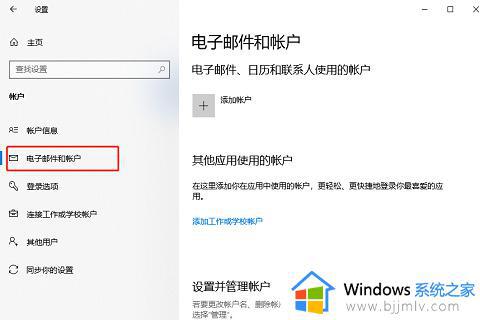
5.最后,在右侧界面中开始添加账户,将microsoft账号输入即可完成。
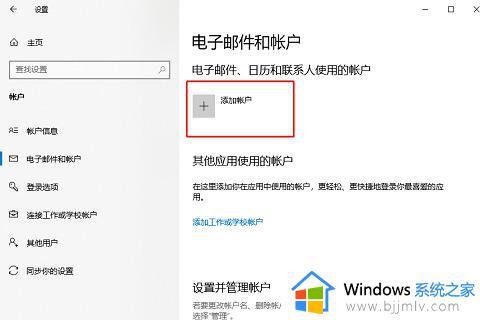
以上就是小编告诉大家的win10开机卡在登录微软账号界面解决方法了,有出现这种现象的小伙伴不妨根据小编的方法来解决吧,希望能够对大家有所帮助。