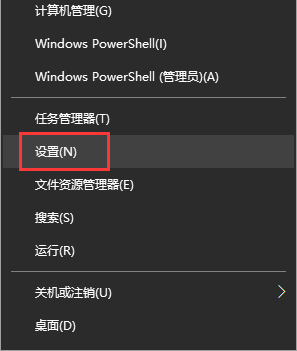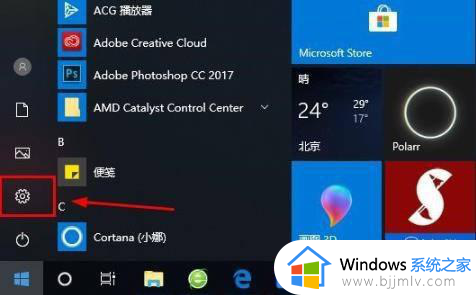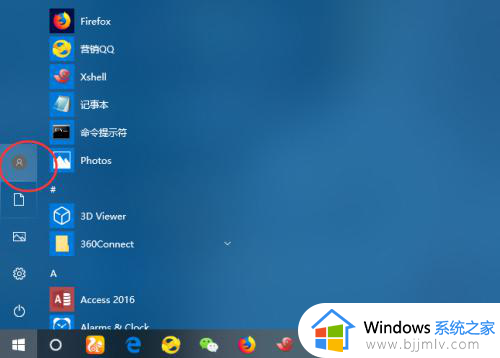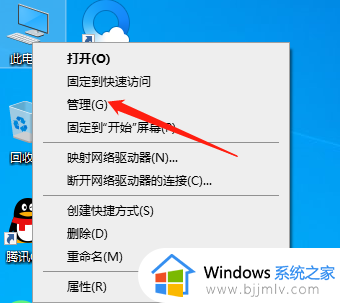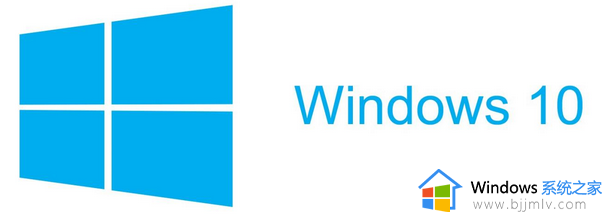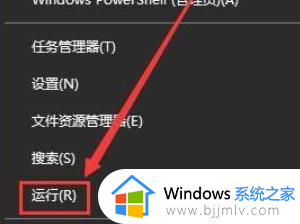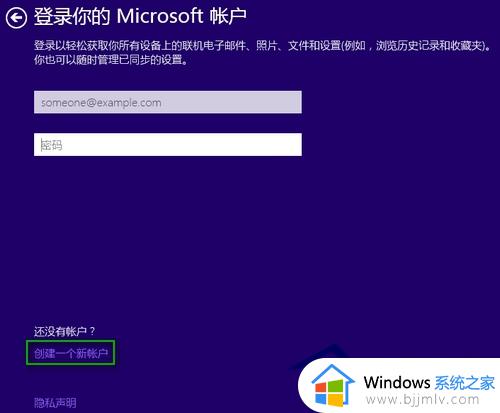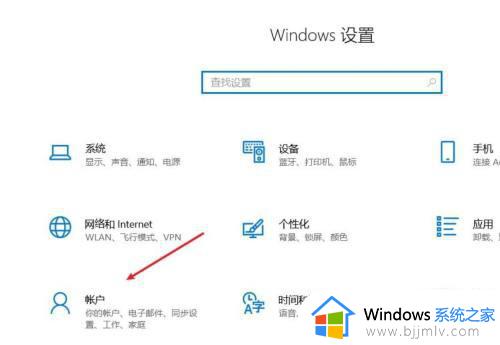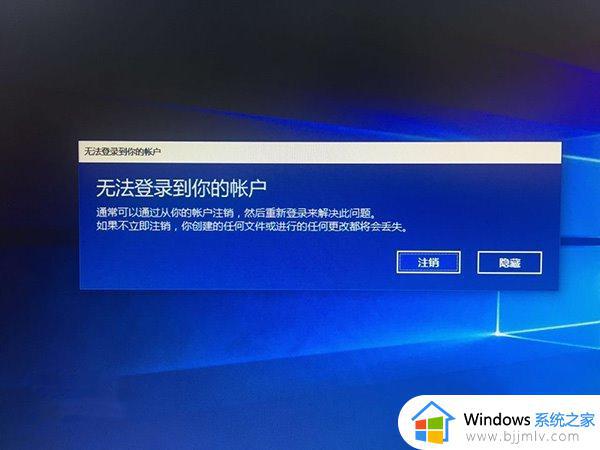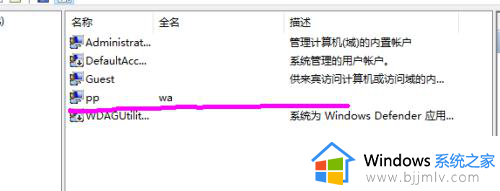w10如何登录微软账号 win10电脑登录microsoft账户的方法
更新时间:2023-01-02 15:19:37作者:qiaoyun
Microsoft账户是微软账户,在安装w10系统之后都会创建微软账户的,但是我们也可以自己创建本地账户来使用,一些用户在使用本地账户登录之后,想要用微软账户来登录,却不知道要如何操作,为此,本给大家讲解一下win10电脑登录microsoft账户的方法 。
方法如下:
1、点击左下角开始,点击齿轮打开设置。
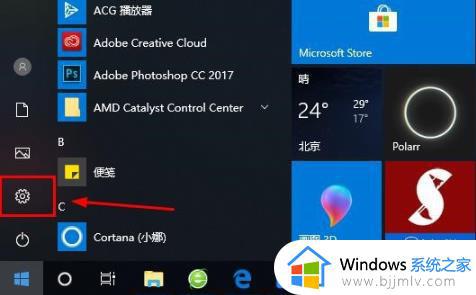
2、随后找到“账户”并点击打开。
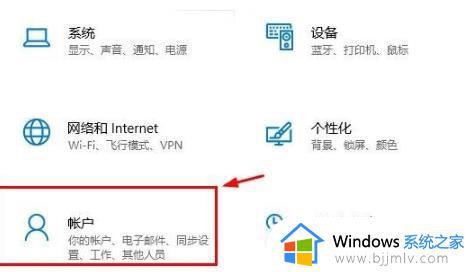
3、进入账户后点击左侧的“电子邮件和应用账户”。
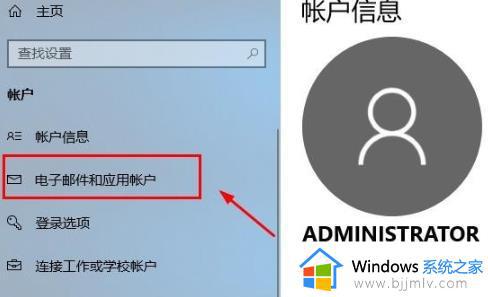
4、随后点击右边的“添加账户”。
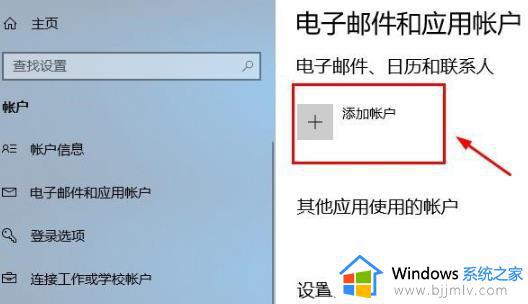
5、进入账户界面后会出现很多的选项,点击第一个“outlook”。
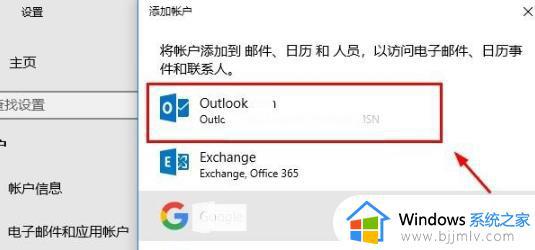
6、再出现的Microsoft账户窗口中输入账号即可。
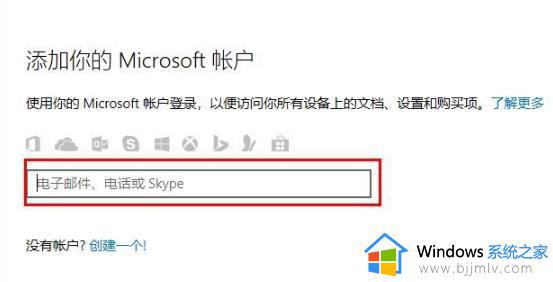
7、全部完成后即可启用Microsoft账户。
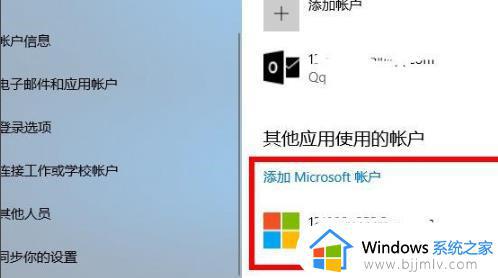
8、最后返回到界面即可看到显示的Microsoft账户了。
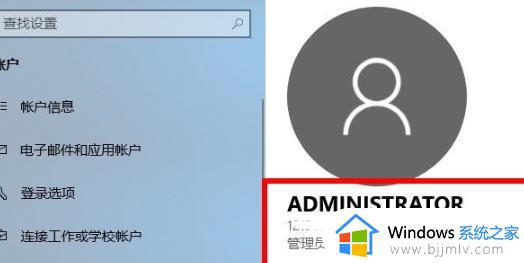
关于w10如何登录微软账号就给大家介绍到这里了,大家不妨可以参考上面的方法步骤来进行登录就可以了。