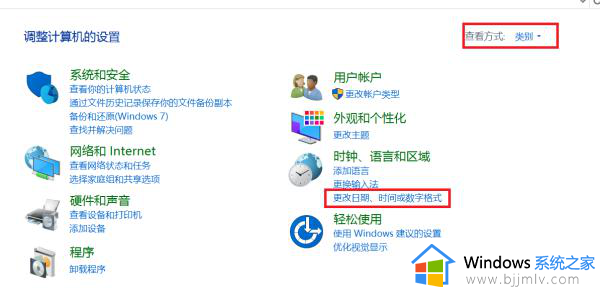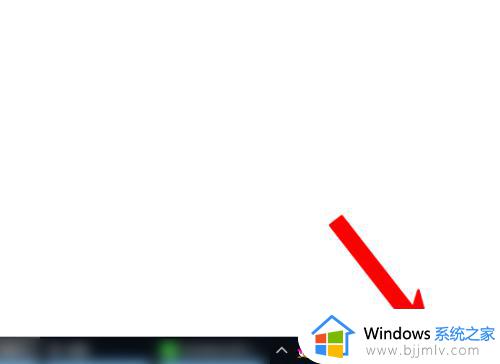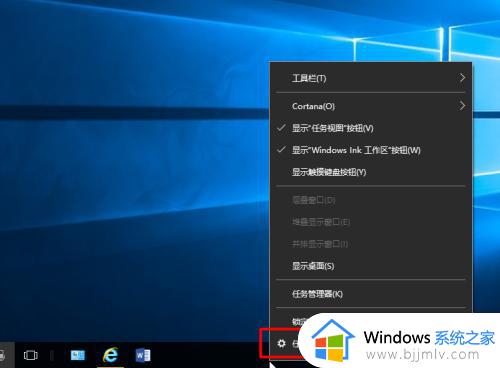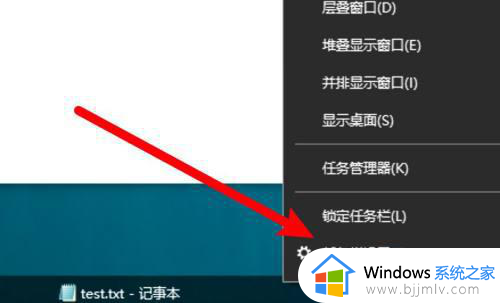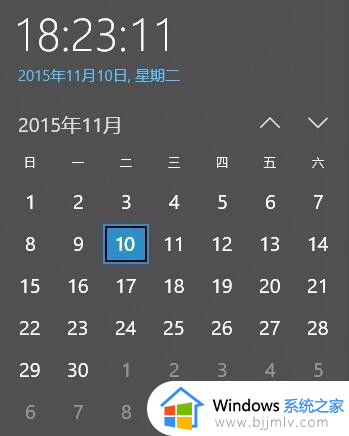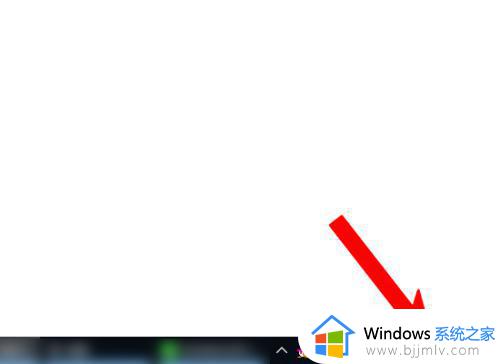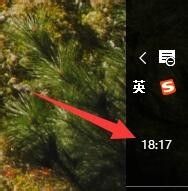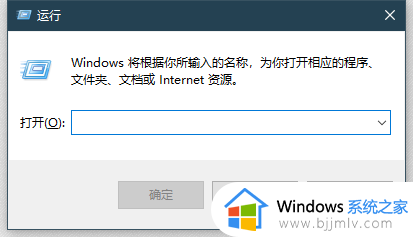win10 显示星期的方法 win10怎么显示星期几
更新时间:2023-07-03 11:13:43作者:qiaoyun
在任务栏右下角中,通常都是会显示当前时间和日期的,不过有些人为了查看方便,想要让其同时显示星期,可是有很多win10系统用户并不知道怎么显示星期几,其实进入更改日期、时间或数字格式来设置即可,本教程这就给大家详细介绍一下win10显示星期的详细操作方法吧。
操作方法如下:
1.在win10系统桌面,右击”开始“菜单。选择”控制面板“,如下图。
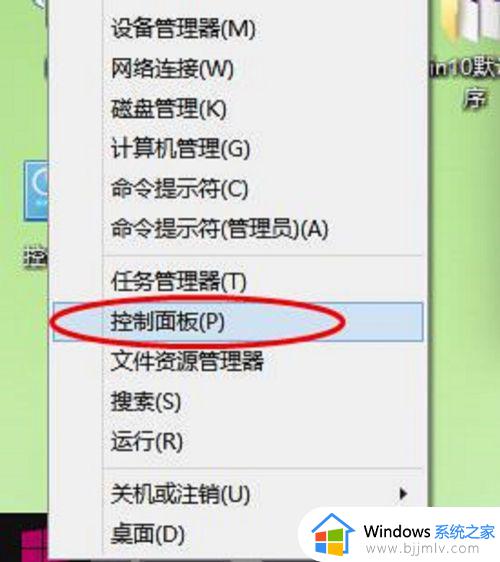
2.在”时钟、语言和区域“中,点击”更改日期、时间和数字格式“。如下图。
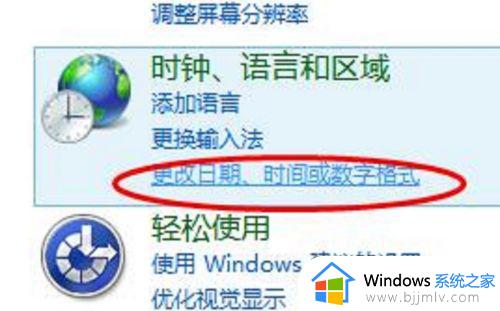
3.在弹出的设置窗口,单击”其他设置“。如下图。
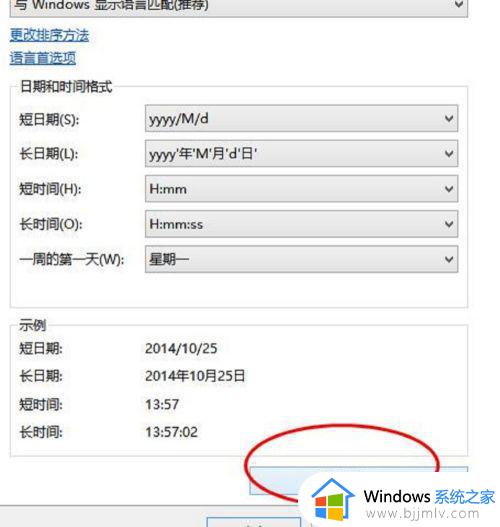
4.在”自定义格式“窗口,找到短日期。将其中的短日期默认格式yyyy/M/d,改成yyyy/M/d/dddd,如下图。
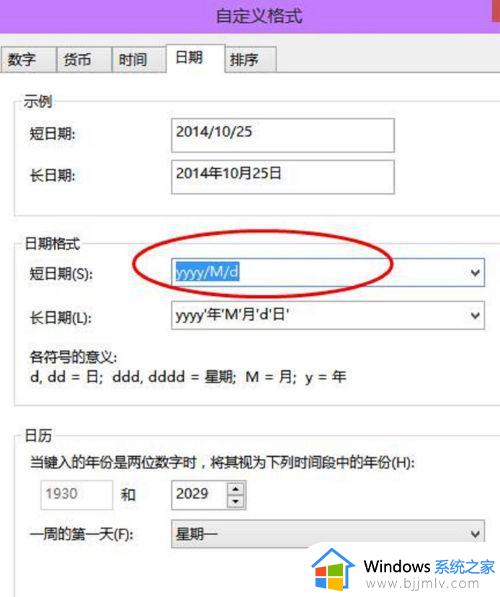
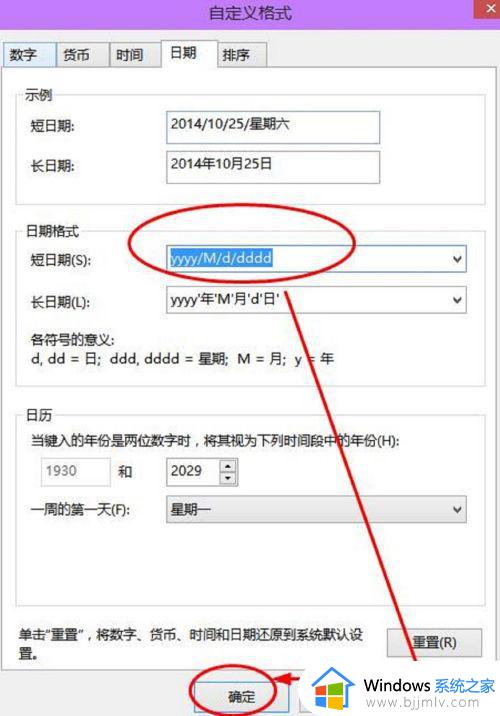
5.然后点击确定完成修改。可以看看设置后的效果,如下图。win10桌面右下角能够显示星期几了!

通过上述方法操作之后,就会发现win10任务栏右下角显示出星期几了,是不是很简单呢,感兴趣的小伙伴们可以学习上述方法来操作即可。