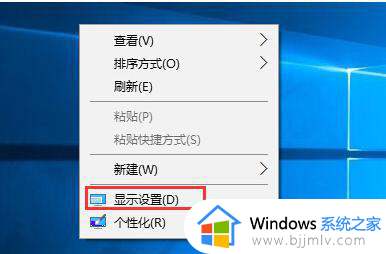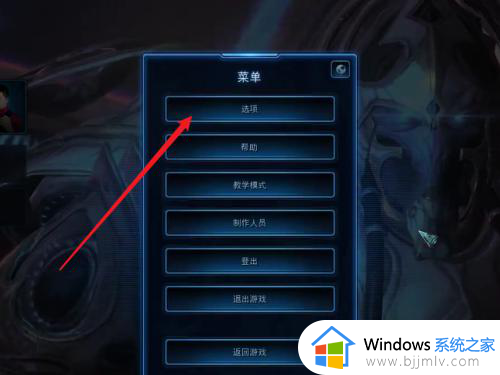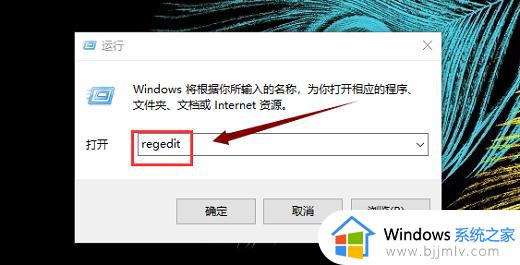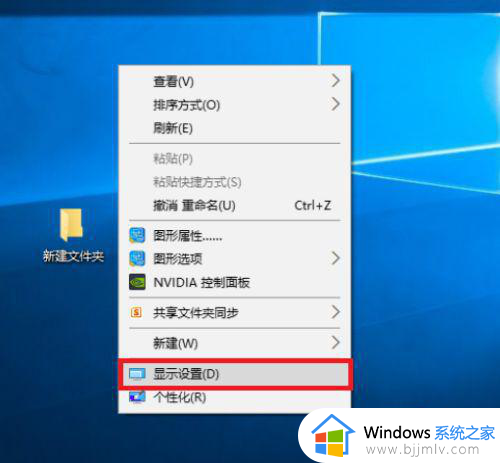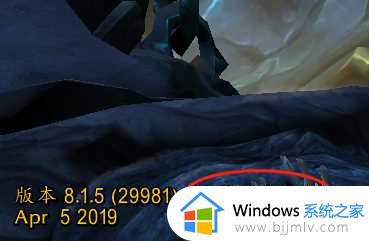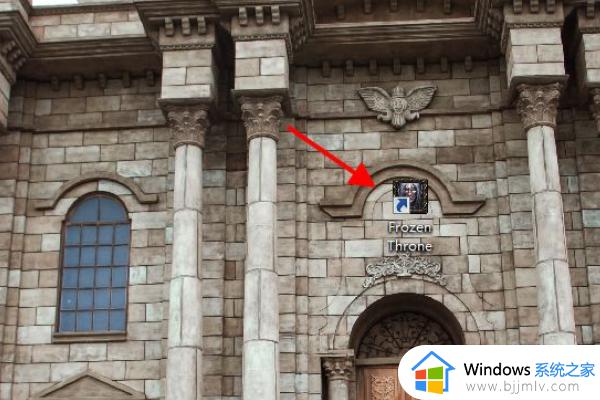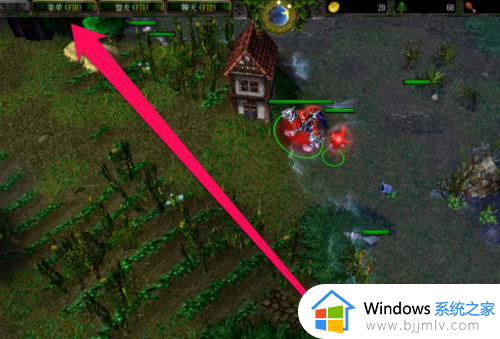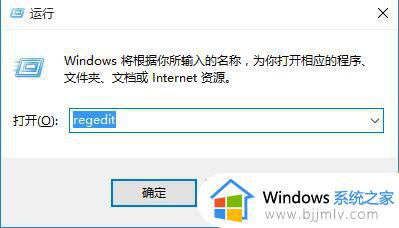win10玩星际争霸不能全屏怎么办 win10星际争霸屏幕显示不全处理方法
通常我们在win10电脑上玩游戏的时候,进入游戏界面时需要全屏显示,能够更好的提高游戏体验,可是近日有小伙伴在win10电脑上玩星际争霸游戏时,进入游戏中屏幕却显示不全,对此win10玩星际争霸不能全屏怎么办呢?下面小编就来告诉大家win10星际争霸屏幕显示不全处理方法。
具体方法:
1、按Win+R打开运行窗口。
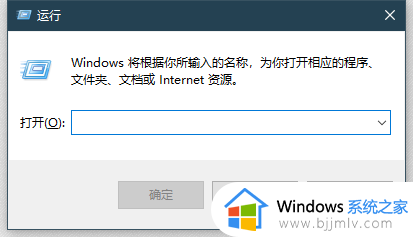
2、输入“regedit”点击确定,打开注册表编辑器。
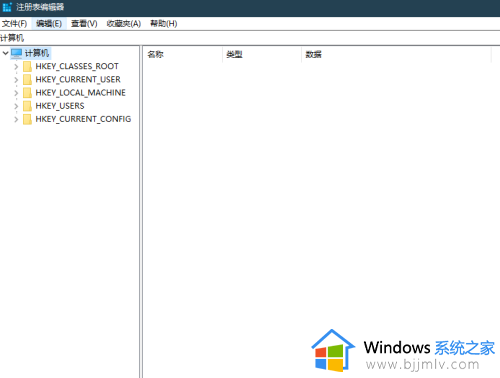
3、打开目录HKEY_LOCAL_MACHINE\SYSTEM\ControlSet001\Control\GraphicsDrivers\Configuration\。
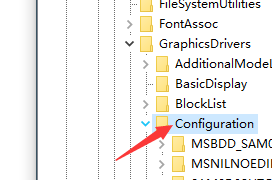
4、右击Configuration文件夹,点击“查找”。
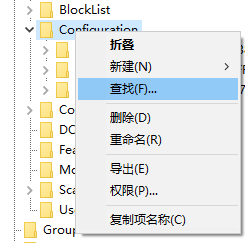
5、输入“scaling”,点击“查找下一个”。
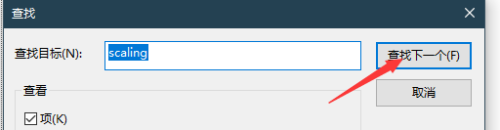
6、右击scaling注册表,点击“修改”。
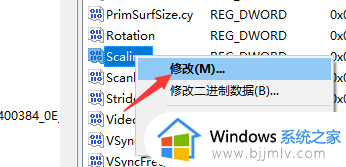
7、将数据的值改成3然后点击“确定”。
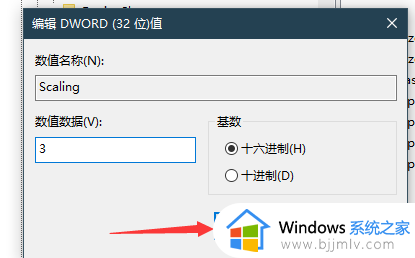
8、重启电脑后星际争霸即可全屏运行。
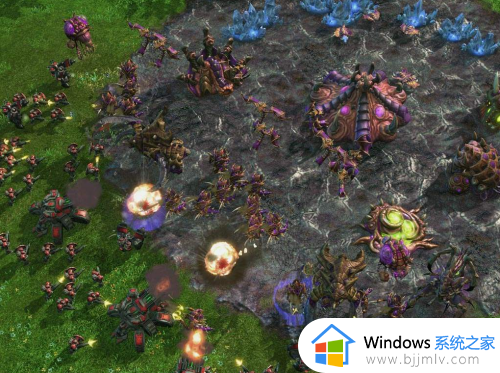
以上就是小编给大家带来的win10星际争霸屏幕显示不全处理方法了,碰到同样情况的朋友们赶紧参照小编的方法来处理吧,希望能够对大家有所帮助。