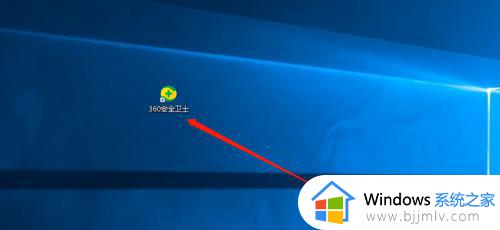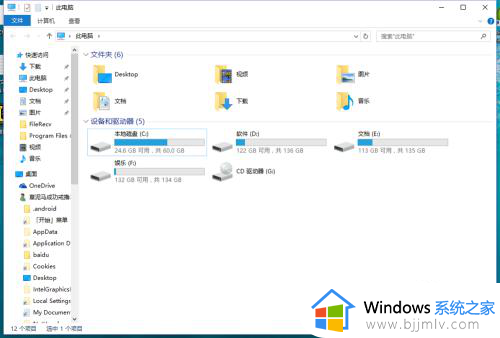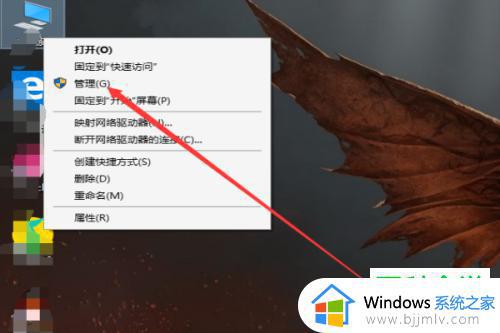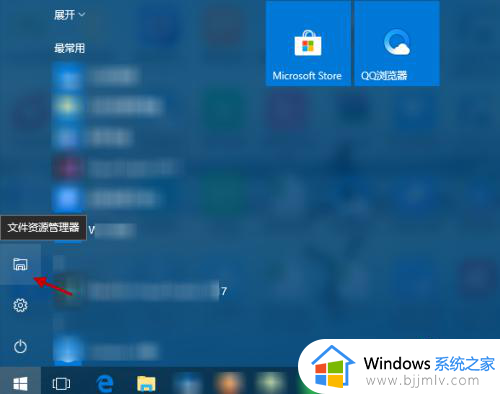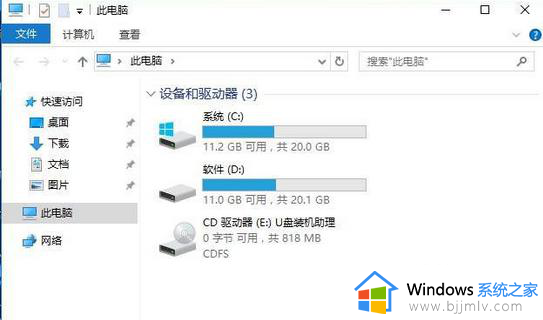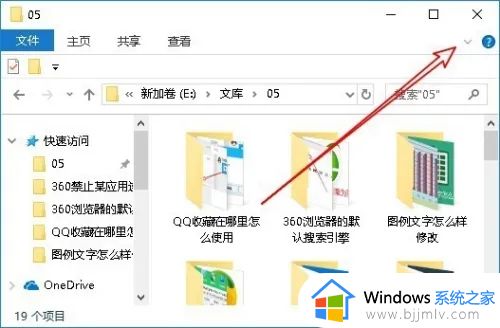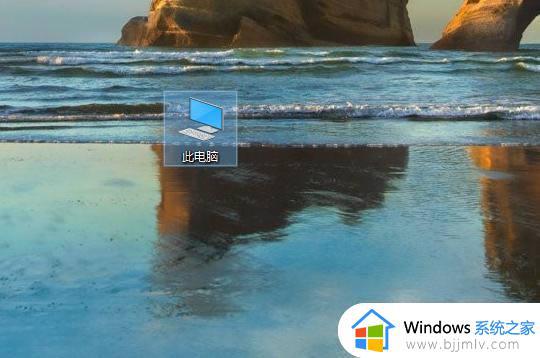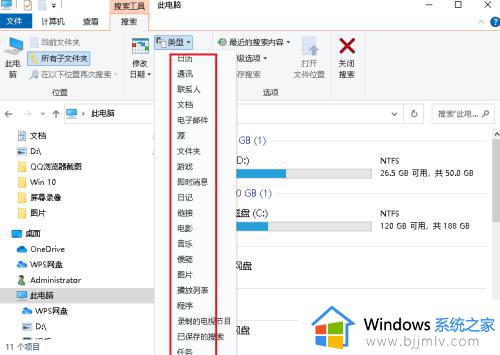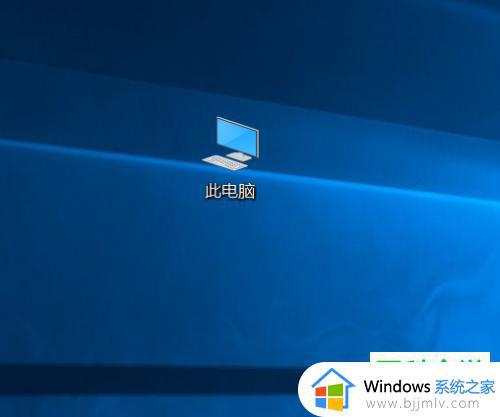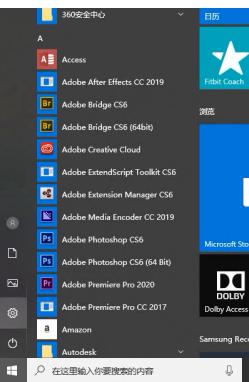windows10如何查找文件 win10中查找文件的方法
电脑中经常会存放很多文件,但是如果要查找的话一个个打开看就非常麻烦了,所以很多win10系统用户想知道如何查找文件呢,其实可以通过搜索框来查找关键字进行搜索,如果你也想知道具体方法的话,可以跟随笔者的步伐一起来看看windows10查找文件的详细方法。
方法如下:
1、点击桌面左下角的开始菜单,可以看见Win10的“文件资源管理器”(方形磁盘图标),再点击这个方形蚂冲材图标,打开文件资源管理器窗口。
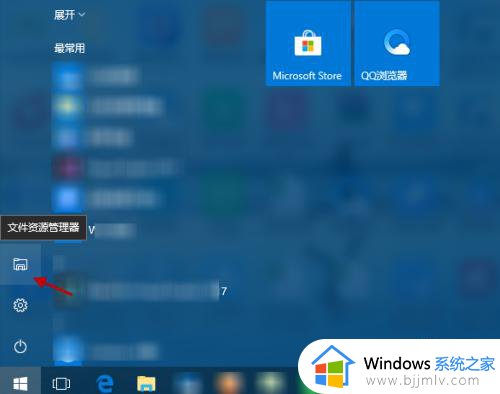
2、在“文件资源管理器”窗口,选择“此电脑”(或具体设备盘)指定要搜索电脑上文件的范围。
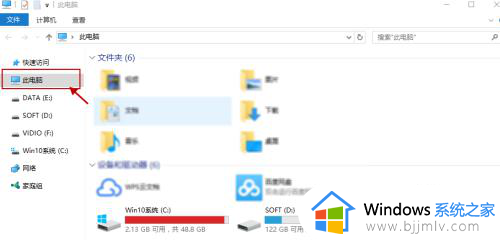
3、指定搜索范围后,在右侧输入窗口里输入要搜索的内容,接下来电脑会自动在选定的范围里搜索要查找的内容。
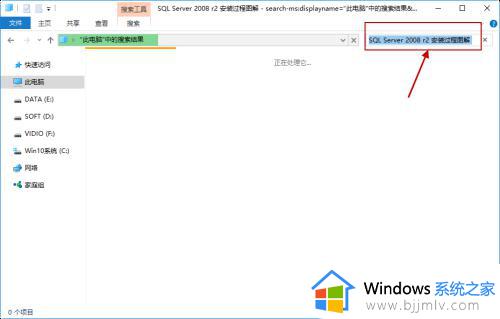
4、此外,Win10系统还支持本地和网络两种搜索方式,还可以区分文档、应用、网页分别进行搜索。我们可以右键点击桌面左下角的开始菜单,在弹出菜单中选择“搜索”。
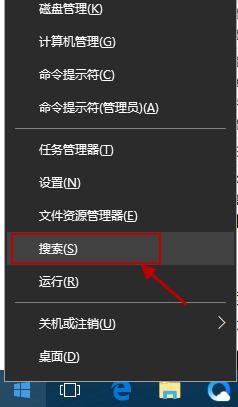
5、跳出“微软小娜”智能的分类搜索界面。
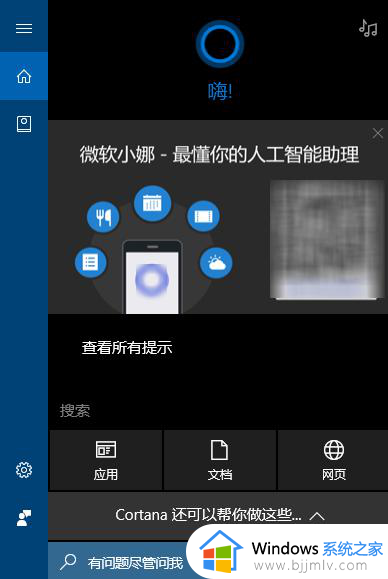
6、点击“微软小娜”智能助理界面上的“文档”按钮,切换到文档探索界面。
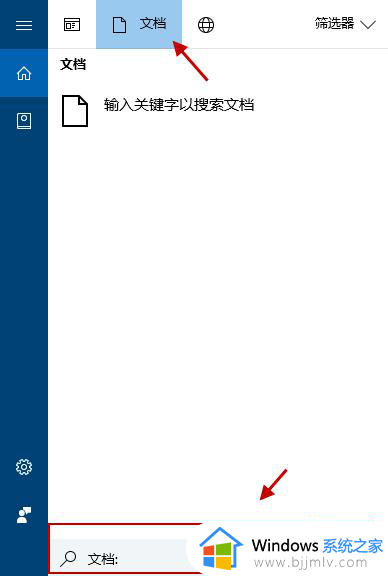
7、在选定的文档搜索界面,下方的“搜索框”中,输入要查找的文件名,按下回车键就可以开始查找文件了。
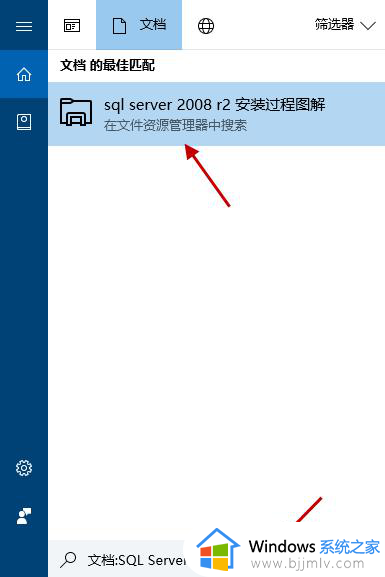
以上给大家介绍的就是windows10如何查找文件的详细内容,有需要的用户们可以参考上述方法步骤来进行查找,希望能够帮助到大家。