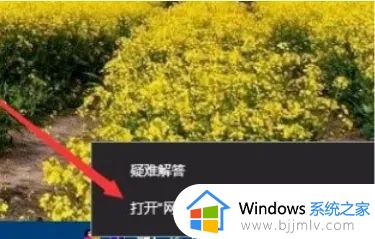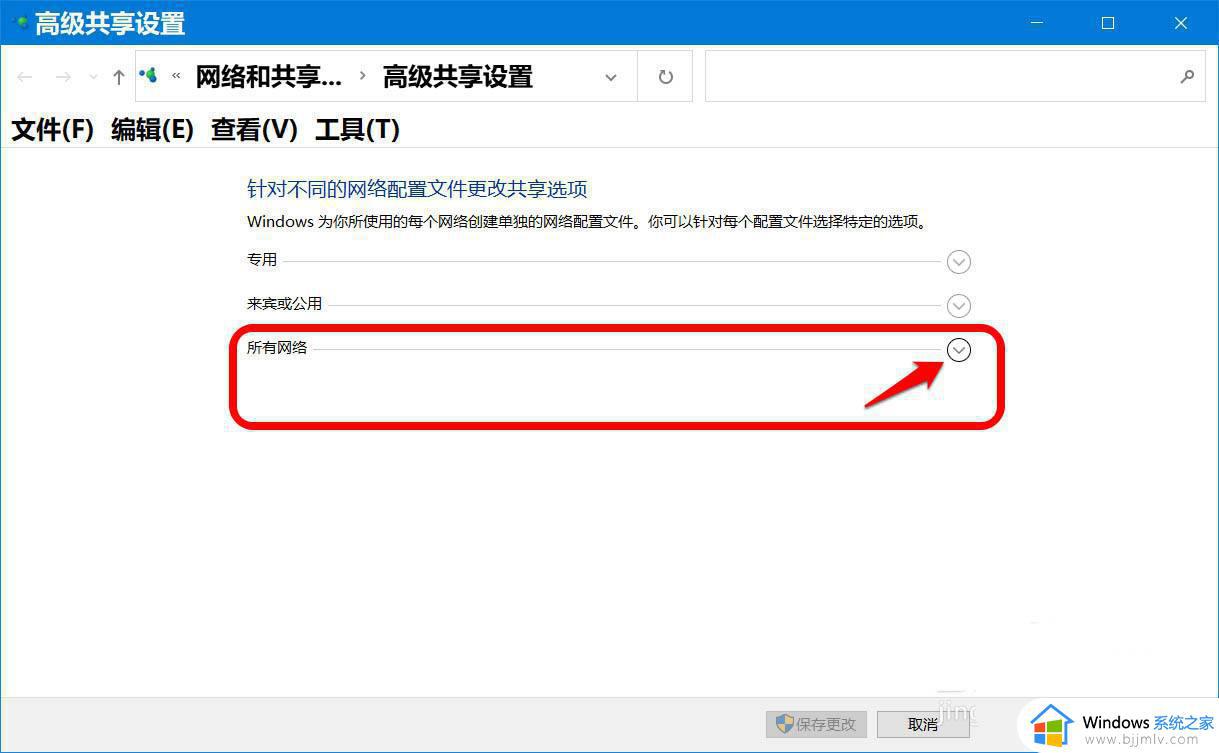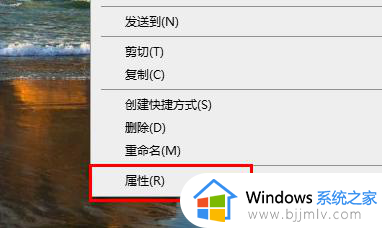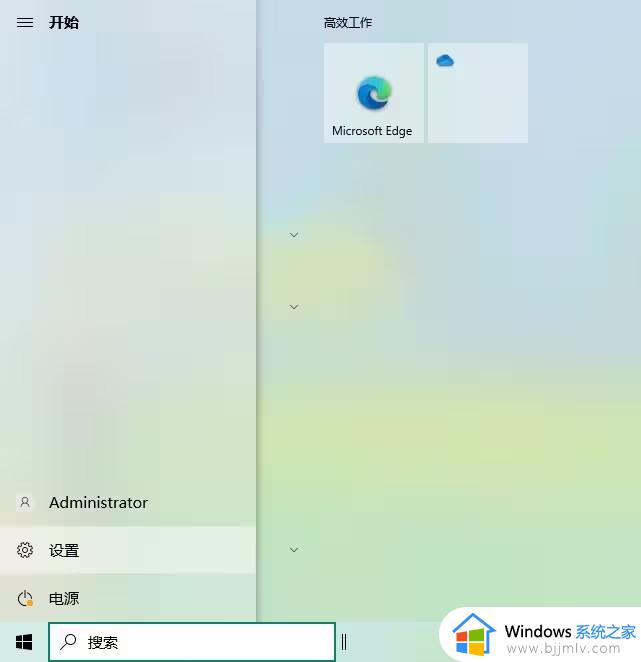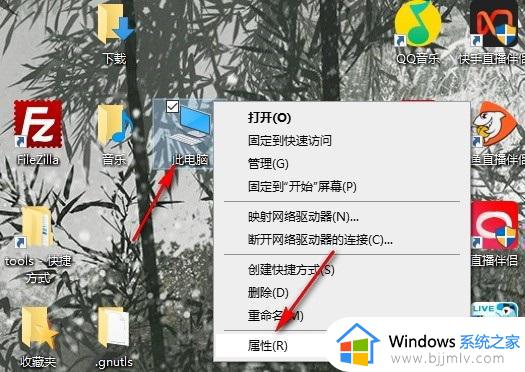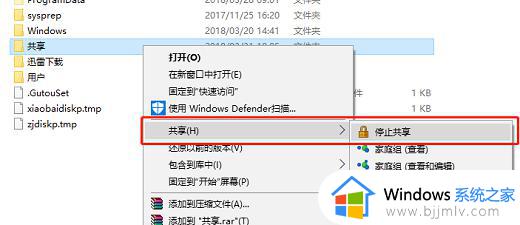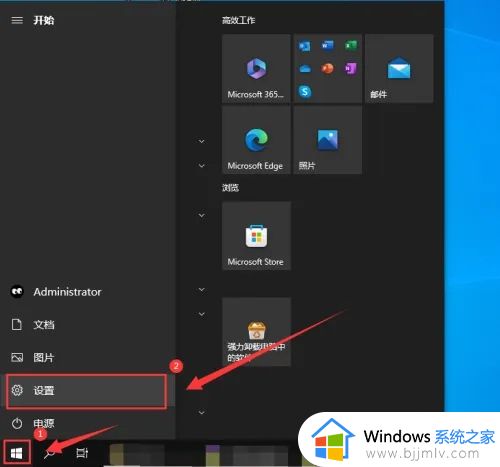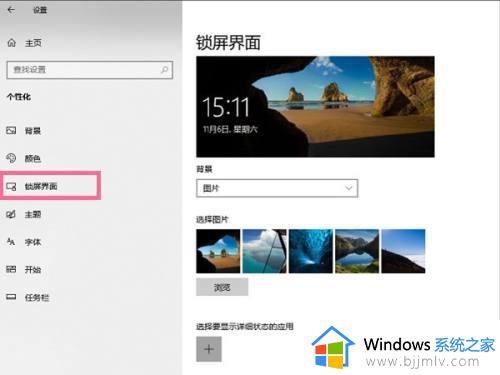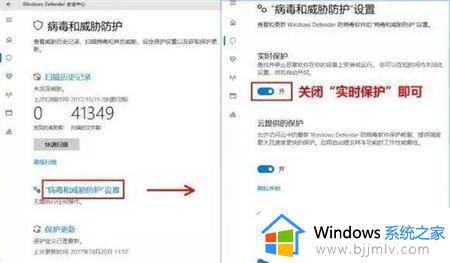win10共享关闭密码保护的方法 win10系统如何关闭密码保护共享
更新时间:2023-08-07 11:10:21作者:qiaoyun
许多人在共享文件的时候,为了方便都会设置共享密码保护,防止他人随意查看,但是使用一段时间之后很多人觉得麻烦,就想要将其关闭,那么win10系统如何关闭密码保护共享呢?如果你也想知道的话,那就跟着笔者的步伐一起来学习一下win10共享关闭密码保护的方法吧。
方法如下:
1、右键打开文件属性,在属性窗口中,我们点击【密码保护】项中的 网络和共享中心;
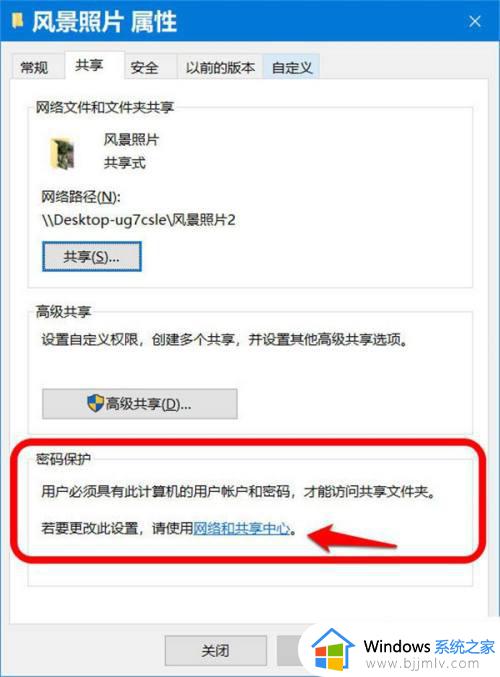
2、在高级共享设置 窗口中,点击 所有网络 项的展开符号;
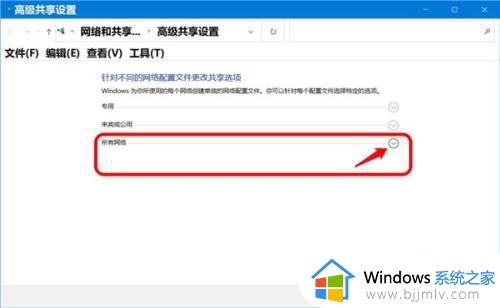
3、在所有网络展开项中,我们下滑到 密码保护的共享,如需要取消共享文件的密码保护,则选择:无密码保护的共享,再点击:保存更改。
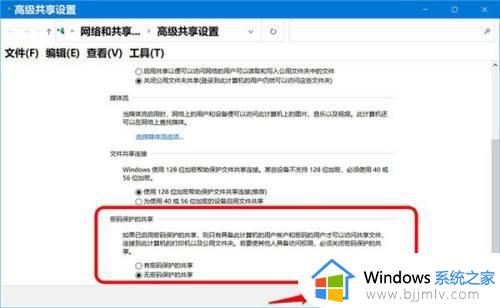
4、回到风景照片 属性窗口,点击【关闭】退出设置。
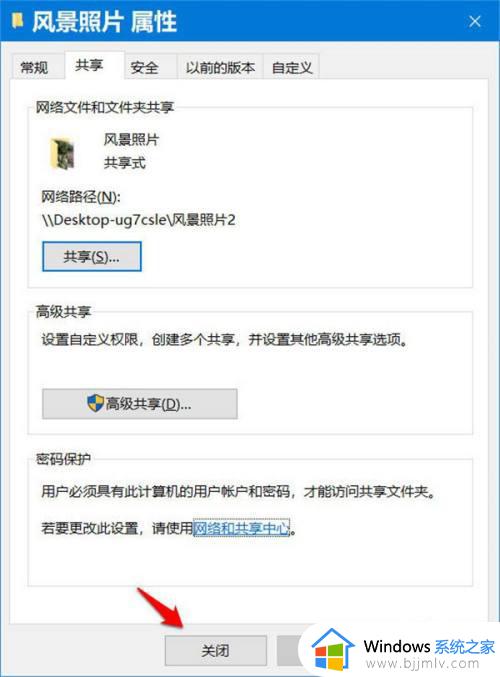
5、在所有网络展开项中,下滑找到 密码保护的共享,如需要启用共享文件的密码保护,则选择:有密码保护的共享,再点击:保存更改。
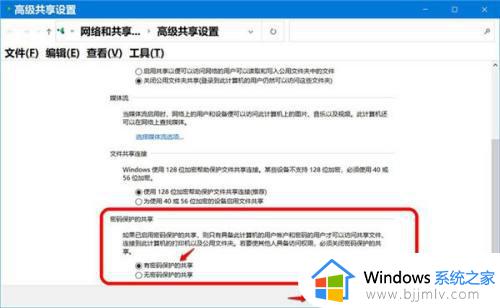
6、回到 风景照片 属性窗口,点击【关闭】退出设置。
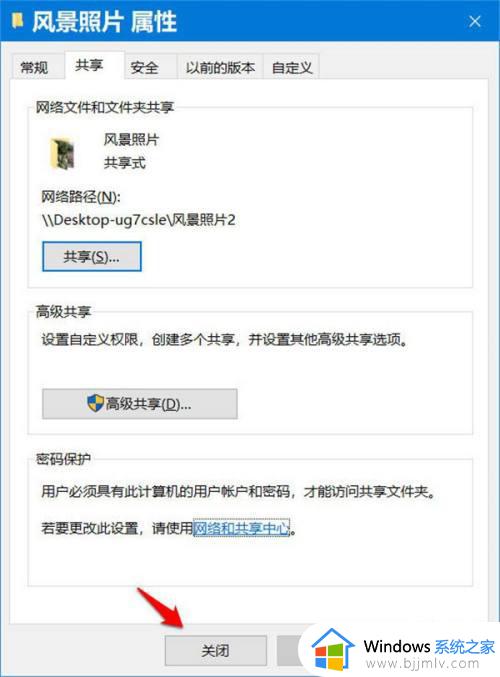
通过上述方法就可以将win10系统的密码保护共享关闭了,下次就可以直接访问无需输入密码了,有需要的用户们赶紧尝试一下吧。