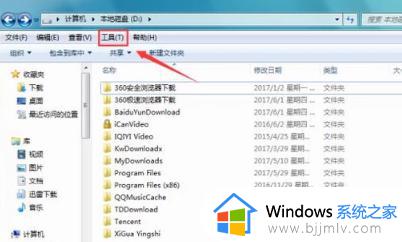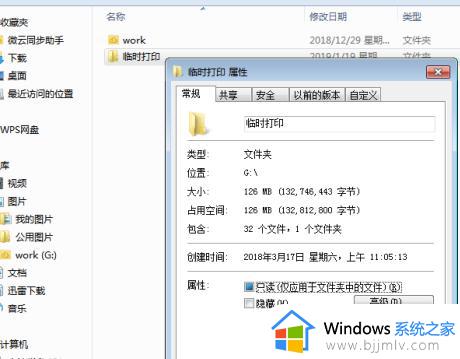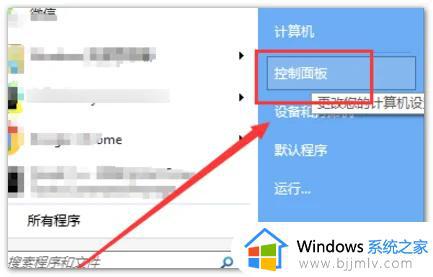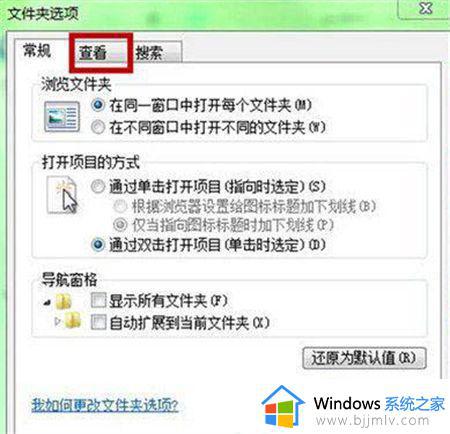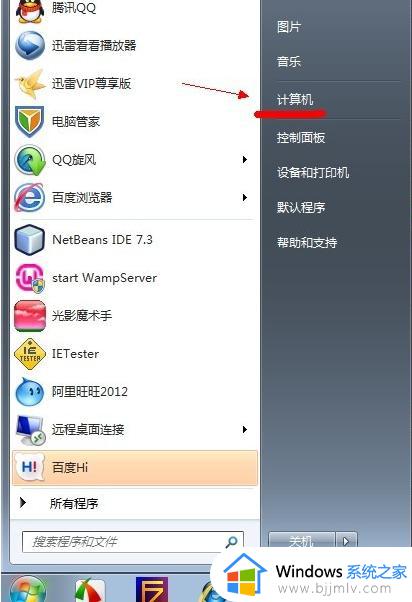win7怎么取消隐藏文件夹 win7隐藏属性怎么撤销
更新时间:2023-07-18 11:04:29作者:skai
在我们的日常生活中,我们在使用win7电脑的时候,一般为了保护我们自己的安全隐私会给我们的win7电脑的隐私文件设置一个隐藏文件夹,但是有小伙伴反馈说自己设置完成后发现设置错了,想要取消隐藏文件夹,那么win7怎么取消隐藏文件夹呢?接下来小编就带在大家一起来看看win7隐藏属性怎么撤销,希望对你有帮助。
具体方法:
1、在操作系统桌面上,点击计算机图标进入。

2、进入计算机界面,点击工具栏上的组织下拉框按钮选择文件夹和搜索选项进入。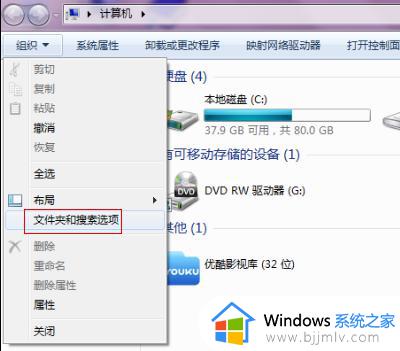
3、在弹出的文件夹选项对话框,切换至查看页签勾选显示隐藏的文件、文件夹和驱动器选项然后点击应用确定按钮退出。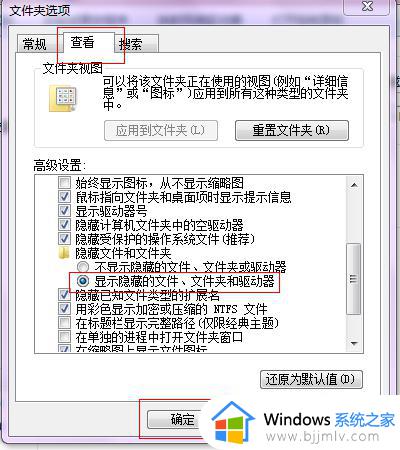
4、鼠标右键隐藏文件夹,选择属性选项进入。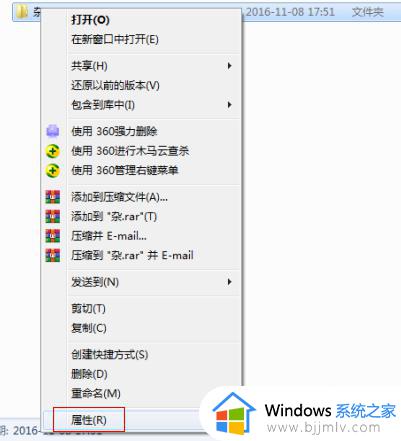
5、最后在弹出的文件夹属性对话框,勾选掉隐藏选项然后点击应用确定按钮即可。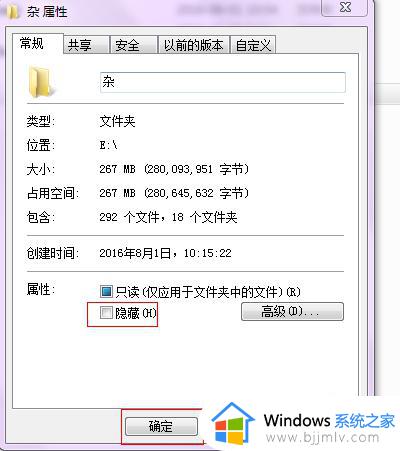
以上全部内容就小编带给大家的win7隐藏属性怎么撤销方法详细分享啦,小伙伴们如果你也想取消win7的隐藏文件夹的话可以参照上述方法进行操作,希望小编的内容对你有所帮助。