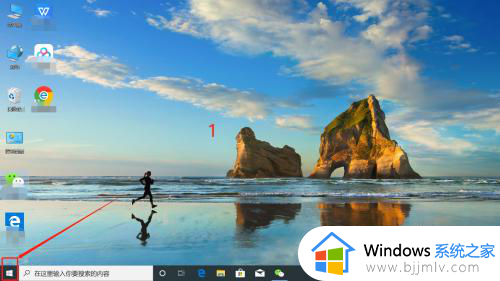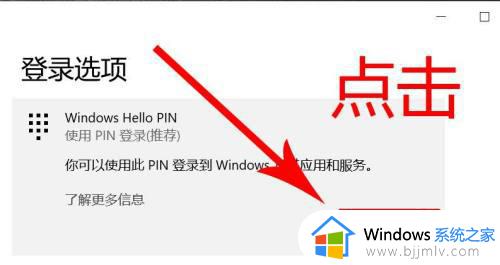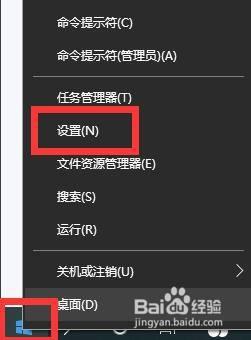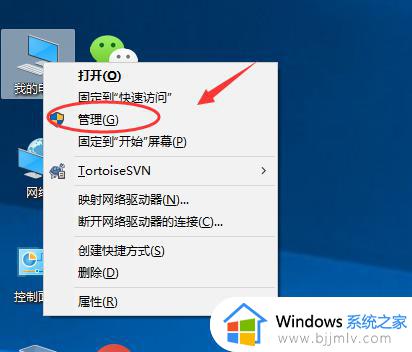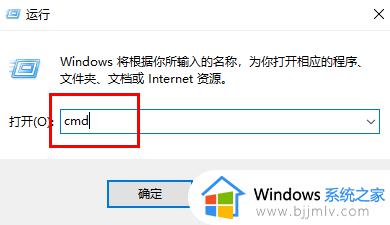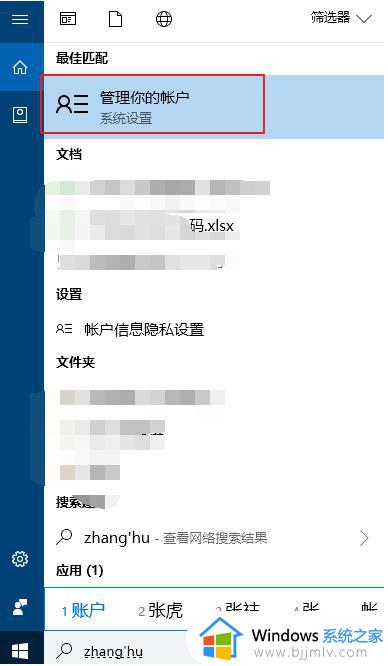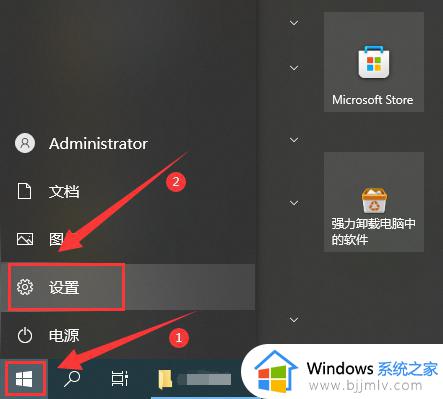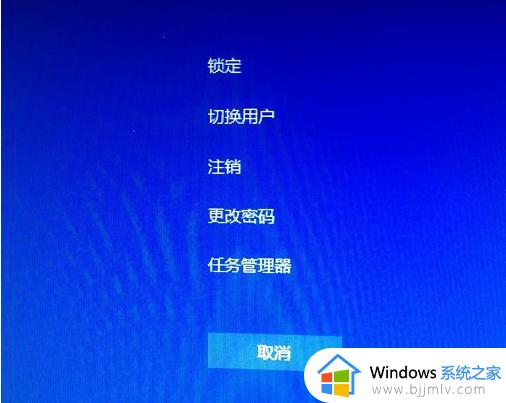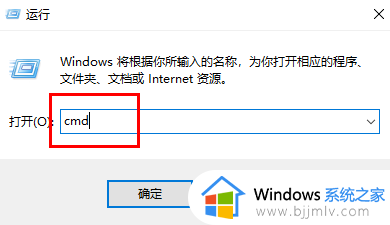win10更改pin密码方法 win10如何修改pin密码
我们在使用win10操作系统的时候,我们可以通过设置pin密码来保护我们的电脑安全,但是我们有些小伙伴感觉自己的win10电脑pin密码使用久了需要更改,但是不知道怎么操作,今天小编就带着大家一起来看看win10如何修改pin密码,有兴趣的可以看看,希望对各位都有帮助。
具体方法:
1、打开【菜单】也就是原来的系统的 开始 键 点击上方的【设置】按钮;
2、点击【设置】之后进入到 设置的界面 之后选择 【账户】选项,如图:
3、在账户界面里边 注意左边的列表 选择【 登录选项】,如图:
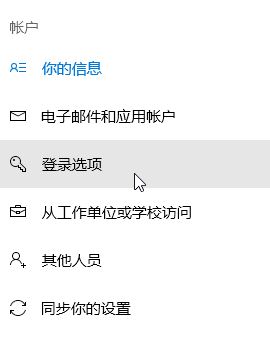
4、对以前PIN密码没有忘记的朋友点击左边的【更改】按钮,如图:
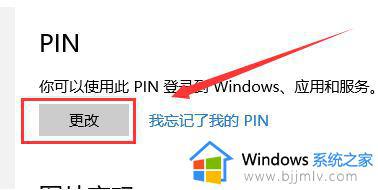
5、最后我们只需弹出来的 【更改PIN】界面中 填入旧的密码 下面的两行填入新的PIN密码 最后点击确定即可!
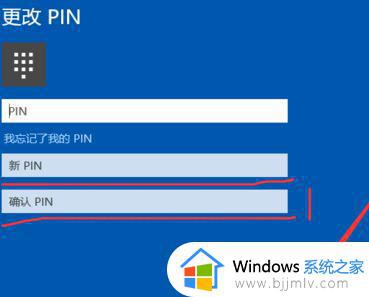
6、如果你不记得 原来的密码了 我们可以点击右边的【我忘记了我的PIN】 选项,通过按钮来重新设置新的PIN密码了 最后点击 【确定】即可!
以上全部内容就是小编带给大家的win10修改pin密码方法详细内容分享啦,小伙伴们如果你们有需要的话可以参照小编的内容进行操作。