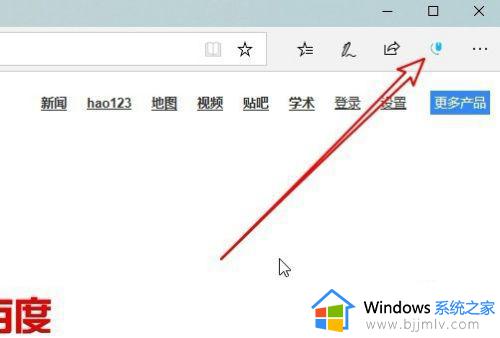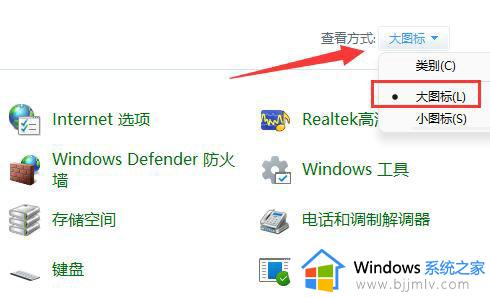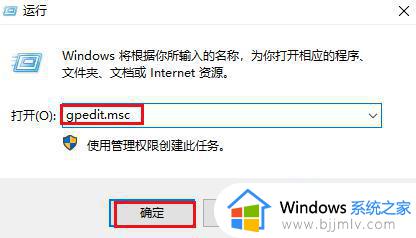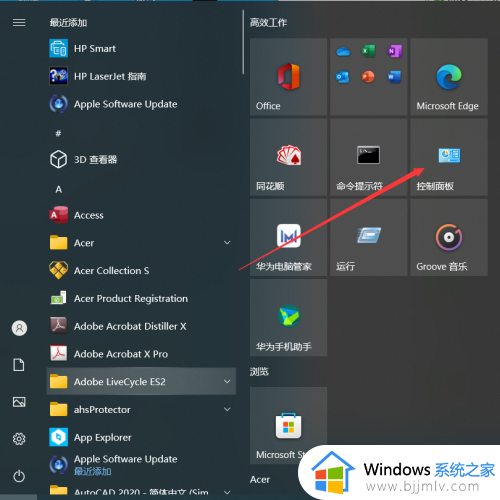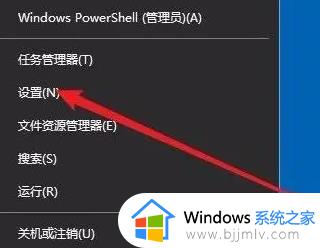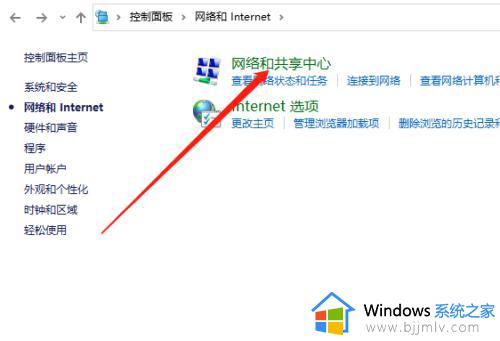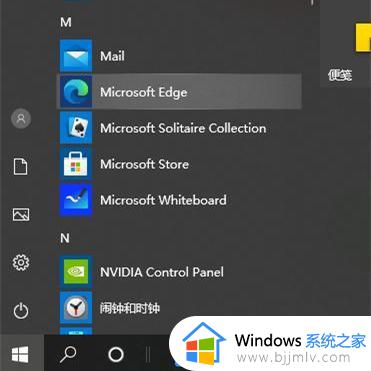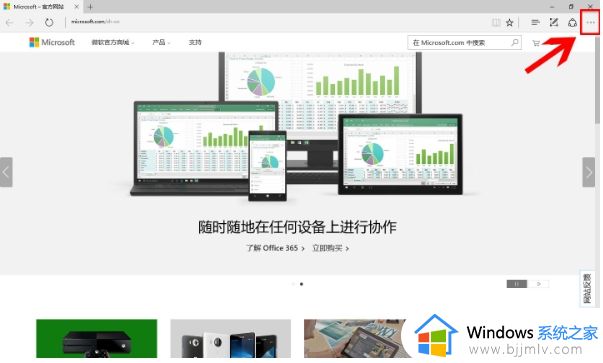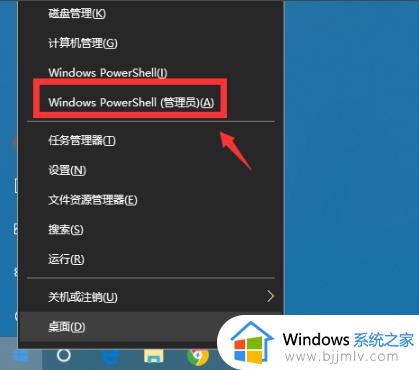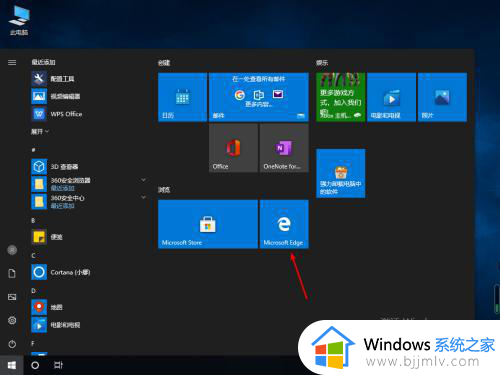win10禁用edge上网设置方法 win10如何禁用edge浏览器上网
我们在操作win10系统自带的edge浏览网页的时候,就需要保证电脑网络的正常连接上网,可是有些用户为了保证win10系统中其它程序的网速,因此就想要禁止edge浏览器联网设置,那么win10如何禁用edge浏览器上网呢?在文本中小编就给大家介绍一下win10禁用edge上网设置方法。
具体方法如下:
1、先打开【控制面板】,将【查看方式】设置成【小图标】,再点击【Windows Defender防火墙】。
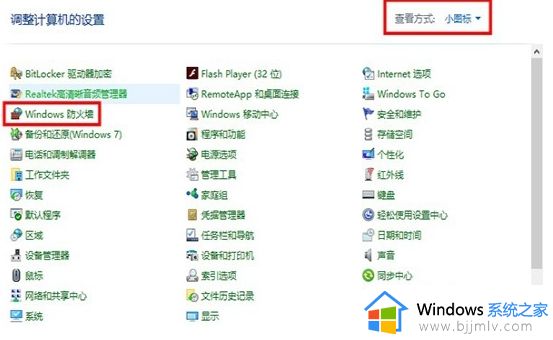
2、接着在打开界面中点击左侧的【高级设置】选项。
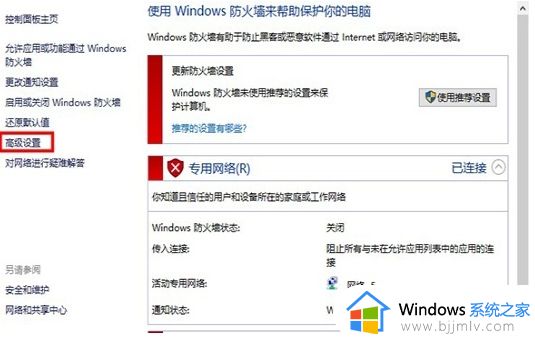
3、在【高级安全Windows Defender防火墙】界面中点击左侧的【出站规则】,再点击点击右侧的【新建规则】。
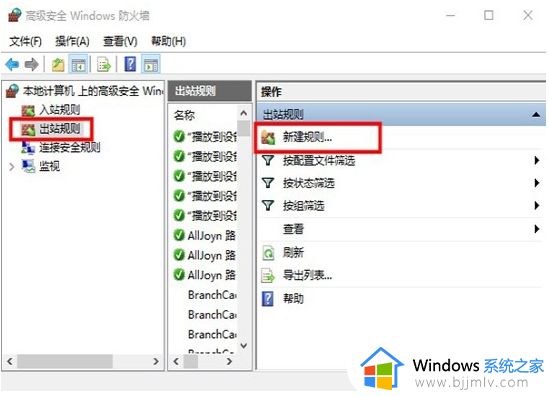
4、然后在【新建出站规则向导】界面中选择【程序】,点击【下一步】。
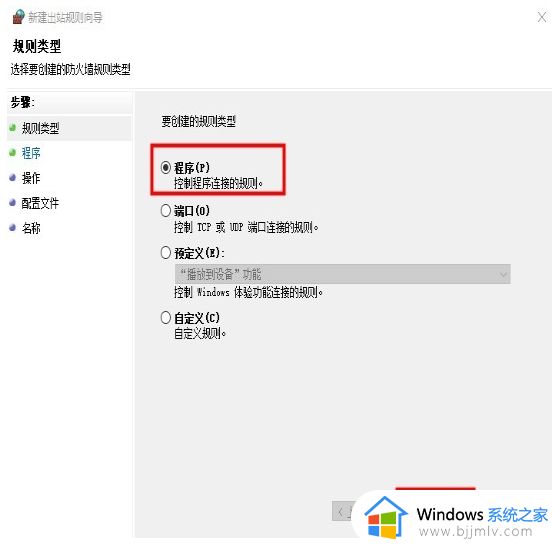
5、程序界面中选择【此程序路径】,再点击下方的【浏览】将需要进程的安装路径选择好,然后点击【下一步】。
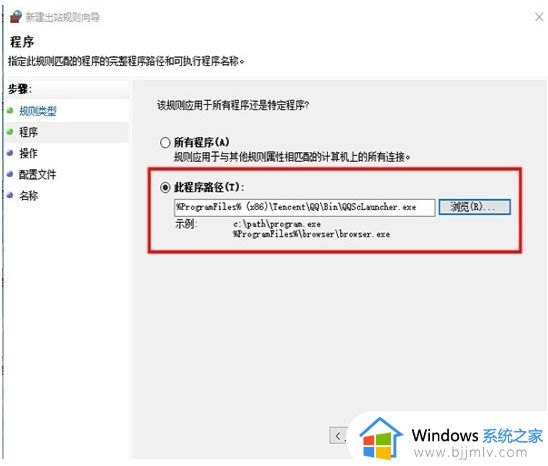
6、然后在操作界面中设置【阻止连接】,再点击【下一步】。
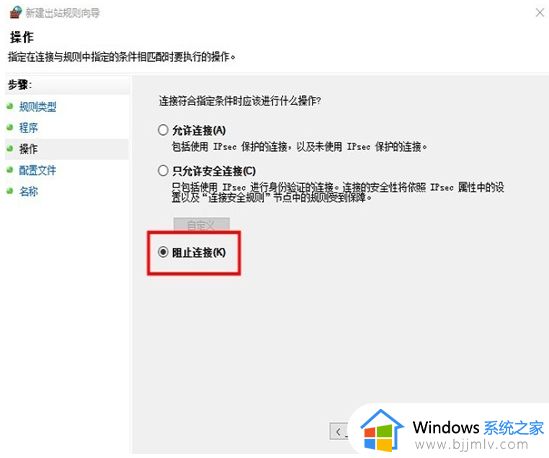
7、在配置文件界面中保存默认,直接点击【下一步】。
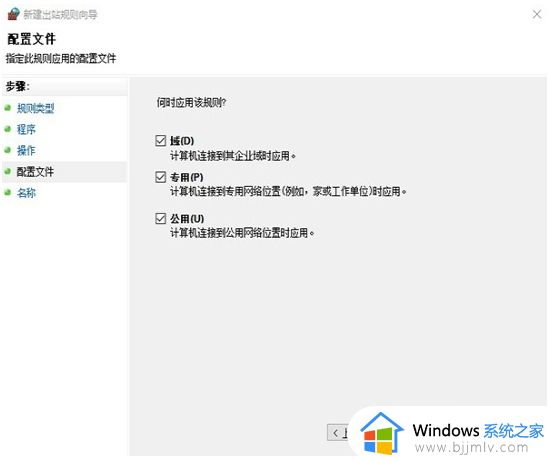
8、最后输入【名称】,点击【完成】就可以了。
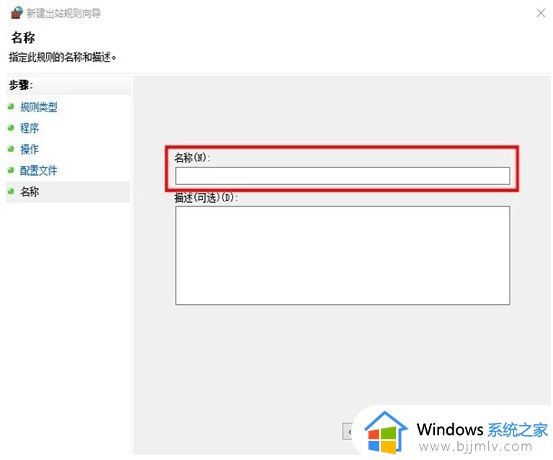
以上就是小编带来的有关win10禁用edge上网设置方法详细介绍了,还有不清楚的用户就可以参考一下小编的步骤进行操作,希望本文能够对大家有所帮助。